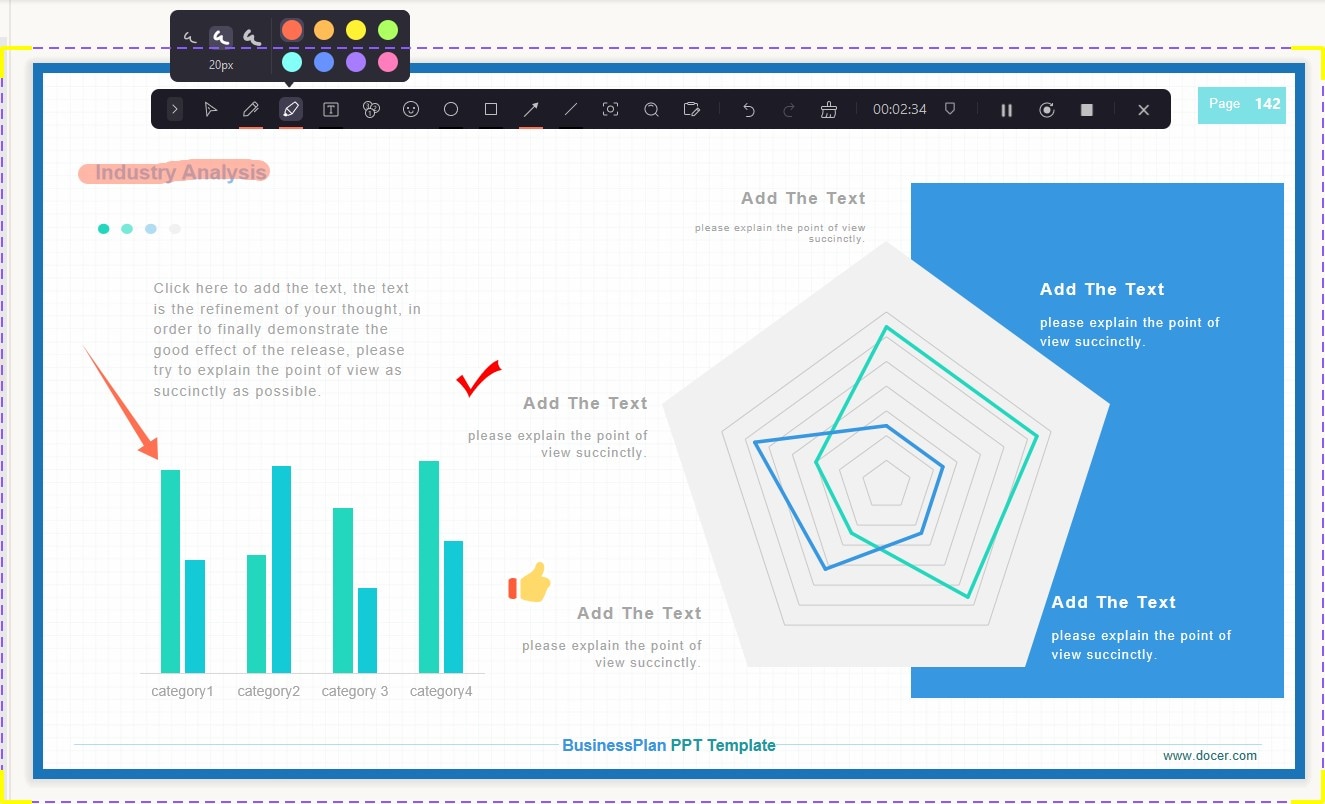Benutzerhandbuch
Wie verwenden Sie Wondershare DemoCreator? Erfahren Sie die Schritt-für-Schritt-Anleitung unten
Benutzerhandbuch
-
Anfangen
-
Video aufnehmen
-
Audio aufnehmen
-
Video bearbeiten
- KI Synchronisation (Text-zu-Sprache)
- Wie Sie Ihre persönliche Präsentation in eine virtuelle Präsentation umwandeln
- Gesichtserkennung/Maske/Spiegel
- Greenscreen/Cinema21:9/Mosaik
- BIB (Bild-im-Bild) Modus
- Zoom und Schwenk
- Effekte
- Anmerkungseffekte
- Cursoreffekte
- Grundsätzliche Videobearbeitung
- Medien importieren
-
Audio Aufnahme
-
Audio bearbeiten
-
DemoCreator Effekte
-
Exportieren & Teilen
-
Tastaturkürzel
FAQs
Neue Aufnahme
Starten Sie den DemoCreator, wählen Sie Neue Aufnahme. In diesem Aufnahmemodus können Sie Bildschirm, Audio und Kamera gleichzeitig aufnehmen.
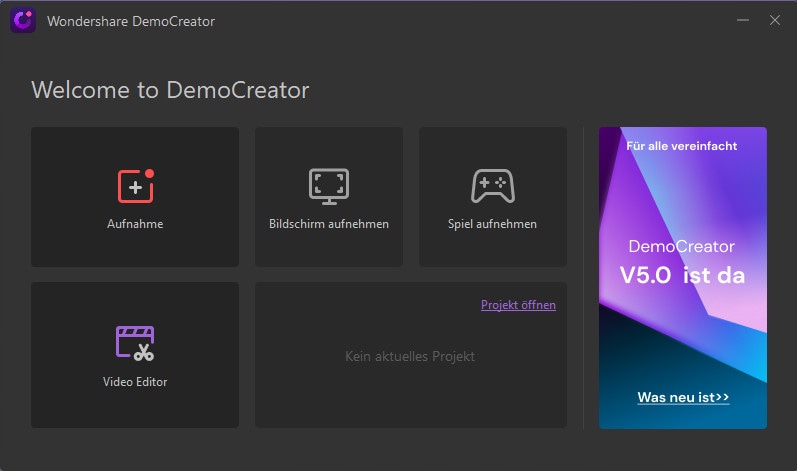
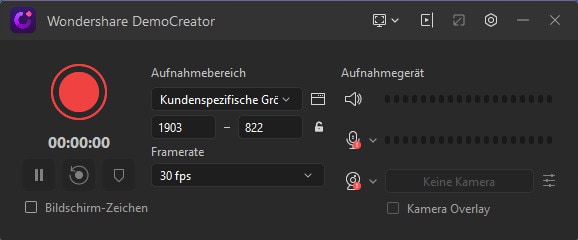
Ihr Bildschrim aufnehmen
Um eine Aufnahme zu starten, klicken Sie auf die rote Schaltfläche oder drücken Sie F10 auf Ihrer Tastatur.
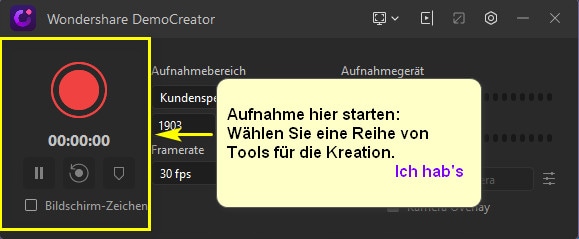
Aufnahmeeinstellungen anpassen
Wählen Sie, ob Sie den Vollbildschirm aufzeichnen, die Größe anpassen und andere Einstellungen vornehmen möchten.
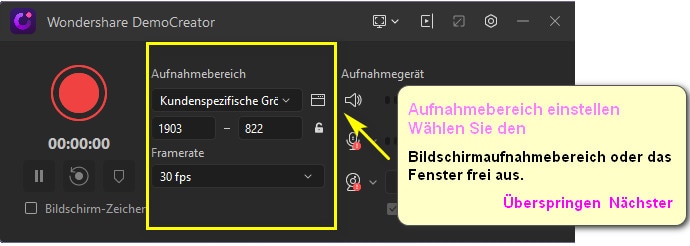
Eingabegerät einstellen
Wählen Sie andere Eingänge für die Aufnahme zusammen mit dem Bildschirm. Zu den Optionen gehören Webcam, Mikrofon-Audio und System-Audio. Überprüfen Sie die Verbindung von Systemton, Mikrofon und Kamera. Passen Sie die Kamera und den Ton an die besten Bedingungen an.
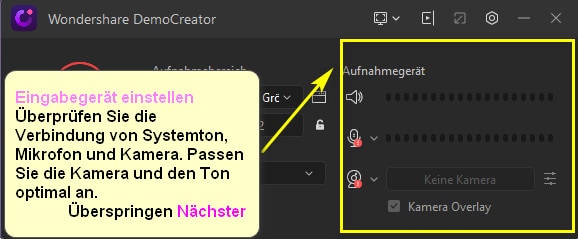
Einstellung der Kameraaufnahme: Es gibt 4 Aufnahmebereiche bei der Kameraaufzeichnung. Sie dürfen die Spiegelrichtung der Webcam und die KI-Gesichtserkennung einrichten.

Das Kamera-Overlay: Wenn Sie das Kamera-Overlay auswählen, wird das Fenster des Kamerarekorders auf Ihrem Bildschirm angezeigt.
Aufnahme stoppen/anhalten
Klicken Sie auf das rote Symbol, um die Aufnahme zu beenden. Klicken Sie auf das Symbol , um die Aufnahme anzuhalten. Klicken Sie auf das Symbol , um die Aufnahme zu löschen und erneut aufzunehmen.
Die Shortcut-Taste: Drücken Sie F10, um eine Aufnahme zu starten/stoppen, F9, um eine Aufnahme anzuhalten/fortzusetzen.
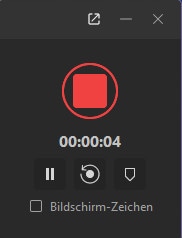
Bildschirmzeichnungstool
Das Bildschirmzeichnungswerkzeug ist nur im Modus "Neue Aufnahme" verfügbar. Aktivieren Sie das Kästchen, um das Bildschirmzeichnungswerkzeug einzuschalten. Oder drücken Sie Umschalt+Strg+D, um es zu öffnen und zu schließen.
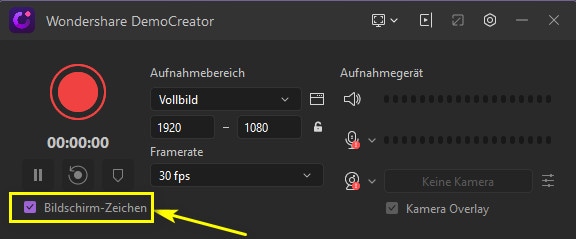
Es gibt viele Funktionen, Stift, Hervorheben, Kreis, Rechteck, Linie, Pfeil, usw. Sie können während der Aufnahme schnell schreiben und zeichnen.