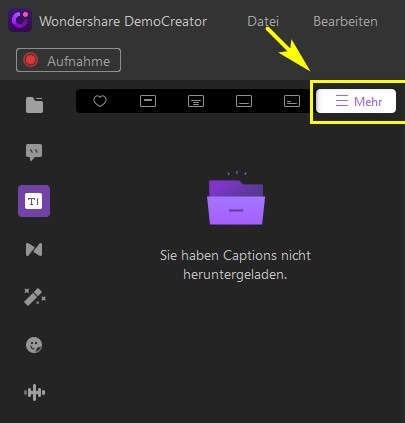Benutzerhandbuch
Wie verwenden Sie Wondershare DemoCreator? Erfahren Sie die Schritt-für-Schritt-Anleitung unten
Benutzerhandbuch
-
Anfangen
-
Video aufnehmen
-
Audio aufnehmen
-
Video bearbeiten
- KI Synchronisation (Text-zu-Sprache)
- Wie Sie Ihre persönliche Präsentation in eine virtuelle Präsentation umwandeln
- Gesichtserkennung/Maske/Spiegel
- Greenscreen/Cinema21:9/Mosaik
- BIB (Bild-im-Bild) Modus
- Zoom und Schwenk
- Effekte
- Anmerkungseffekte
- Cursoreffekte
- Grundsätzliche Videobearbeitung
- Medien importieren
-
Audio Aufnahme
-
Audio bearbeiten
-
DemoCreator Effekte
-
Exportieren & Teilen
-
Tastaturkürzel
FAQs
Beschriftung (Text Overlay)
Für alle, die nicht genügend Zeit für die Anpassung des Textes an sich haben, ist die Beschriftung (auch Text-Overlay genannt) die häufigste Alternative. Hier sind vier Arten von Beschriftungen, die in DemoCreator Version 5.0 verfügbar sind -- Opener, EndCredit, Subtitle, Lowerthird.
Opener: Ein kurzes, aber professionelles Intro, das Ihre Themen zur Sprache bringt.
EndCredit: Text, der am Ende des Videos angezeigt wird und alle an der Produktion Ihres Videos beteiligten Personen würdigt.
Subtitle: Text, der am unteren Rand der Szene angezeigt wird, um den Dialog oder die Erzählung zu übersetzen.
Lowerthird: Grafische Anzeige, die am unteren Rand der Szene eingeblendet wird, um zusätzliche Informationen zu vermitteln.
- Beschriftung hinzufügen/entfernen
- Die Beschriftung ändern.
- Weitere Beschriftungsvorlagen aufrufen
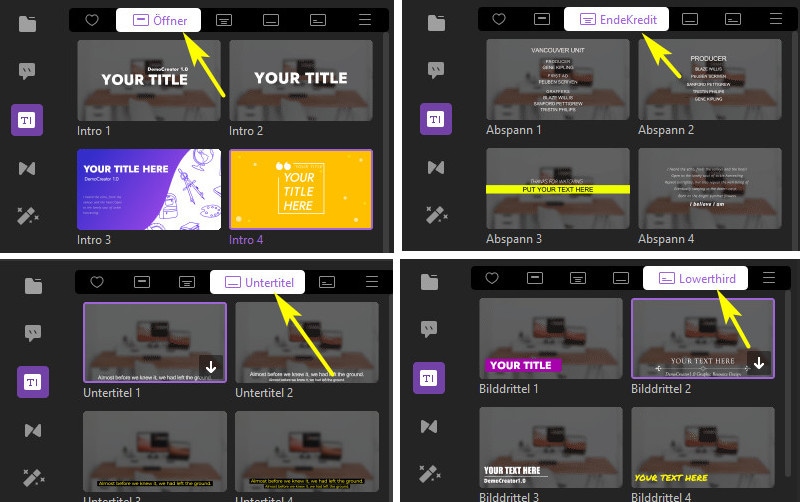
1. Beschriftung hinzufügen/entfernen
Fügen Sie die Beschriftung hinzu: Sie wollen zum Beispiel am Anfang einen Aufmacher hinzufügen.
- Gehen Sie in der linken Symbolleiste auf die Seite "Beschriftung" und wählen Sie die Kategorie " Öffner".
- Fahren Sie mit der Maus über die Opener, um eine Vorschau zu erhalten und entscheiden Sie sich für einen, der Ihnen gefällt. (Hinweis: Wenn Sie einen Opener besonders gut finden und ihn schnell zugänglich haben möchten, klicken Sie auf das Herzsymbol, um ihn als Favorit zu markieren. Er erscheint dann in der ersten Kategorie "Favorit".
- Ziehen Sie ihn in die gewünschte Position auf der Zeitleiste.
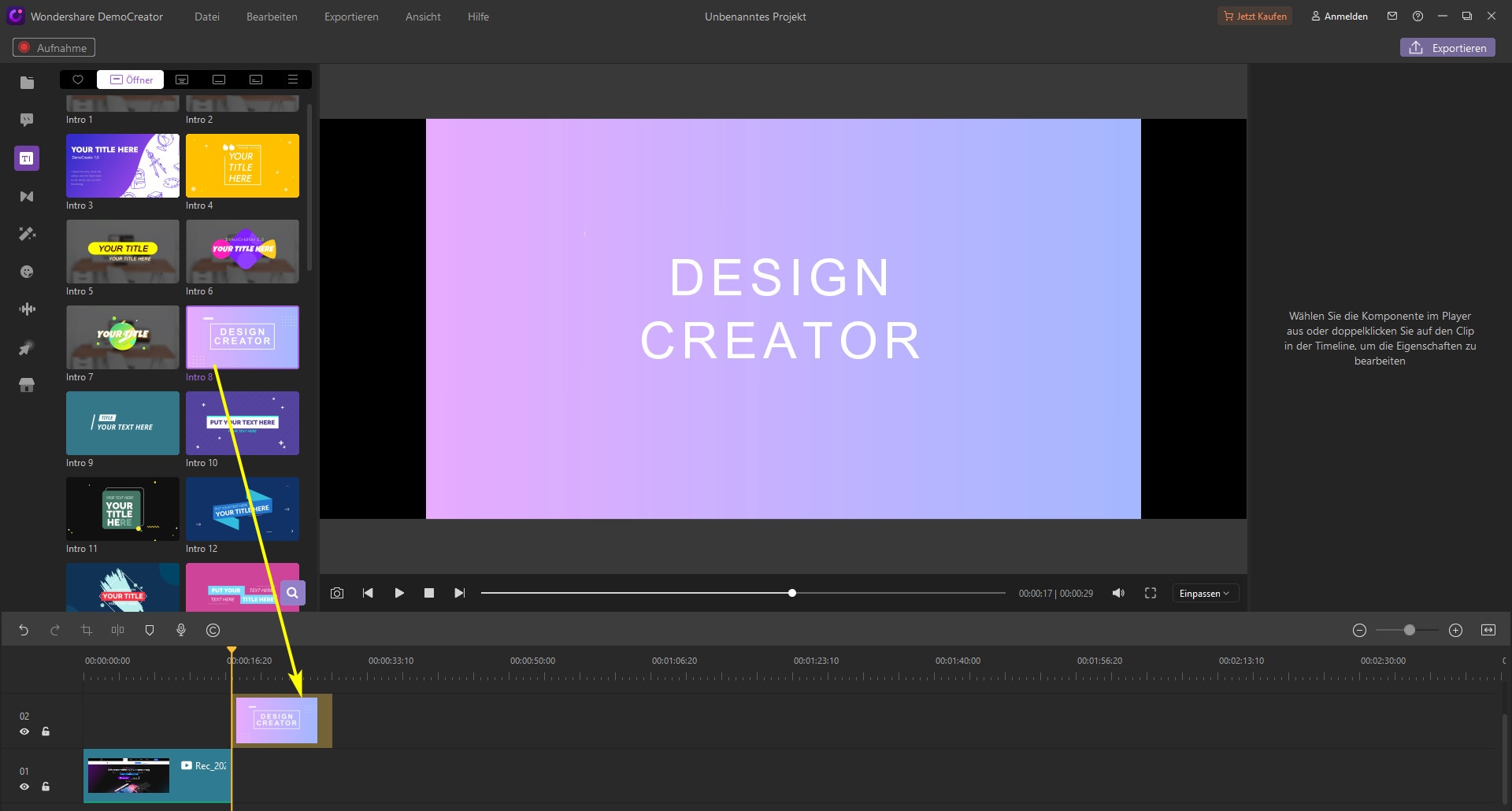
Beschriftung entfernen: Wählen Sie die Beschriftung auf Ihrer Timeline oder im Vorschaufenster aus und drücken Sie die Entf-Taste. Alternativ können Sie auch mit der rechten Maustaste auf die Beschriftung klicken und Löschen auswählen.
2. Die Beschriftung bearbeiten
Text anpassen: Klicken Sie im Vorschaubereich zweimal auf den Eingabebereich der Beschriftung und geben Sie dann den vorbereiteten Text ein. Bei ausgewähltem Beschriftungstext können Sie auch dessen Aussehen im Bereich "Eigenschaften" anpassen, z. B. Farbe, Schriftart oder Verhaltensweisen.
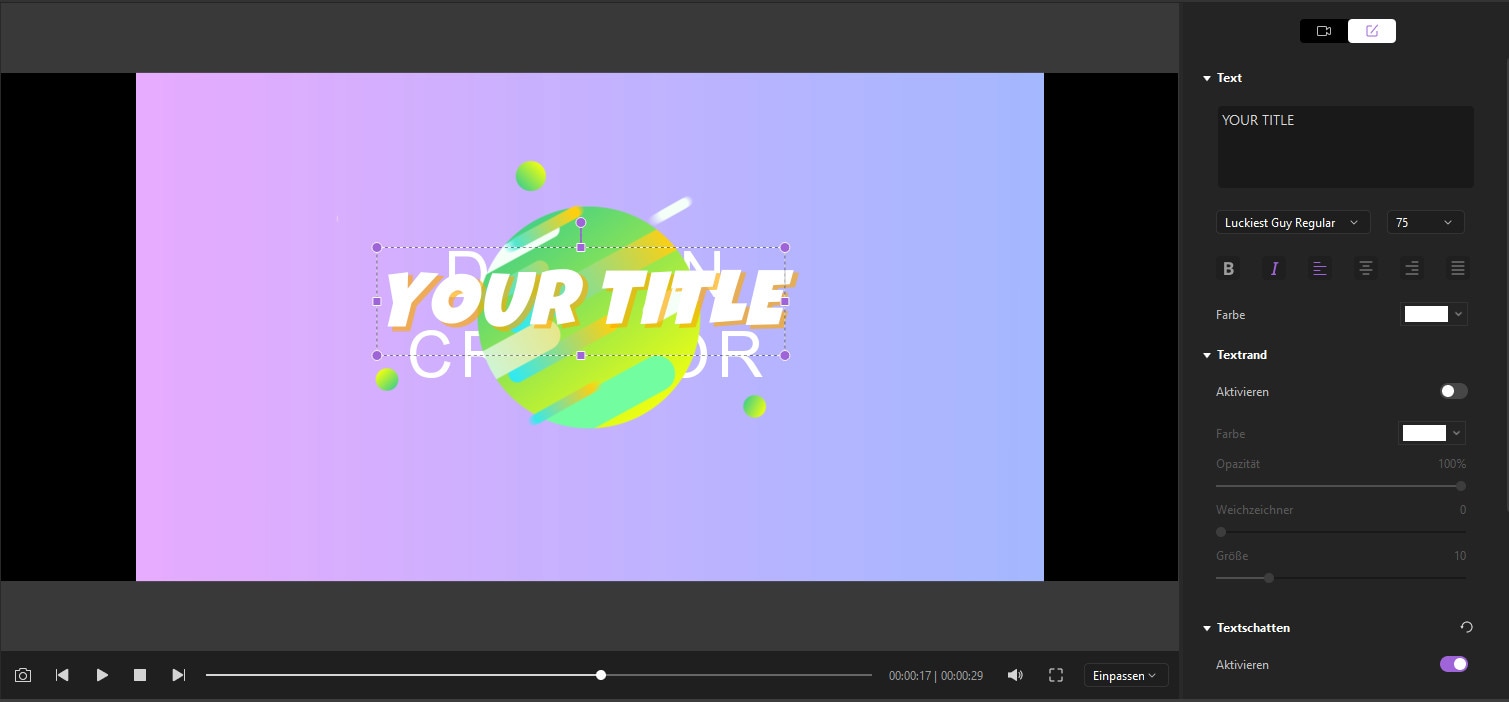
Transformieren - Größe ändern/Drehen/Neupositionieren: Unter Eigenschaften > Transformieren können Sie die Größe der Beschriftung einstellen, sie drehen oder mit Hilfe von Parametern neu positionieren. In ähnlicher Weise können alle Anpassungen im Vorschaubereich vorgenommen werden. Wählen Sie einfach Beschriftung und nehmen Sie dort Änderungen am blauen Begrenzungsrahmen vor.
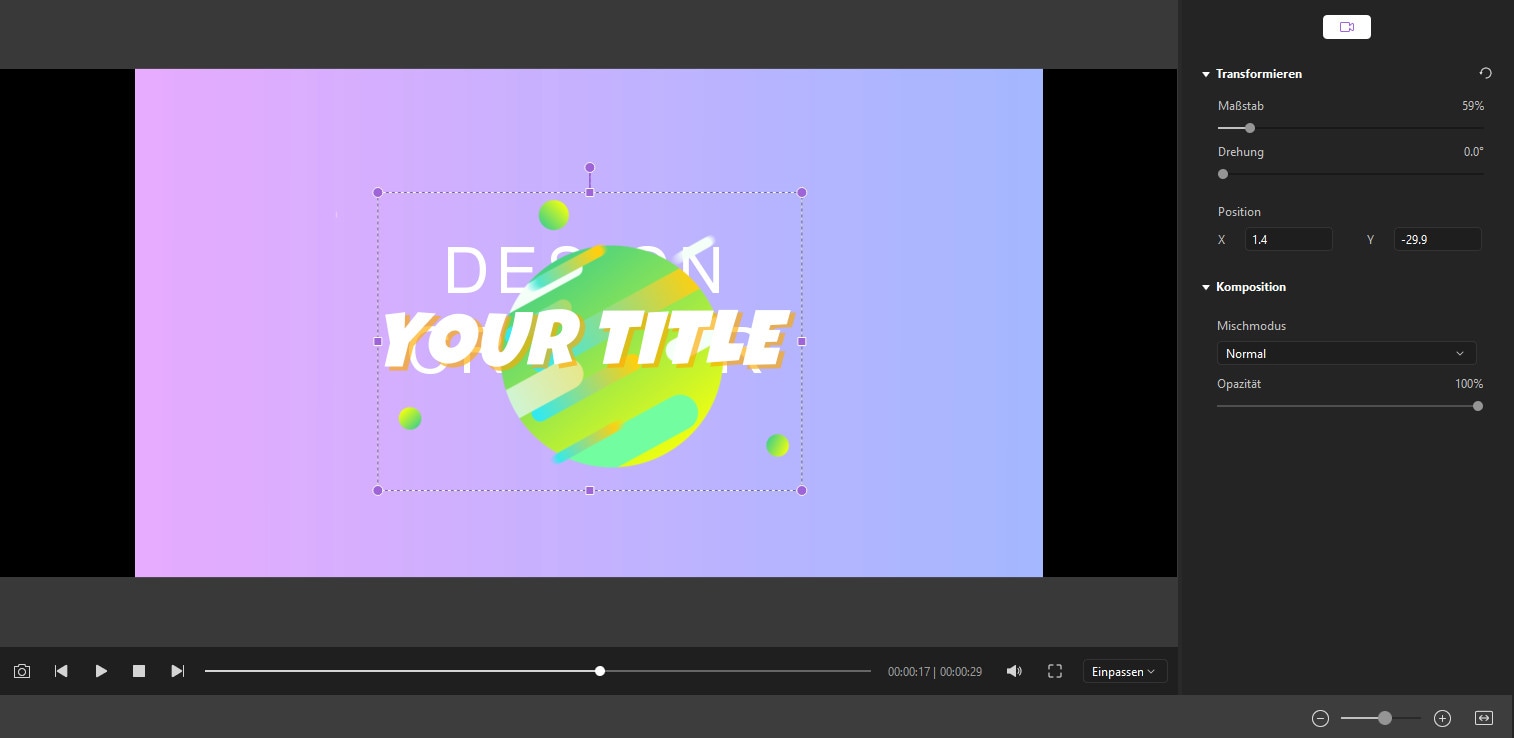
Compositing - Blending Modus/Deckung: Unter Transformieren > Compositing können Sie die Einstellungen für Grafiken anpassen, um den Überblendmodus oder die Deckkraft zu ändern.
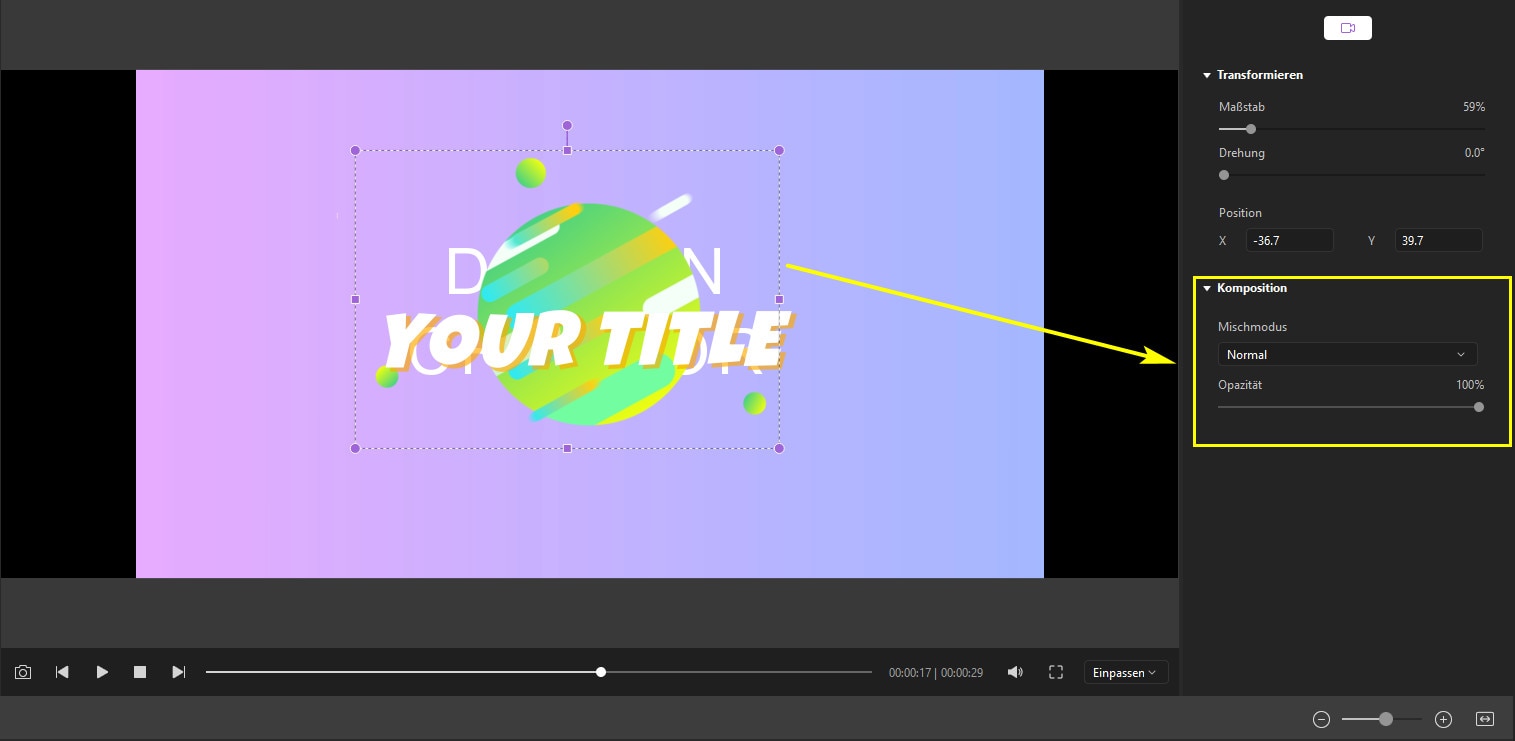
Anpassen der Zeitspanne einer Beschriftung: Um die Zeitspanne einer Beschriftung zu verändern, ziehen Sie am linken oder rechten Rand der Beschriftung auf der Zeitleiste.
3. Weitere Vorlagen für Beschriftungen erhalten
Wenn die Standardbeschriftungen Ihren Anforderungen für einen bestimmten Zweck nicht gerecht werden, können Sie weitere Vorlagen aus dem Effektspeicher im Bedienfeld Werkzeuge herunterladen. Sobald die Vorlage????Templates??, heruntergeladen ist, erscheint die enthaltene Beschriftung auch in der Beschriftungsbibliothek (Beschriftung > Mehr)