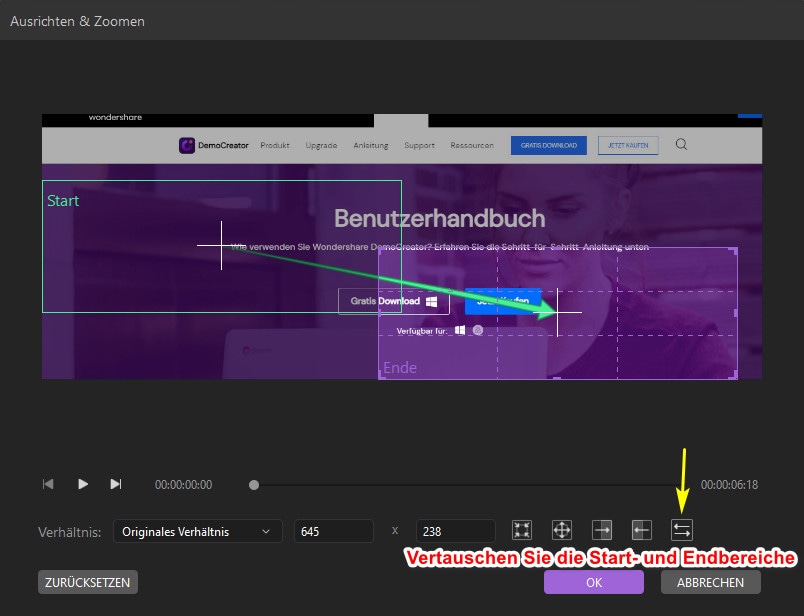Benutzerhandbuch
Wie verwenden Sie Wondershare DemoCreator? Erfahren Sie die Schritt-für-Schritt-Anleitung unten
Verfügbar für:
Verfügbar für:
Benutzerhandbuch
-
Anfangen
-
Video aufnehmen
-
Audio aufnehmen
-
Video bearbeiten
- KI Synchronisation (Text-zu-Sprache)
- Wie Sie Ihre persönliche Präsentation in eine virtuelle Präsentation umwandeln
- Gesichtserkennung/Maske/Spiegel
- Greenscreen/Cinema21:9/Mosaik
- BIB (Bild-im-Bild) Modus
- Zoom und Schwenk
- Effekte
- Anmerkungseffekte
- Cursoreffekte
- Grundsätzliche Videobearbeitung
- Medien importieren
-
Audio Aufnahme
-
Audio bearbeiten
-
DemoCreator Effekte
-
Exportieren & Teilen
-
Tastaturkürzel
FAQs
Zoom & Schwenk
Ein 'Schwenk' ist, wenn die Kamera während des Filmens eine Bewegung nach rechts und links vollführt (z.B. zwischen zwei Motiven) und bei einem ' Zoom' fährt die Kamera entweder näher an einen Teil des Bildes heran oder erweckt durch die Verwendung eines Zoomobjektivs den Anschein davon (z.B. bei einer Nahaufnahme eines Gesichts). Diese Effekte oder auch andere Kamerabewegungen können im DemoCreator mit der Funktion Schwenken und Zoomen simuliert werden.
- Klicken und ziehen Sie den Schwenk- und Zoom-Effekt auf den Videoclip, bis ein grüner Pfeil das erfolgreiche Hinzufügen anzeigt.
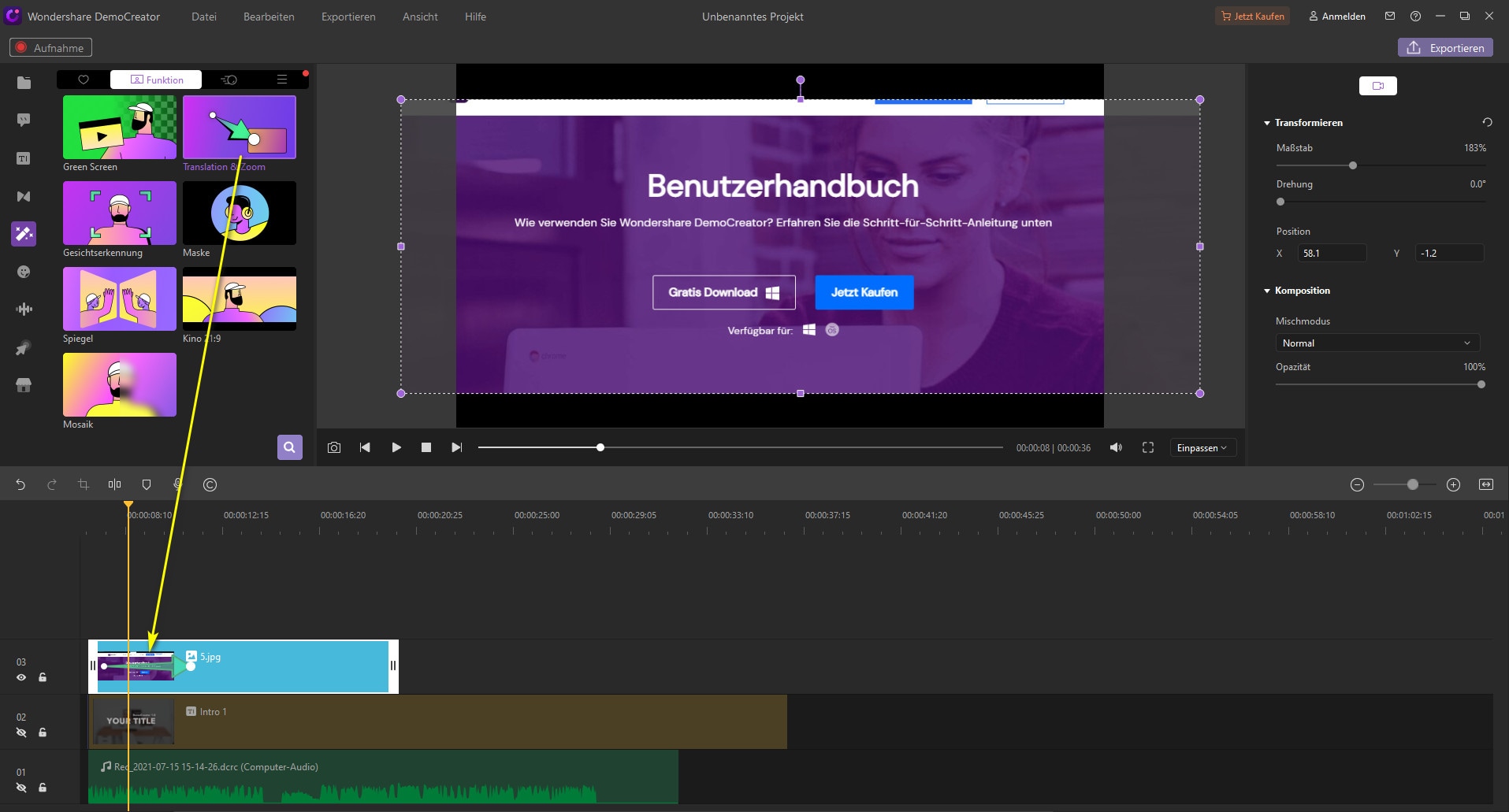
- Position ändern: Um den Zeitpunkt des Schwenks und Zooms zu verschieben, klicken und ziehen Sie an dem grünen Pfeil.
- Dauer ändern: Um die Dauer zu verändern, klicken und ziehen Sie an einem Ende des Pfeils.
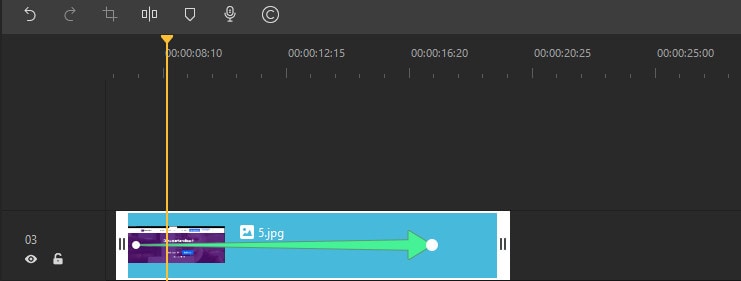
- Bearbeiten: Zur Bearbeitung klicken Sie doppelt auf den grünen Pfeil. Über Ihren Aufnahmen erscheinen zwei Rahmen: ein lila Rahmen mit der Markierung Start und ein grüner Rahmen mit der Markierung Ende.
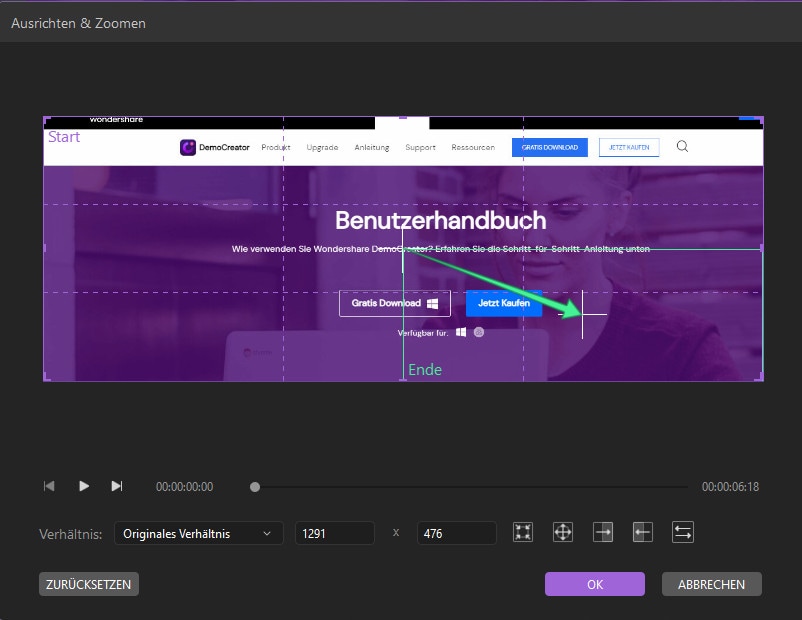
Unter der Vorschau stehen 5 vordefinierte Verläufe zur Verfügung:
- Vergrößerungsmodus: Durch das Ziehen mit der Maustaste können Sie den Bereich zum Vergrößern auswählen. Der grüne Pfeil kennzeichnet die Ausrichtung des Herauszoomens. Auf diese Weise können Sie eine Nahaufnahme des Artikels erstellen.
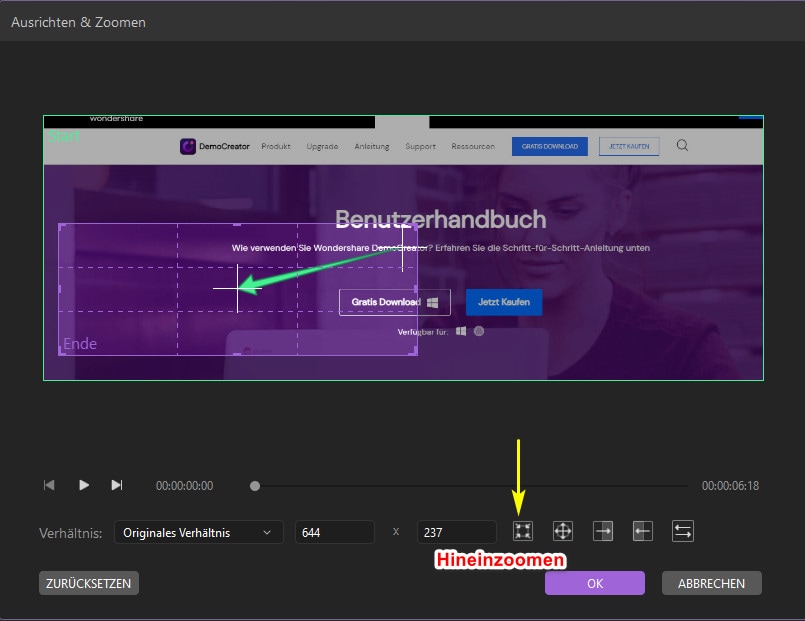
- Herauszoomen Modus: Sie können vom kleineren lila Rahmen auf den größeren grünen Rahmen herauszoomen. Verschieben Sie mit der Maus den Bereich, aus dem Sie herauszoomen möchten. Der grüne Pfeil gibt die Richtung des Herauszooms an. Damit können Sie eine größere Szene sichtbar machen.
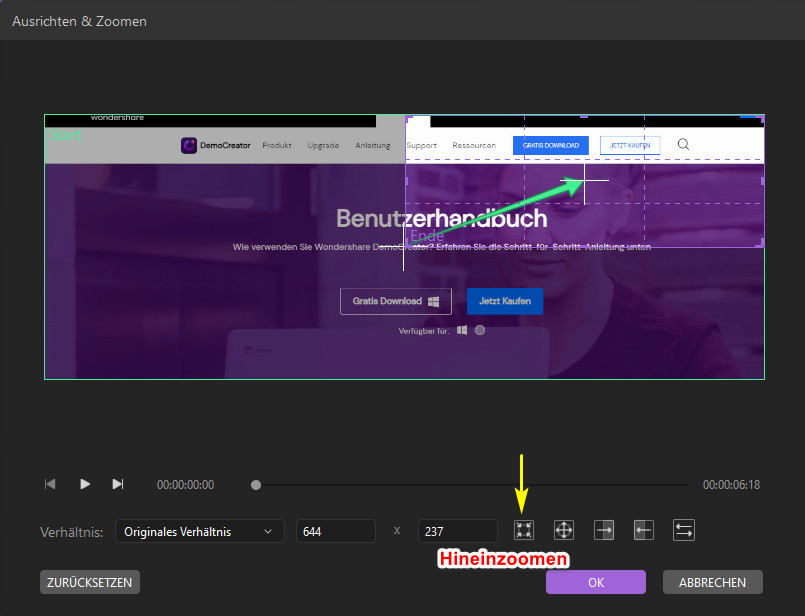
- Nach rechts schwenken Modus: Horizontales Verschieben von links nach rechts. Durch Verschieben der Maus können Sie den zu schwenkenden Bereich festlegen. Der grüne Pfeil weist in die entsprechende Richtung. So können Sie zwischen den Figuren navigieren oder einem sich bewegenden Motiv folgen.
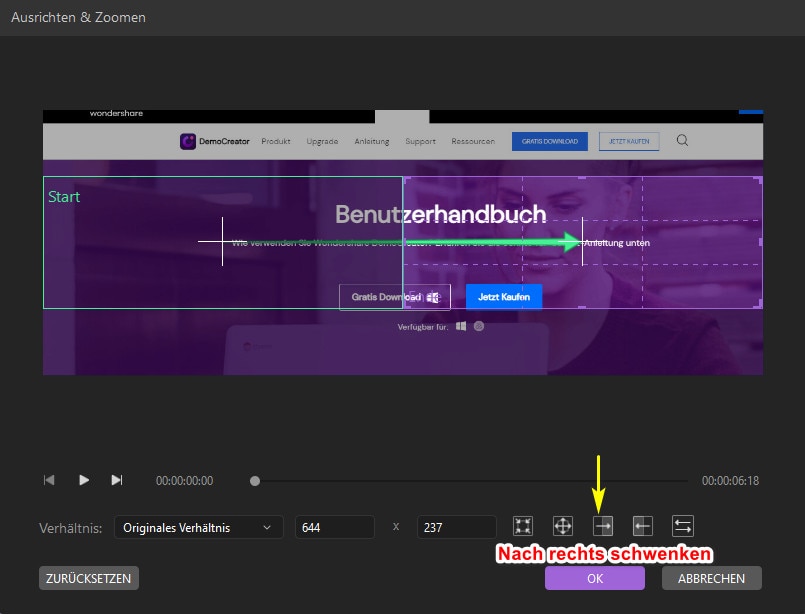
- Nach links schwenken Modus: Bewegen Sie sich horizontal von rechts nach links. Durch Verschieben der Maus können Sie den zu schwenkenden Bereich festlegen. Der grüne Pfeil weist in die entsprechende Richtung. So können Sie zwischen den Figuren navigieren oder einem sich bewegenden Motiv folgen.
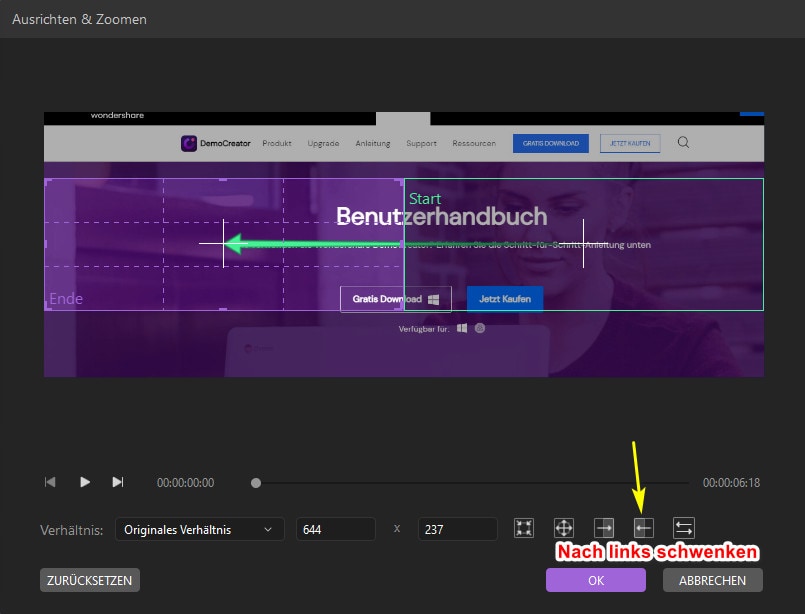
- Vertauschen des Start- und Endbereichs: Über die Schaltfläche "Tauschen" in der rechten Ecke können Sie den Start- und Endbereich sofort vertauschen.