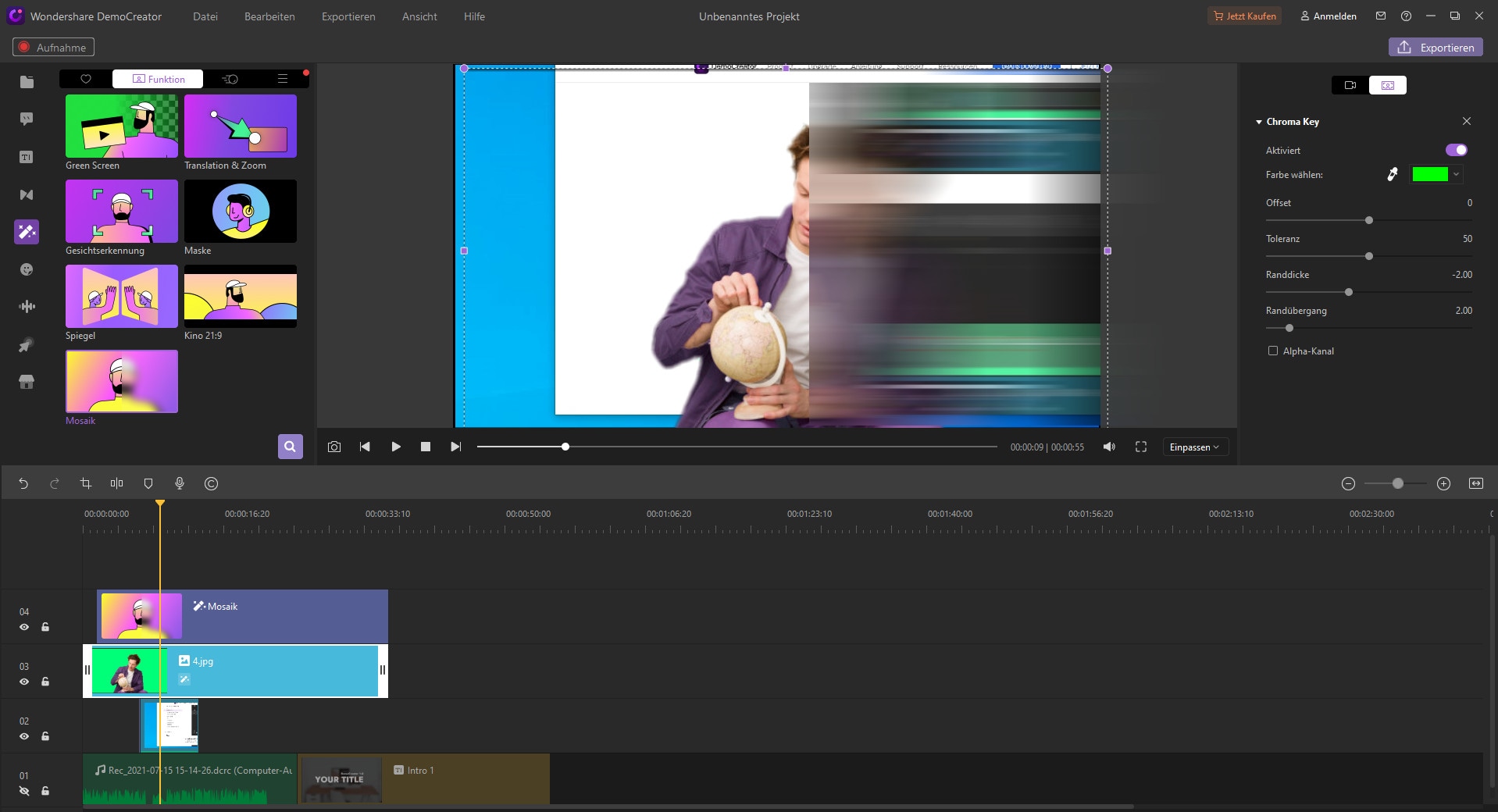Benutzerhandbuch
Wie verwenden Sie Wondershare DemoCreator? Erfahren Sie die Schritt-für-Schritt-Anleitung unten
Benutzerhandbuch
-
Anfangen
-
Video aufnehmen
-
Audio aufnehmen
-
Video bearbeiten
- KI Synchronisation (Text-zu-Sprache)
- Wie Sie Ihre persönliche Präsentation in eine virtuelle Präsentation umwandeln
- Gesichtserkennung/Maske/Spiegel
- Greenscreen/Cinema21:9/Mosaik
- BIB (Bild-im-Bild) Modus
- Zoom und Schwenk
- Effekte
- Anmerkungseffekte
- Cursoreffekte
- Grundsätzliche Videobearbeitung
- Medien importieren
-
Audio Aufnahme
-
Audio bearbeiten
-
DemoCreator Effekte
-
Exportieren & Teilen
-
Tastaturkürzel
FAQs
Greenscreen/Cinema21:9/Mosaik
In diesem Teil erfahren Sie, wie Sie es verwenden:
- Greenscreen
- Cinema21:9
- Mosaik
Greenscreen
Importieren Sie zunächst die Mediendateien mit einem Greenscreen. Wählen Sie in den Montageeffekten den Greenscreen aus und ziehen Sie ihn auf die Timeline Ihrer Mediendateien. Klicken Sie im rechten Fenster "Eigenschaften" auf die Schaltfläche " Aktivieren" und legen Sie fest, dass die Farbe grün sein soll. Anschließend wird der Greenscreen in Ihrem Video oder Bild entfernt und nur die Charaktere werden hervorgehoben.
Sie können auch andere Farben zum Entfernen auswählen.
Um den Greenscreen zu entfernen, müssen Sie nur die Option "Aktiviert" deaktivieren.
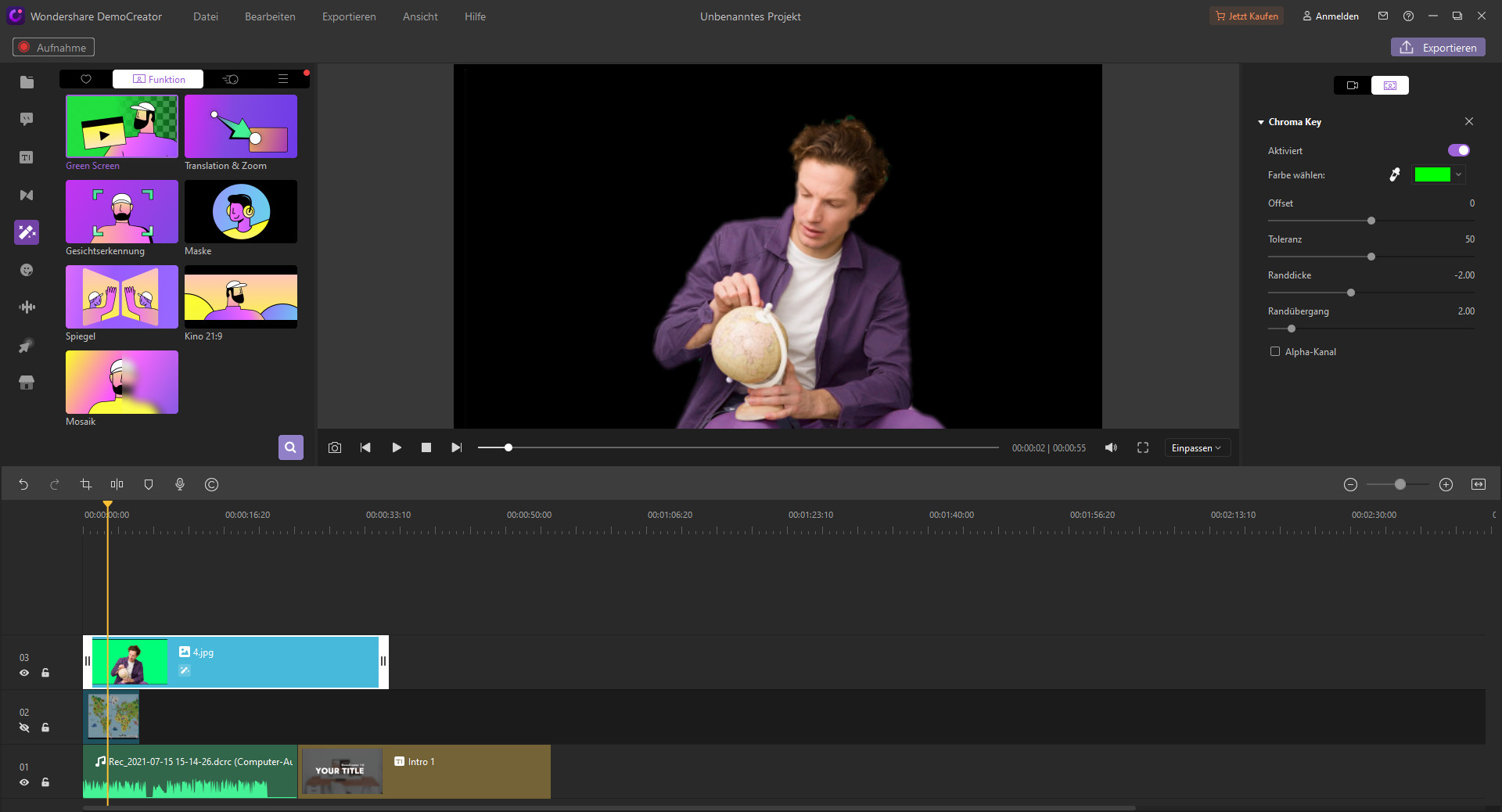
Cinema21:9
Ziehen Sie Cinema21:9 auf die Zeitleiste. Verschieben Sie es mit der Maus, um die gewünschte Position zu finden. Sie können auch die Länge ändern.
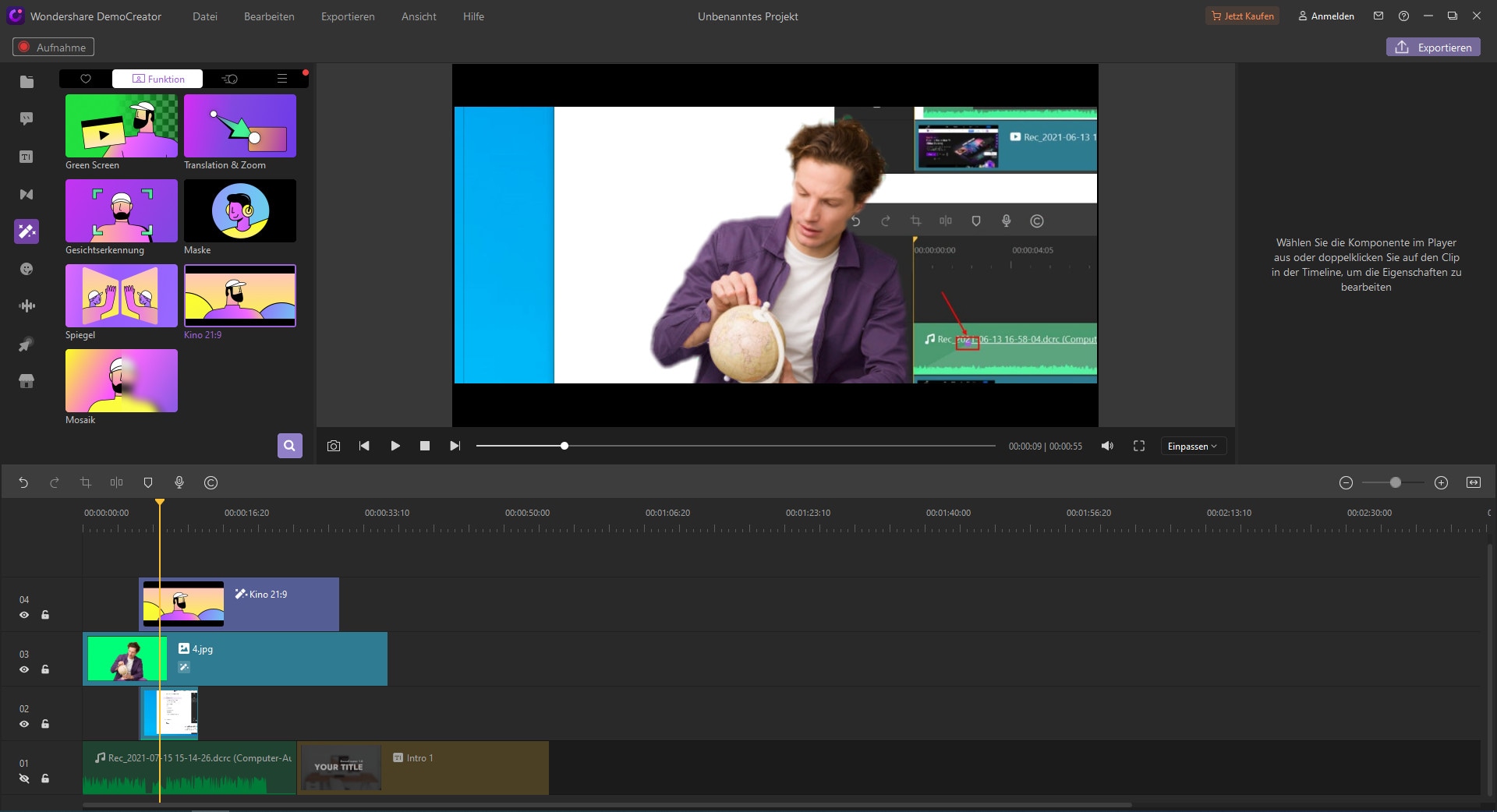
Mosaik
Ziehen Sie das Mosaik in die Zeitleiste. Sie können die Größe im Vorschaufenster anpassen. Mit einem Klick darauf sehen Sie einen lila Rahmen für das Mosaik, durch Ziehen können Sie die Größe ändern.
Oder Sie können den Maßstab, die Drehung und die Position im Eigenschaftenfenster ändern.
Oder Sie können den Maßstab, die Drehung und die Position im Eigenschaftenfenster ändern.