Benutzerhandbuch
Wie verwenden Sie Wondershare DemoCreator? Erfahren Sie die Schritt-für-Schritt-Anleitung unten
Benutzerhandbuch
-
Anfangen
-
Video aufnehmen
-
Audio aufnehmen
-
Video bearbeiten
- KI Synchronisation (Text-zu-Sprache)
- Wie Sie Ihre persönliche Präsentation in eine virtuelle Präsentation umwandeln
- Gesichtserkennung/Maske/Spiegel
- Greenscreen/Cinema21:9/Mosaik
- BIB (Bild-im-Bild) Modus
- Zoom und Schwenk
- Effekte
- Anmerkungseffekte
- Cursoreffekte
- Grundsätzliche Videobearbeitung
- Medien importieren
-
Audio Aufnahme
-
Audio bearbeiten
-
DemoCreator Effekte
-
Exportieren & Teilen
-
Tastaturkürzel
FAQs
DemoCreator Bildschirmaufnahme
Öffnen Sie DemoCreator und wählen Sie Aufnahme, anschließend können Sie Ihre Aufnahmeparameter einstellen (Größe des Aufnahmebereiches, Audioeinstellungen, Webcam, etc.)

Einstellungen
In diesem Fenster können Sie Ihre Aufnahmeeinstellungen individualisieren. Sie können zum Beispiel Ihren Aufnahmebereich und Ihre Framerate auswählen. Sie können in diesem Fenster auch Hotkeys einstellen.
1. Bildschirmeinstellungen
Im Bildschirmreiter können Sie:
- Auswählen, ob Sie Vollbild, einen bestimmten Bereich Ihres Bildschirms oder ein spezielles Fenster aufnehmen möchten
- Angeben, ob Sie ein Spiel aufnehmen
- Ihre Framerate auswählen (von 15 bis 120 FPS)

2. Audioeinstellungen
Sie können auswählen, ob Sie Audio von Ihrem Computer und Mikrofon aufnehmen möchten oder nicht. Beide werden standardmäßig aufgenommen, Sie können dies aber durch die Auswahl von Nicht aufnehmen neben den jeweiligen ändern.

3. Kameraeinstellungen
Sie können zusätzlich zu Ihrem Bildschirm auch eine Webcam aufnehmen. Im Kamerareiter können Sie:
- Ihre Kamera auswählen
- Die Auflösung, in welcher Sie aufnehmen möchten, auswählen
- Die Framerate auswählen, in welcher Sie aufnehmen möchten
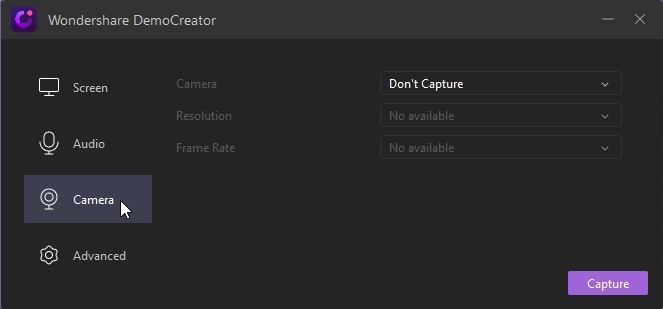
4. Fortgeschrittene Einstellungen
Im fortgeschrittenen Reiter können Sie:
- Auswählen, wo Sie Ihre Dateien speichern möchten
- Unterschiedliche Encoder auswählen: AVC oder FastJPG
- Hotkeys einstellen

um einen Bildschirm aufzunehmen
Klicken Sie auf den Aufnahme starten Button oder drücken Sie auf F10, um die Aufnahme zu beginnen. Wenn Sie die Aufnahme anhalten möchten, dann drücken Sie nochmals auf F10.
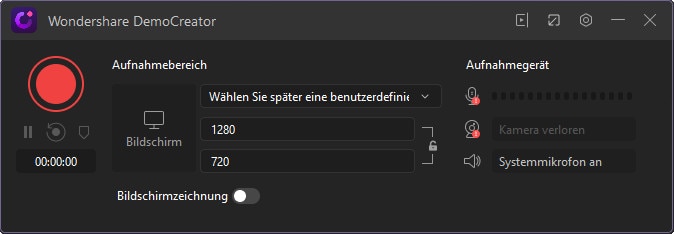
Nachdem Sie den Aufnahme starten Button oder F10 gedrückt haben, wird der DemoCreator einen 3 Sekündigen Countdown einleiten, bevor die Aufnahme Ihres Bildschirms beginnt.

Um Ihre Aufnahme anzuhalten, klicken Sie auf den Aufnahme pausieren Button oder drücken Sie F9. Sie können die Aufnahme fortsetzen, indem Sie nochmals auf F9 drücken.
Die Aufnahme wird an dem definierten Ort gespeichert und im Bearbeitungsinterface geöffnet.
Ändern des Aufnahmebereiches
Standardmäßig nimmt DemoCreator Ihren gesamten Bildschirm auf. Um Ihren Aufnahmebereich einzustellen, ziehen Sie an den Rändern, um die Größe des Bereichs zu ändern und klicken + ziehen Sie den roten Kreis, um Ihren Aufnahmebereich neu zu positionieren. Sie können mit der Lupe präzise Anpassungen an der Bereichsgröße vornehmen. Sie können durch Drücken von Umschalt+F zurück zur Vollbildaufnahme wechseln.

Sie können die Größe des Aufnahmebereiches auch über das Aufnahmefenster ändern.
