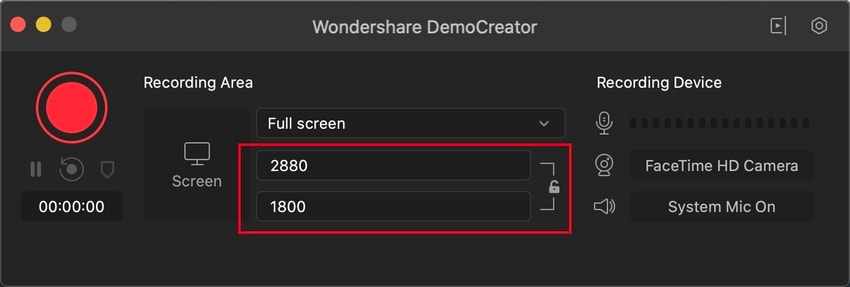Benutzerhandbuch
Wie benutzt man den Wondershare DemoCreator? Unsere Schritt-für-Schritt Anleitung zeigt Ihnen wie das ganz einfach klappt.
Benutzerhandbuch
-
Anfangen - Mac
-
Video aufnehmen - Mac
-
Audio aufnehmen - Mac
-
Video bearbeiten - Mac
-
Audio bearbeiten - Mac
-
DemoCreator Effekte - Mac
-
Exportieren & Teilen - Mac
-
Tastaturkürzel - Mac
FAQs
Die Bildschirmaufnahme mit DemoCreator
Öffnen Sie den DemoCreator und wählen Sie die Option Aufnahme an, dann können Sie Ihre Aufnahmeparameter einstellen (Größe des Aufnahmebereichs, Audioeinstellungen, Webcam usw.).

Einstellungen
In diesem Fenster können Sie Ihre Aufzeichnungseinstellungen anpassen. Sie können z.B. Ihren Aufnahmebereich und Ihre Bildfrequenz auswählen. Sie können in diesem Fenster aber auch Hotkeys einrichten.
1. Bildschirmeinstellungen
In diesem Auswahlmenü können Sie:
- Auswählen, ob Sie Ihren ganzen Bildschirm, einen benutzerdefinierten Bereich Ihres Bildschirms oder ein bestimmtes Zielfenster aufzeichnen möchten.
- Auswählen ob Sie ein Spiel aufzeichnen oder nicht.
- Ihre Bildfrequenz auswählen (von 15 bis 120 fps ist alles möglich)
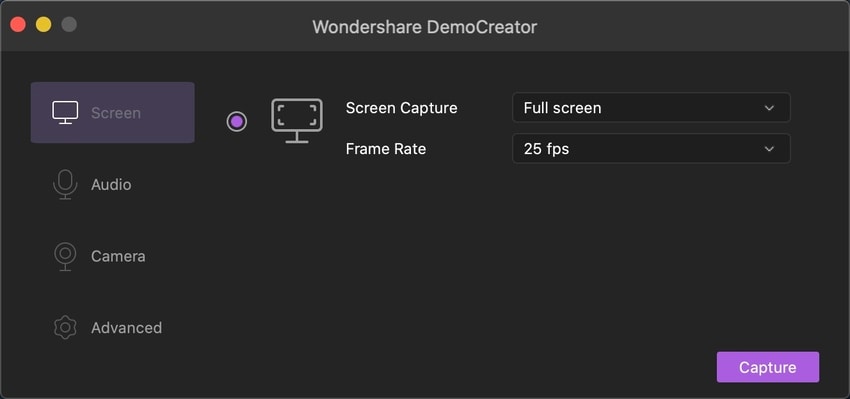
2. Toneinstellungen
Sie können wählen, ob Sie den Ton sowohl von Ihrem Computer als auch von Ihrem Mikrofon aufnehmen möchten oder nicht. Standardmäßig werden beide Quellen aufgezeichnet, aber Sie können dies ändern, indem Sie Nicht aufzeichnen auswählen.
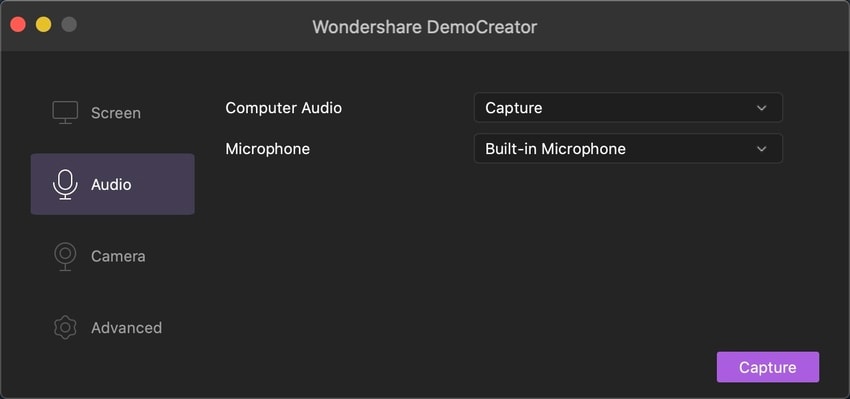
3. Kameraeinstellungen
Sie können zusätzlich zur Aufzeichnung Ihres Bildschirms auch von einer Webcam aus aufnehmen. In der Registerkarte "Kamera" können Sie die dazu nötigen Einstellungen tätigen:
- Wählen Sie die Kamera aus.
- Wählen Sie die passende Auflösung aus, in der Sie aufzeichnen möchten.
- Wählen Sie eine Bildrate für Ihre Kameraaufzeichnung aus.

4. Erweiterte Einstellungen
In den erweiterten Einstellungen können Sie:
- Auswählen, wo Sie Ihre Dateien abspeichern möchten
- Einen anderen Encoder auswählen: AVC oder FastJPG
- Hotkeys einstellen
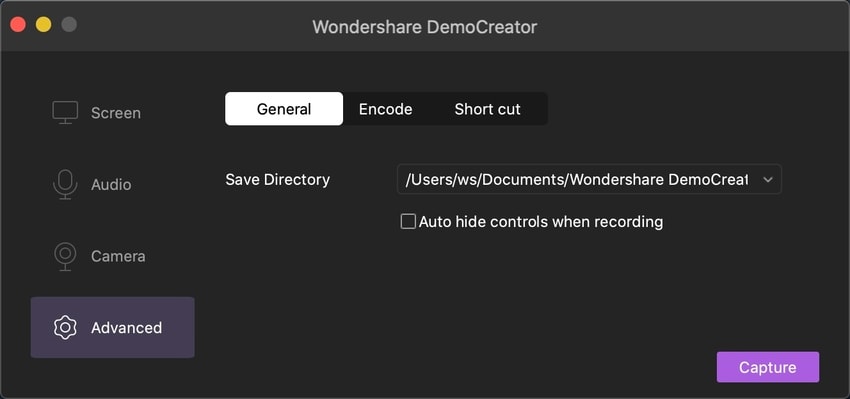
Den Bildschirm aufnehmen
Klicken Sie auf den Aufnahme Starten Knopf oder drücken Sie die "F10" Taste auf Ihrer Tastatur um die Aufnahme zu starten. Um die Aufnahme zu beenden drücken Sie erneut die "F10" Taste.
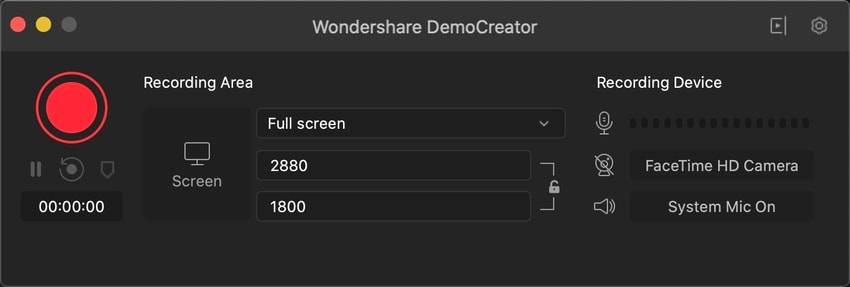
Nachdem Sie auf die Schaltfläche "Aufnahme beginnen" oder "F10" gedrückt haben, wird DemoCreator 3 Sekunden herunterzählen, bevor das Programm mit der Aufnahme Ihres Bildschirms beginnt.
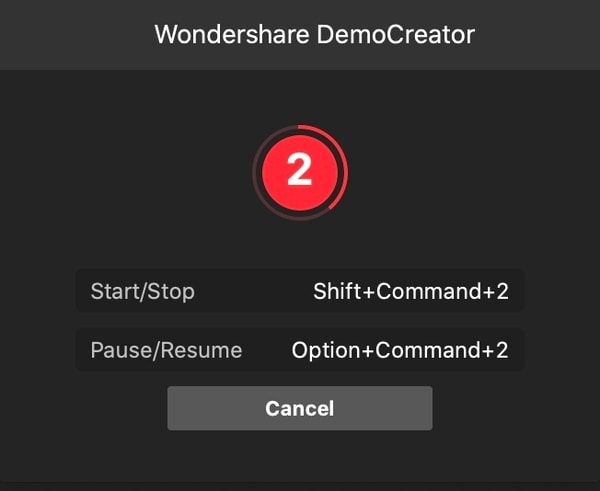
Um die Aufnahme anzuhalten, klicken Sie auf den Aufnahme pausieren Knopf oder drücken Sie die "F9" Taste Ihrer Tastatur. Um die Aufnahme fortzusetzen drücken Sie einfach erneut die "F9" Taste.
Die Aufzeichnung wird am ausgewählten Ort gespeichert und in der Editor-Oberfläche geöffnet.
So ändern Sie den Aufnahmebereich
Standardmäßig zeichnet DemoCreator Ihren gesamten Bildschirm auf. Um Ihren Aufnahmebereich anzupassen, ziehen Sie den Rahmen auf die passende Größe, um die Größe des Bereichs anzupassen, und klicken+ziehen Sie den roten Kreis, um Ihren Aufnahmebereich neu zu positionieren. Mit der Lupe können Sie die Größe Ihrer Region präzise anpassen. Sie können durch Drücken von Umschalt+F zurück zur Vollbildaufnahme wechseln.

Sie können die Größe Ihres Aufnahmebereichs auch über das Aufnahmefenster ändern.