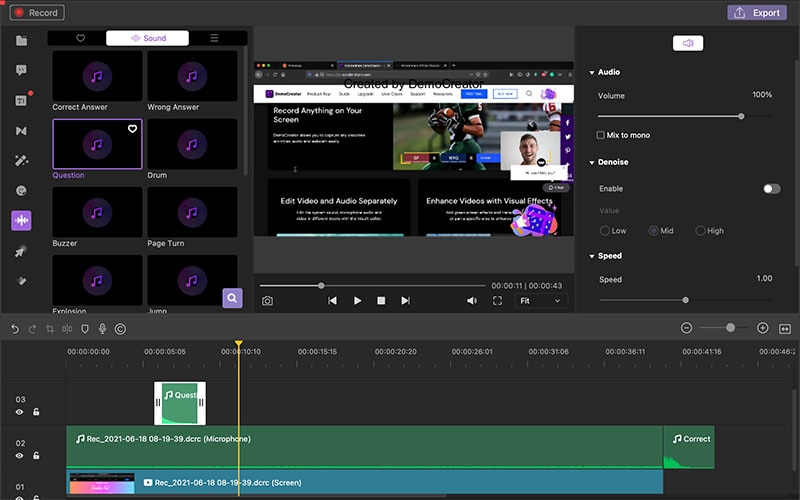Benutzerhandbuch
Wie benutzt man den Wondershare DemoCreator? Unsere Schritt-für-Schritt Anleitung zeigt Ihnen wie das ganz einfach klappt.
Benutzerhandbuch
-
Anfangen - Mac
-
Video aufnehmen - Mac
-
Audio aufnehmen - Mac
-
Video bearbeiten - Mac
-
Audio bearbeiten - Mac
-
DemoCreator Effekte - Mac
-
Exportieren & Teilen - Mac
-
Tastaturkürzel - Mac
FAQs
Audiobearbeitung
Im DemoCreator haben Sie die Möglichkeit, den Ton separat aufzunehmen und zu bearbeiten. In diesem Abschnitt lernen Sie:
-
Audio vom Video abtrennen
-
Audio stummschalten
-
Audio entrauschen
-
Audio-Lautstärke einstellen
-
Audio-Geschwindigkeit einstellen
-
Audio-Einblendung Ausblendung
-
Soundeffekte
Audio vom Video abtrennen
Sie können sogar den Ton vom Videoclip abtrennen. Markieren Sie den Clip und wählen Sie mit der rechten Maustaste die Option "Audio abtrennen". Das Audio wird vom Clip getrennt und automatisch in der oberen Spur der Zeitleiste platziert, wo Sie es separat bearbeiten können.
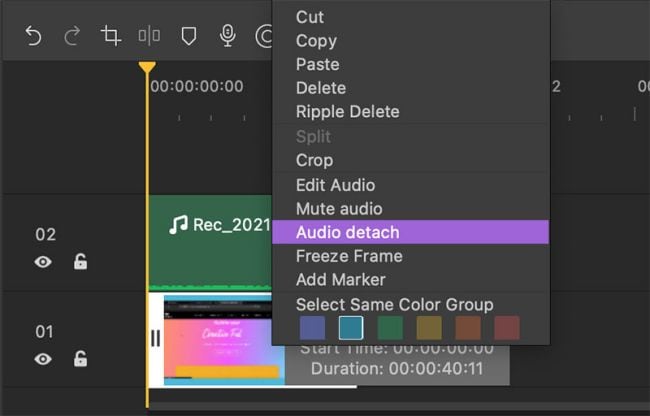
Audio stummschalten
Sie können das Audio eines Clips in der Timeline stummschalten. Markieren Sie den Clip, klicken Sie mit der rechten Maustaste und wählen Sie "Audio stummschalten" aus dem Optionsmenü.
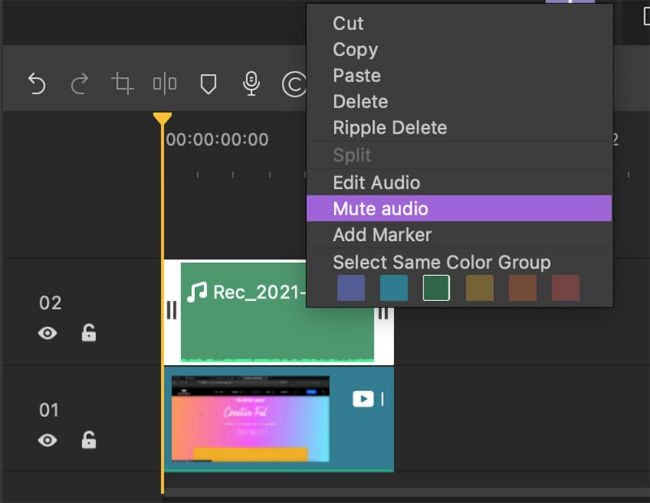
Audio-Entrauschung
Die Audio-Entrauschung oder Rauschunterdrückung entfernt Rauschen aus dem Audiomaterial. Wenn Sie das Audio in der Zeitleiste auswählen, werden die Audioeinstellungen auf der Registerkarte "Eigenschaften" angezeigt. Dort können Sie die Denoise-Schaltfläche aktivieren.
Es gibt drei Werte zur Auswahl: "Niedrig", "Mittel" und "Hoch".
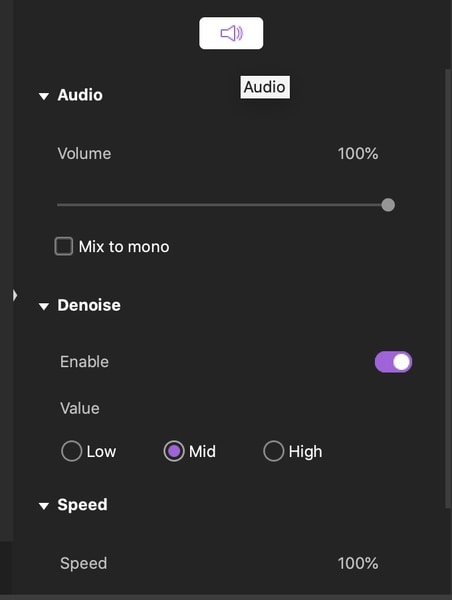
Audio-Lautstärke einstellen
Sie können die Audiolautstärke in den Audioeinstellungen auf der Registerkarte Eigenschaften anpassen. Die Lautstärke bestimmt, wie viel Stimmeffekt Sie im Clip haben möchten.
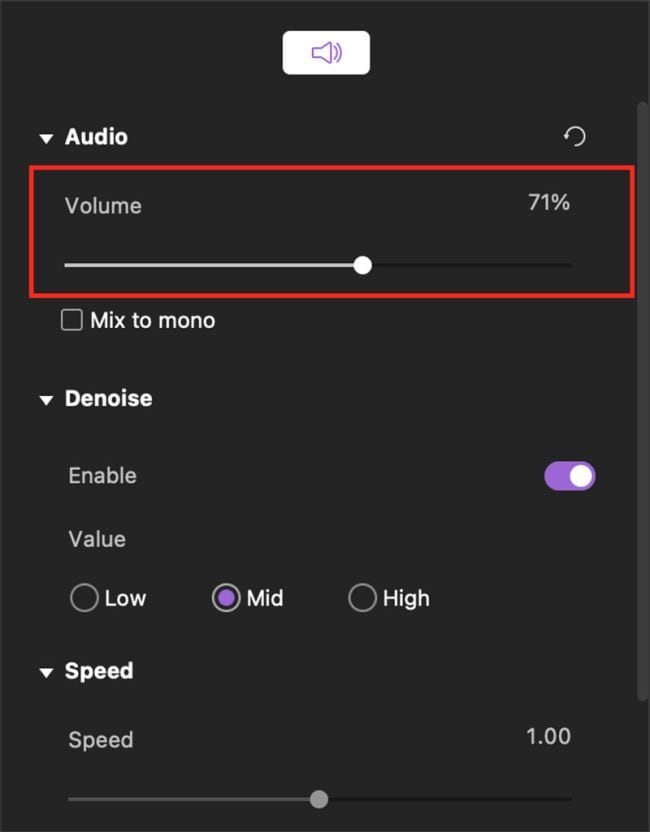
Audio-Geschwindigkeit einstellen
Sie können die Audiogeschwindigkeit auswählen, mit der Ihr Ton zum Videoclip abgespielt werden soll. Sie können Ihr Audio entweder schneller oder langsamer machen, um es an die Geschwindigkeit des Videoclips anzupassen.
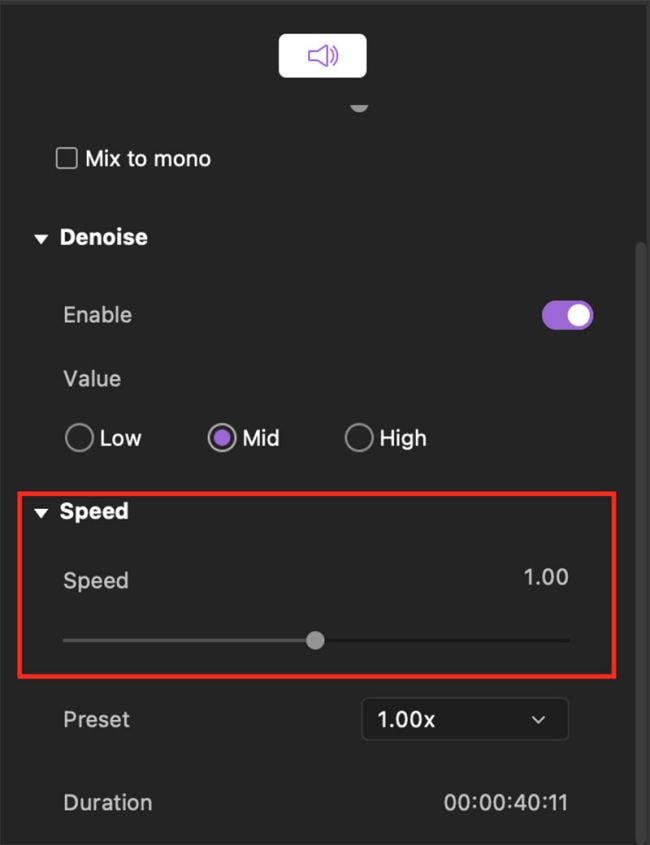
Audio einblenden/ausblenden
Audioeinblendung und -ausblendung ist das allmähliche Anheben oder Absenken des Pegels von Audio. Klicken Sie mit der rechten Maustaste auf die Audiodatei in der Zeitleiste und wählen Sie in den Optionen "Audio bearbeiten". Kleine lila Punkte erscheinen auf der Audiodatei.
Ziehen Sie die lila Punkte auf der Audiolinie, um den Fading-Soundeffekt einzustellen.
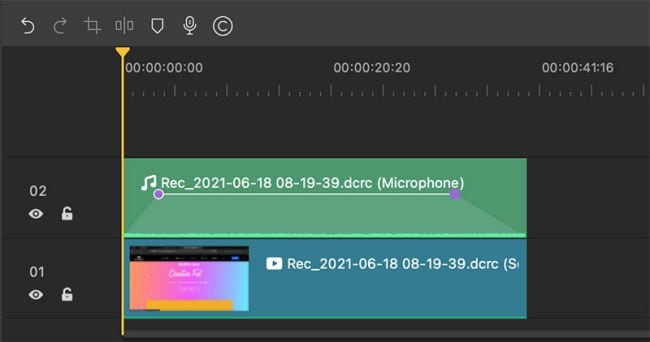
Soundeffekte
Sie können Dutzende von Soundeffekten in der Sound-Bibliothek finden oder einen beliebigen Soundeffekt aus der DemoCreator-Bibliothek herunterladen.
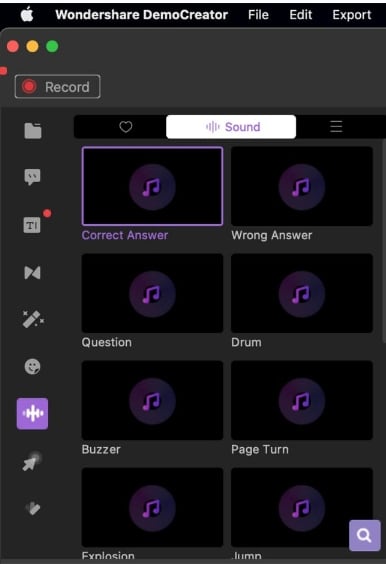
Diese Soundeffekte können über die Videoclips gelegt oder an die anderen Audioclips angehängt werden, um einen harmonischen Klang zu erzeugen.