Benutzerhandbuch
Wie benutzt man den Wondershare DemoCreator? Unsere Schritt-für-Schritt Anleitung zeigt Ihnen wie das ganz einfach klappt.
Benutzerhandbuch
-
Anfangen - Mac
-
Video aufnehmen - Mac
-
Audio aufnehmen - Mac
-
Video bearbeiten - Mac
-
Audio bearbeiten - Mac
-
DemoCreator Effekte - Mac
-
Exportieren & Teilen - Mac
-
Tastaturkürzel - Mac
FAQs
Grundsätzliche Videobearbeitung
Sobald Sie Ihre Dateien importiert haben, können Sie mit deren Bearbeitung beginnen. In diesem Abschnitt erfahren Sie, wie das geht:
- Mediendateien zur Zeitachse hinzufügen
- Vorschau der Clips
- Audio-Bearbeitung
- Rauschunterdrückung
- Größe von Videos ändern
- Video Clips rotieren
- Einen Rahmen einzeichnen
- Videomaterial aufteilen
- Video Clips zuschneiden
- Medien löschen
- Wiedergabeauflösung
- Schnappschuss
- Videos skalieren
- Marker einfügen
- Bild-in-Bild Modus
- Umschalten zwischen Spurausgabe und Spursperre
- Standbild
- Exportieren
1. Mediendateien zur Zeitachse hinzufügen
Es gibt verschiedene Möglichkeiten, Medien zu Ihrer Zeitachse hinzuzufügen.
- Über das Ziehen und Ablegen von Mediendateien aus der Medienbibliothek auf die Zeitachse oder in das Vorschaufenster
- Klicken Sie mit der rechten Maustaste auf eine Mediendatei und wählen Sie Vorne zur Zeitleiste hinzufügen aus.
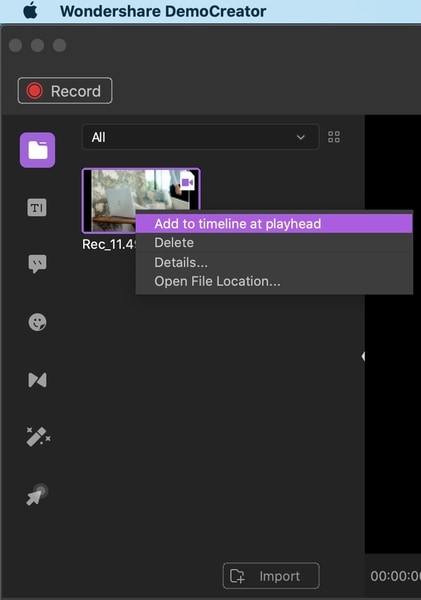
Anmerkung: Sie können Mediendateien auf die Zeitachse ziehen, um sie neu zu positionieren.
2. Vorschau der Clips
Wenn Sie mit der Maus über eine Medien-Miniaturansicht fahren, wird eine Vorschau des Clips abgespielt. Doppelklicken Sie auf die Miniaturansicht, um das gesamte Video abzuspielen.
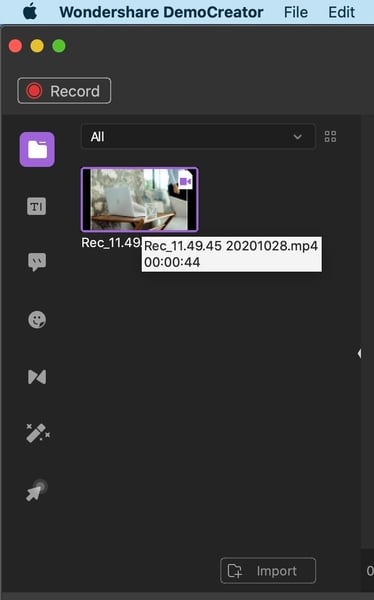
3. Tonanpassung
Sobald sich ein Videoclip in Ihrer Zeitachse befindet, können Sie ihn stumm schalten oder den Ton für eine separate Bearbeitung herausnehmen.
Um den Ton eines Clips stummzuschalten, klicken Sie mit der rechten Maustaste auf den Clip und wählen Sie Audio stummschalten aus.
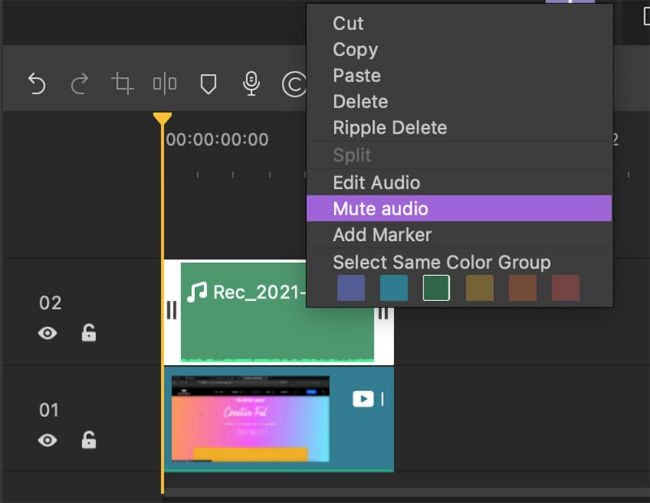
Um das Audio von einem Videoclip zu trennen, klicken Sie mit der rechten Maustaste auf den Clip und wählen Sie Audio trennen aus. Die abgetrennte Audiodatei wird automatisch in der oberen Spur platziert und Sie können sie getrennt vom Videoclip bearbeiten.
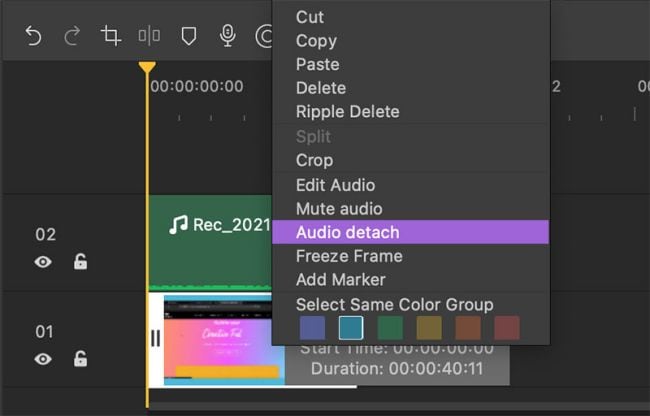
4. Rauschunterdrückung
Klicken Sie oben rechts im Einstellungsbereich auf das Audiosymbol und aktivieren Sie dann unter der Registerkarte "Rauschunterdrückung" die Option "Aktivieren", um Hintergrundgeräusche herauszufiltern.
Es stehen dabei 3 Einstellungen zur Auswahl: Niedrig, Mittel und Hoch.
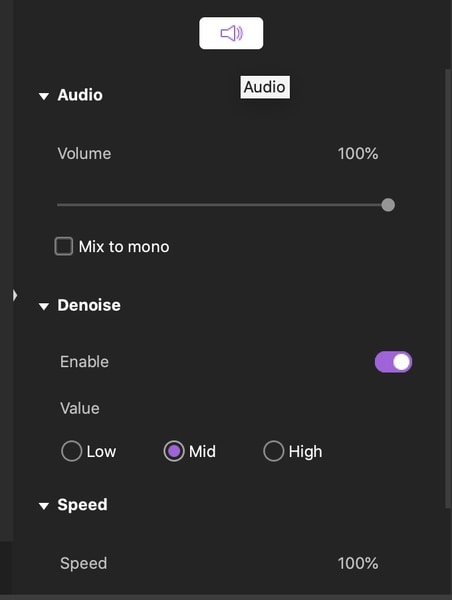
5. Videos in der Größe ändern
Um die Größe eines Clips im Vorschaufenster zu ändern, gehen Sie zur Einstellung "Visuelle Eigenschaft" und ändern Sie den Prozentsatz.
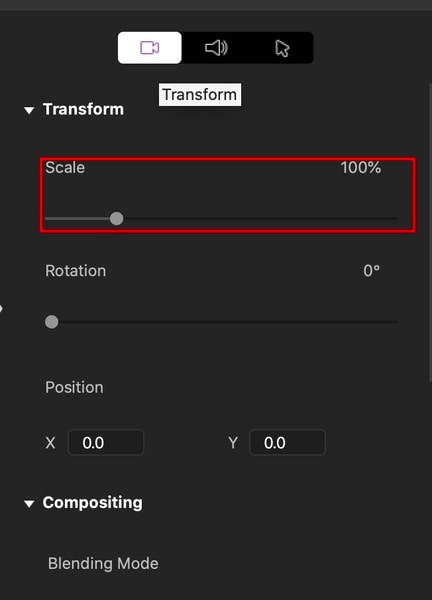
6. Rotieren von Video Clips
Um einen Clip zu drehen, wählen Sie den Clip in Ihrer Zeitleiste aus und passen Sie die Einstellungen unter Drehung unter Bildeigenschaft an.
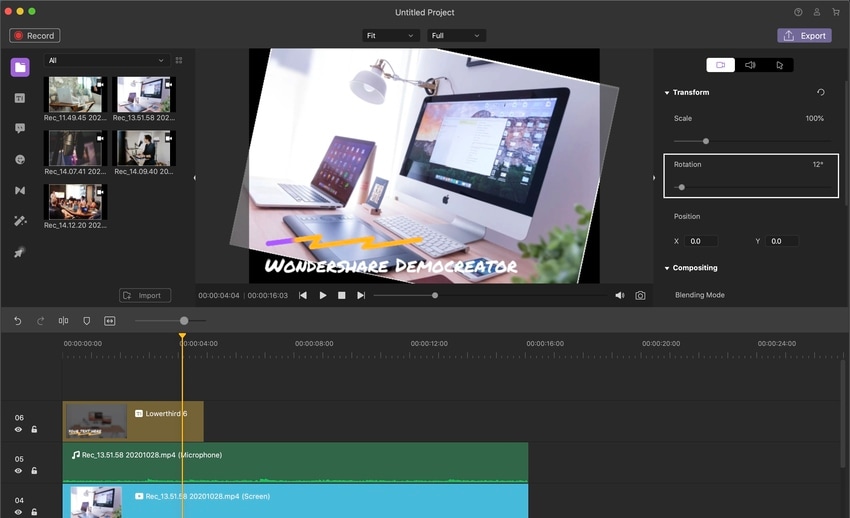
Sie können den Clip auch mit dem mittleren Regler im Vorschaufenster anpassen.
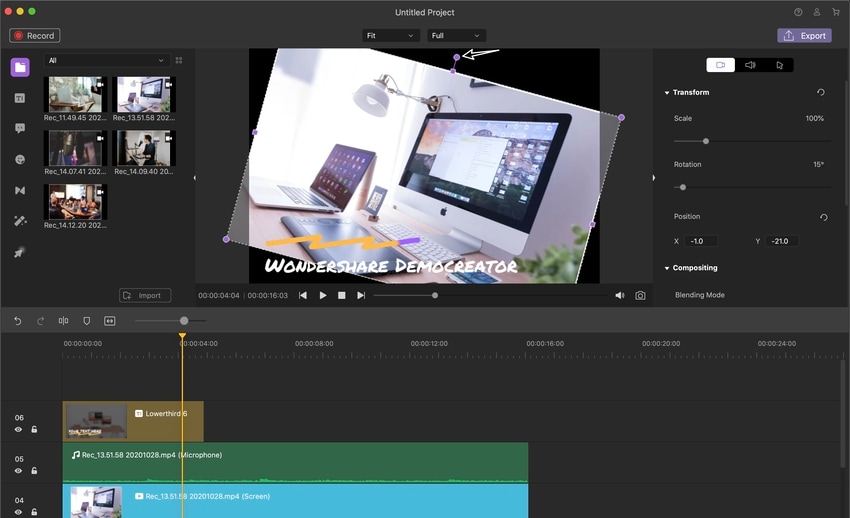
7. Einen Rahmen ziehen
Sie können einen Rahmen einzeichnen, um einen Teil Ihres Videos oder Bildes hervorzuheben. Die maximale Rahmengröße beträgt 50. Klicken Sie einfach auf "Rahmen" im Eigenschaftenbereich.
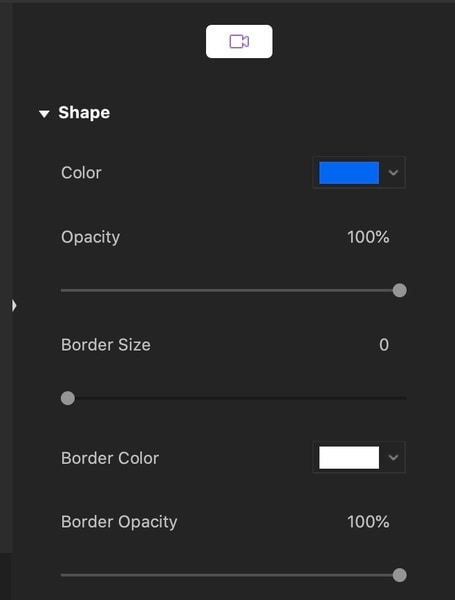
8. Video Clips teilen
Sie können Ihre Videos in separate Clips aufteilen und diese Clips dann separat bearbeiten. Und so geht's:
Platzieren Sie den Abspielkopf über dem Clip, den Sie teilen möchten.
Klicken Sie mit der rechten Maustaste auf den Clip und wählen Sie "Teilen", oder klicken Sie auf das Scherensymbol in der Symbolleiste.
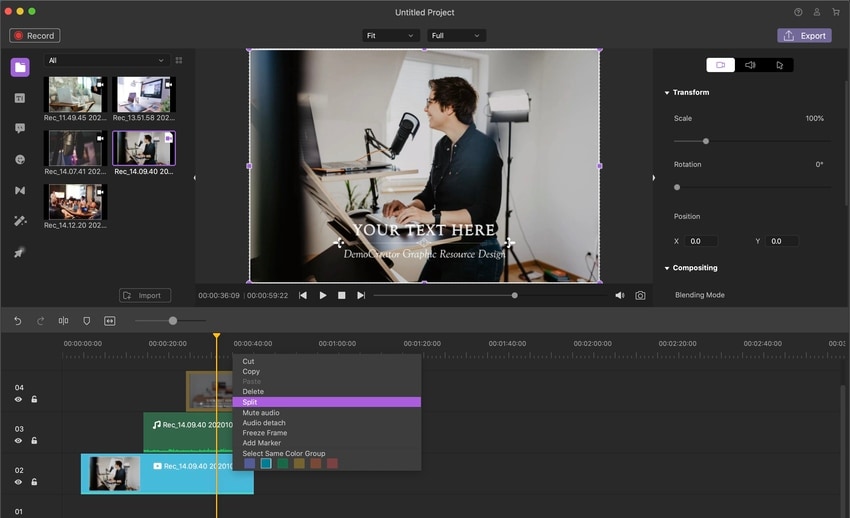
9. Video Clips ausschneiden
Klicken Sie mit der rechten Maustaste auf den Clip, den Sie ausschneiden möchten, und wählen Sie "Ausschneiden".
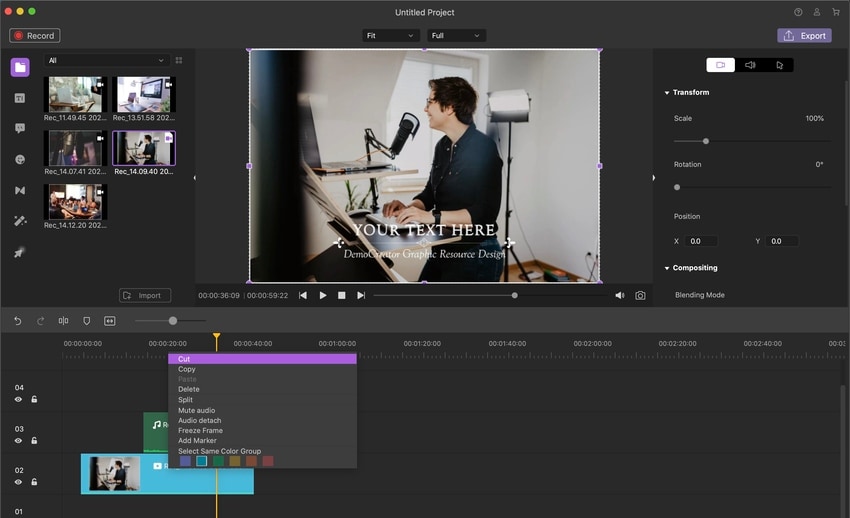
Um einen Abschnitt eines Clips auszuschneiden, platzieren Sie Ihren Abspielkopf vor dem Abschnitt, den Sie ausschneiden möchten, und klicken Sie auf das Scherensymbol, um den Clip in zwei Teile zu teilen. Platzieren Sie dann Ihre Abspielkopfzeile am Ende des Abschnitts, den Sie ausschneiden möchten, und verwenden Sie erneut das Scherenwerkzeug. Sobald Sie Ihren Clip zweimal geteilt haben, haben Sie drei Clips. Klicken Sie mit der rechten Maustaste auf den Clip in der Mitte und wählen Sie "Ausschneiden", um ihn zuzuschneiden, oder ziehen Sie ihn einfach an eine neue Position.
Anmerkung: Sie können den Zoom-Schieberegler verwenden, um eine andere Ansicht Ihrer Zeitachse zu erhalten.
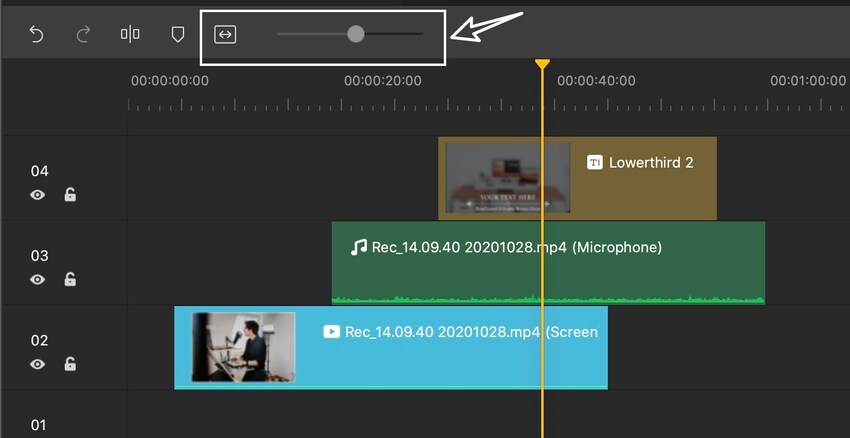
10. Medien löschen
Markieren Sie den Clip, den Sie von Ihrer Zeitachse löschen möchten, und drücken Sie auf Ihrer Tastatur auf "Löschen". Oder klicken Sie mit der rechten Maustaste auf den Clip und wählen Sie Löschen aus.
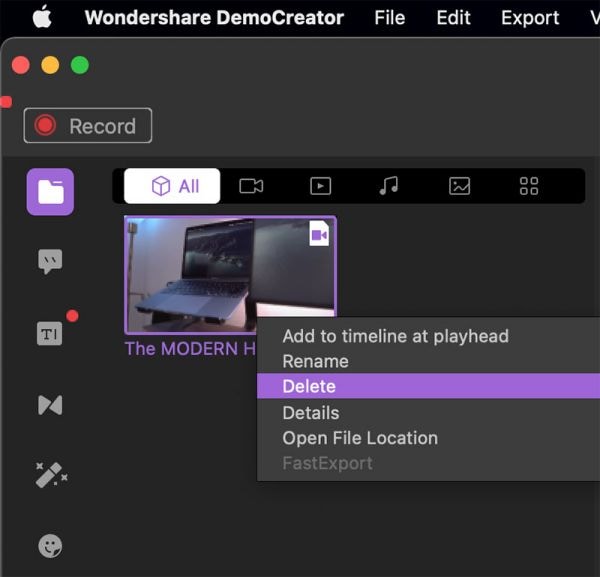
11. Wiedergabeauflösung
Klicken Sie im Vorschaufenster mit der rechten Maustaste auf den Clip, dann können Sie die Wiedergabequalität in der Dropdown-Liste auswählen.
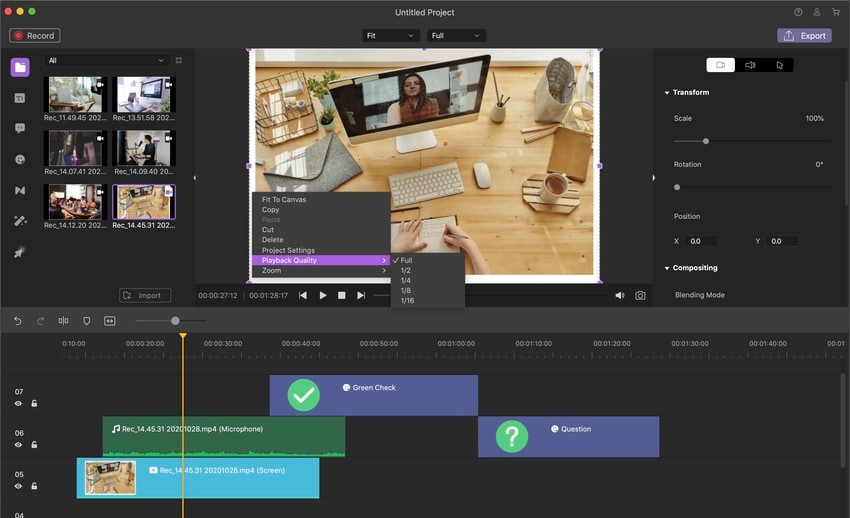
Eine andere Möglichkeit ist oben im Vorschaufenster, dort können Sie auch die Wiedergabeauflösung anpassen.
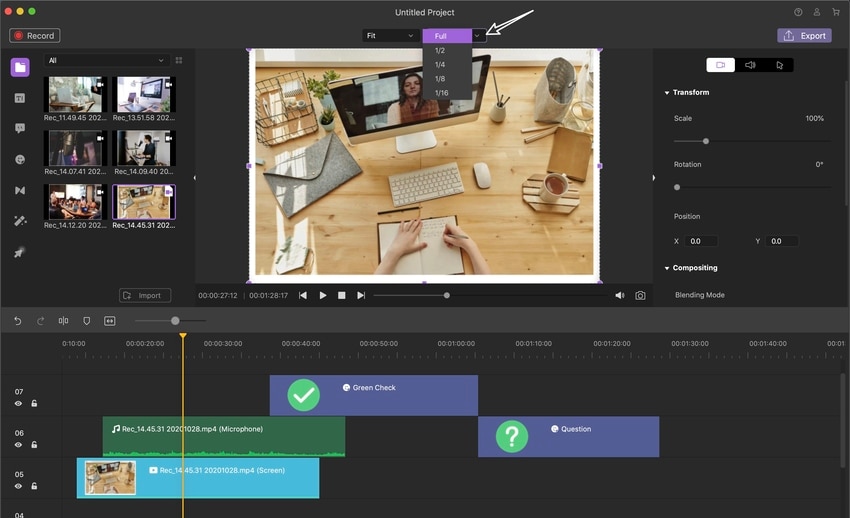
12. Schnappschuss
Klicken Sie im Vorschaufenster auf das Symbol "Schnappschuss", um ein Standbild eines Videobilds aufzunehmen. Sie können Ihren Schnappschuss hier finden: C:/Users/admin/Documents/DemoCreator.
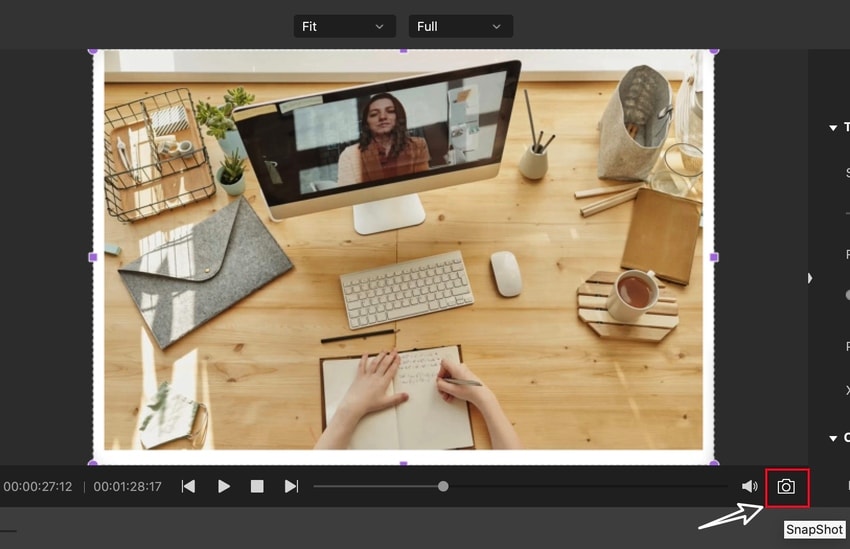
13. Videos skallieren
Im Fenster "Eigenschaften" finden Sie die Skalenoption, dort können Sie dann die Skala Ihren Bedürfnissen entsprechend anpassen.
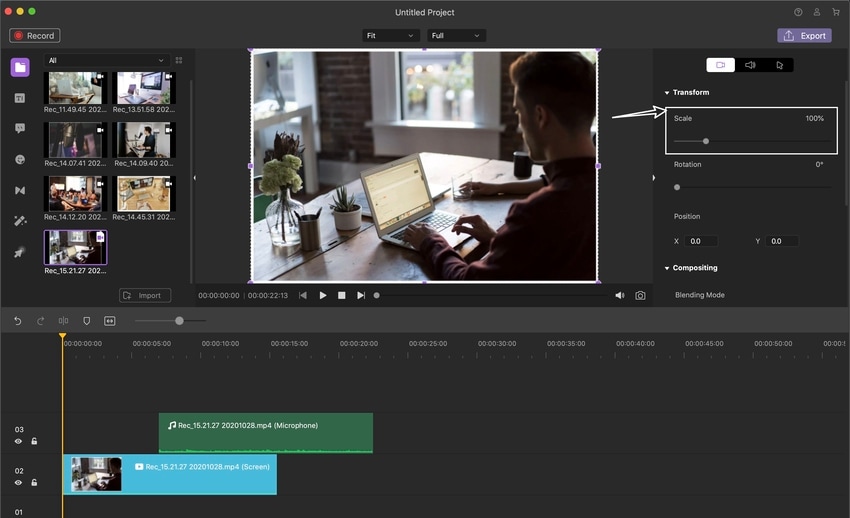
Ziehen Sie im Vorschaufenster den weißen Punkt an die gewünschte Stelle, um den Maßstab des Clips anzupassen.
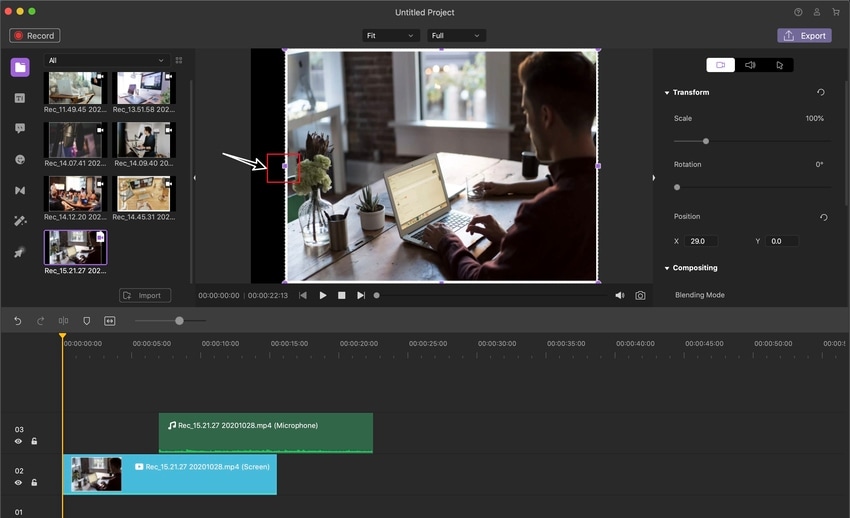
14. Markierungen einfügen
Sie können Markierungen zu wichtigen Rahmen hinzufügen. Klicken Sie auf das Markierungssymbol in der Symbolleiste, um der Zeitachse eine Markierung hinzuzufügen.
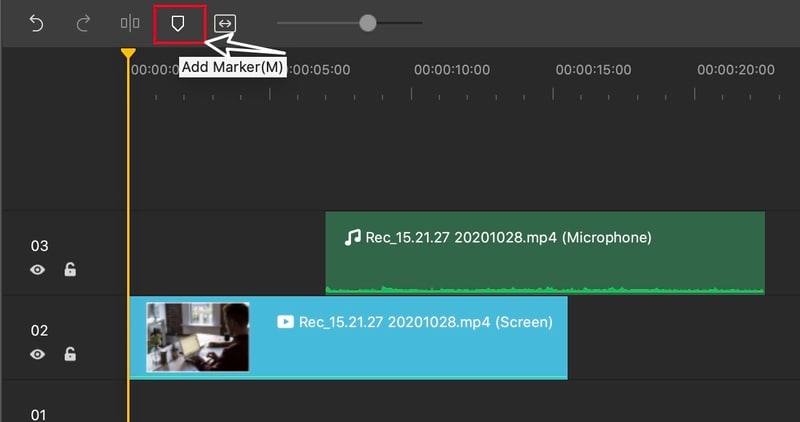
Eine weitere Möglichkeit wäre es mit der rechten Maustaste auf den Clip zu klicken, dort finden Sie dann das Symbol zum Hinzufügen einer Markierung in der Dropdown-Liste.
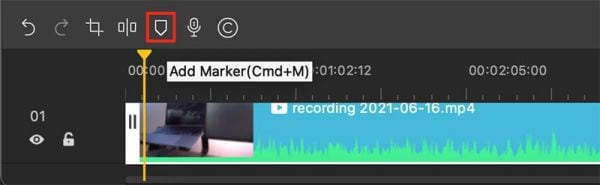
15. Bild-in-Bild Modus
Mit Bild-in-Bild Modus können Sie Videoclips und andere Mediendateien schichten. Dieser Effekt wird häufig in Tutorials, Spielvideos und Präsentationen verwendet.
Importieren Sie das Hauptvideo in Spur 1, und importieren Sie das zweite Video in Spur 2.
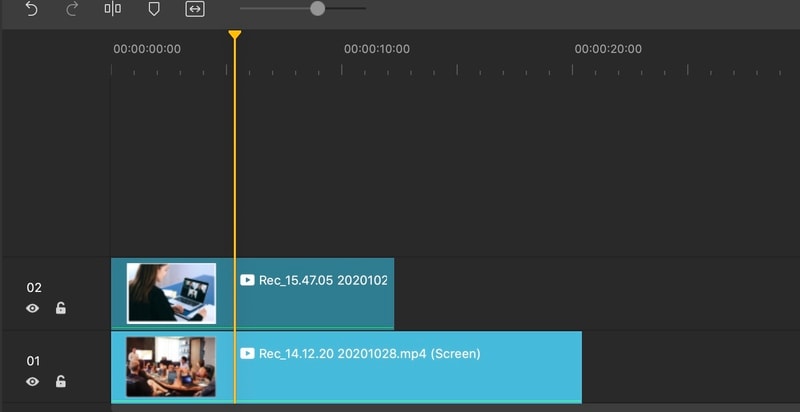
Passen Sie die Größe des zweiten Videos im Vorschaufenster an und ziehen Sie es an die gewünschte Stelle.
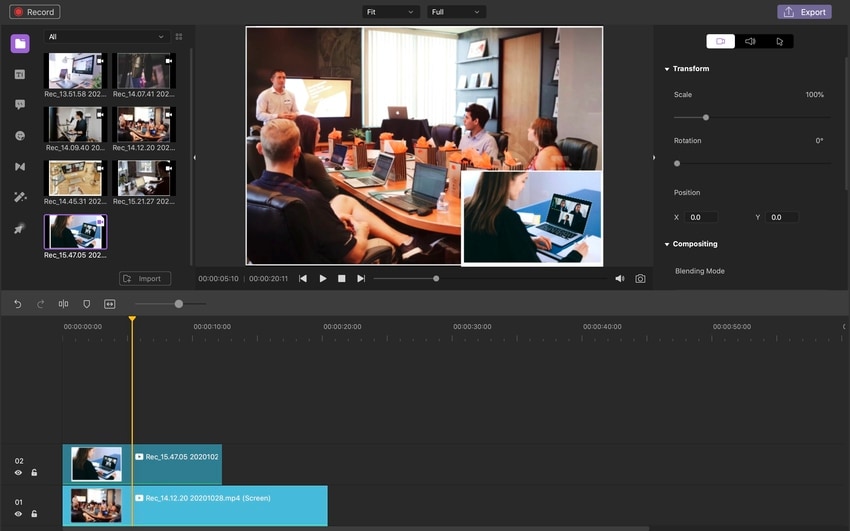
16. Umschalten zwischen Spurausgabe und Spursperre
Durch Ein- und Ausschalten der Schaltfläche für die Spurausgabe können Sie wählen, ob eine Spur in Ihrem exportierten Video angezeigt werden soll oder nicht.
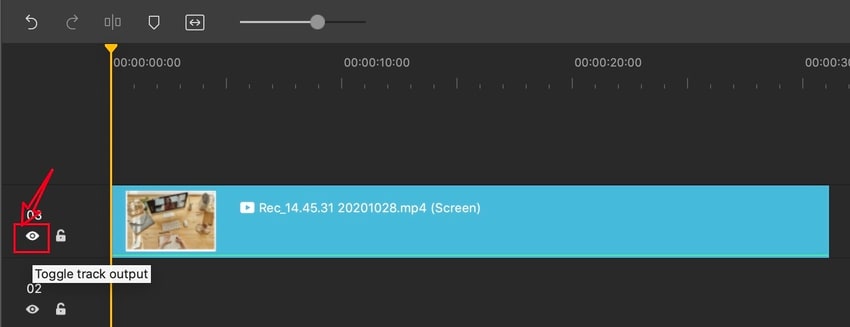
Durch Ein- und Ausschalten der Spursperre können Sie wählen, ob eine Spur editierbar ist oder nicht.
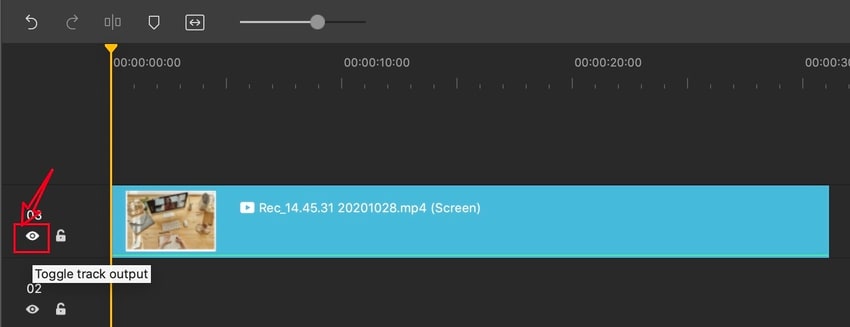
17. Standbild
Ein Standbild kann Ihnen helfen, ein bestimmtes Bild oder eine bestimmte Aussage hervorzuheben.
Klicken Sie mit der rechten Maustaste auf eine Videospur und wählen Sie "Bild einfrieren", um ein 2-Sekunden-Standbild zu erzeugen.
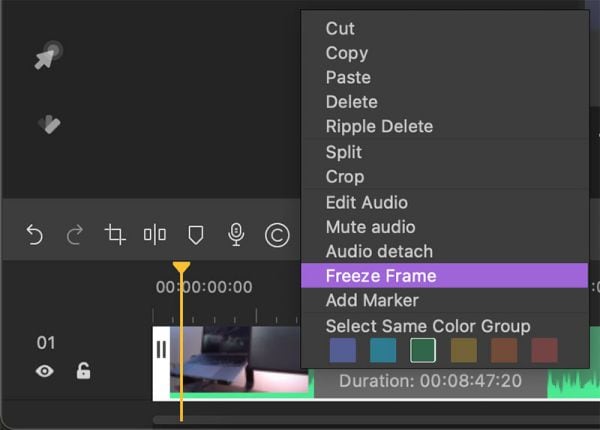
18. Exportieren
Nachdem Sie die Bearbeitung abgeschlossen haben, können Sie Ihr Video als MP4-, MP3- oder MOV-Datei exportieren. Sie können Ihrem Video einen Namen geben und einen Speicherort für die exportierte Datei wählen. In diesem Exportfenster können Sie auch die Auflösung, Bild- und Bitrate Ihres Videos sowie andere Einstellungen anpassen.
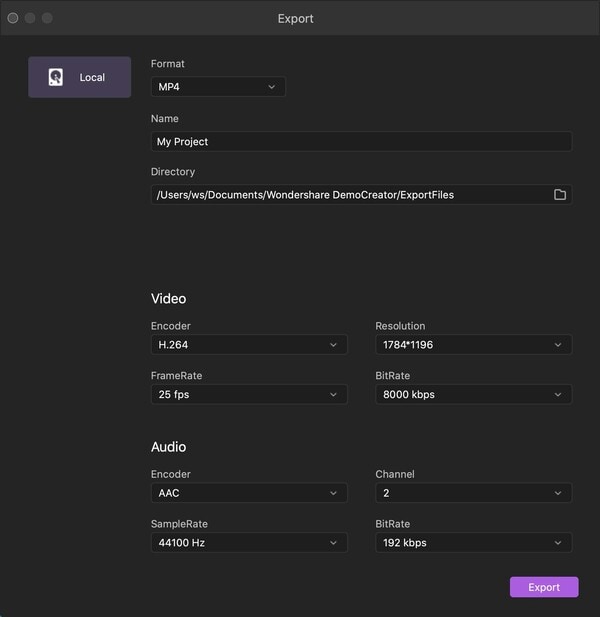
Wenn Sie mit den Einstellungen zufrieden sind, klicken Sie auf Exportieren.