Benutzerhandbuch
Wie benutzt man den Wondershare DemoCreator? Unsere Schritt-für-Schritt Anleitung zeigt Ihnen wie das ganz einfach klappt.
Benutzerhandbuch
-
Anfangen - Mac
-
Video aufnehmen - Mac
-
Audio aufnehmen - Mac
-
Video bearbeiten - Mac
-
Audio bearbeiten - Mac
-
DemoCreator Effekte - Mac
-
Exportieren & Teilen - Mac
-
Tastaturkürzel - Mac
FAQs
Wie man ein Präsentationsvideo erstellt
In dieser Anleitung lernen Sie, wie Sie mit dem DemoCreator 6 Präsentationsvideos erstellen. Der DemoCreator 6 verfügt über eine stabile Aufnahmefunktion und verschiedene virtuelle Videoeffekte, probieren Sie es einfach aus!
- Phase 1: Einstellungen für Webcam, Mikrofon und Lautstärke
- Phase 2: Virtuellen Hintergrund ändern
- Phase 3: Clips importieren
Phase 1: Einstellungen für Webcam, Mikrofon und Lautstärke
Hinweis: Vergewissern Sie sich zunächst, dass die Kamera, das Mikrofon und der Ton mit den entsprechenden Berechtigungen konfiguriert sind.
Schritt 1: Wenn eine andere Objektiveffekt-Software die Webcam oder die externe Kamera verwendet, können Sie eine Kamera über die Konfigurationseinstellungen des Symbols "Webcam (Externe Kamera)" auswählen.
Hinweis: Die Funktion der virtuellen Kamera wird Ihnen einige unerwartete Ergebnisse liefern.
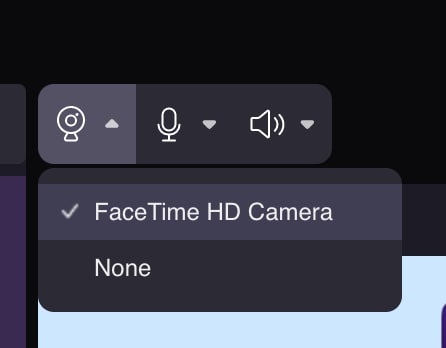
Schritt 2: Wenn Sie bei der Vorbereitung der Präsentation oder des Erklärvideos gerne die in der FaceTime HD Kamera verfügbaren Effekte verwenden, sollten Sie versuchen, die FaceTime HD Kamera zu starten und auf den von Ihnen bevorzugten Objektiveffekt klicken.
Tipp: Vergewissern Sie sich, dass der von Ihnen gewählte Effekt genau auf die von Ihnen aufgenommenen Fotos angewendet wurde.
Schritt 3: Wählen Sie dann "FaceTime HD Kamera" aus den Optionen, die erscheinen, wenn Sie auf das Webcam-Symbol klicken. Sie werden feststellen, dass das Bild Ihres Charakters bereits so geändert wurde, wie es auf der Snap Camera zu sehen ist.
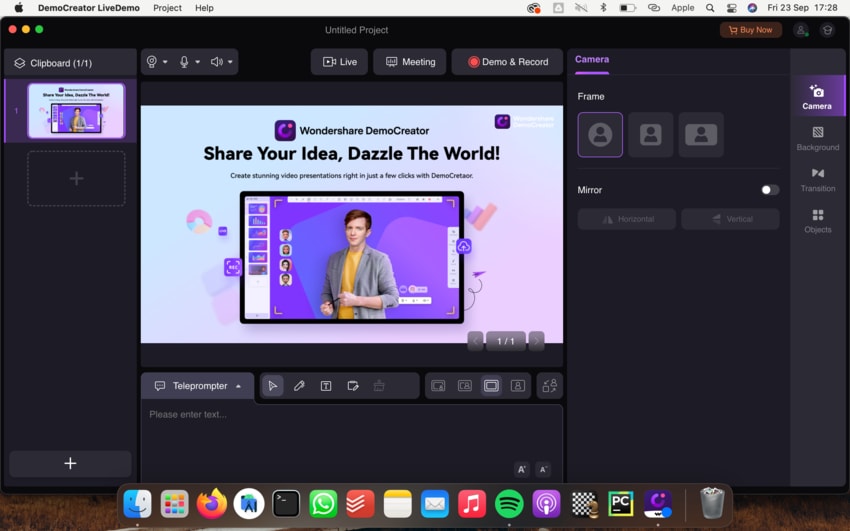
Phase 2: Virtuellen Hintergrund ändern
Darüber hinaus enthält der Demo-Modus des DemoCreators verschiedene Soundeffekte, Übergangseffekte und Objekte.
Wichtig zu wissen: Wenn Sie Videos produzieren, ist es einfacher, den gewünschten Effekt zu erzielen, wenn Sie die Effekte unter "Hintergrund", "Ton", "Übergang" und "Objekt" erkunden.
Schritt 1: Laden Sie dann diese Effekte herunter und markieren Sie sie als Favorit.
Schritt 2: Wählen Sie eine virtuelle Kulisse aus, die Ihnen gefällt und klicken Sie dann darauf, um diesen Hintergrund für das von Ihnen präsentierte Video zu verwenden.
Phase 3: Clips importieren
Schritt 1: Importieren Sie zusätzliche Medieninhalte, wie Ihre PowerPoint-Präsentation, Fotos und Videoclips.

Schritt 2: Sie werden eine Liste der Clips in der "Zwischenablage" entdecken. Sie können die Reihenfolge der Clips durch Ziehen und Ablegen mit der Maus neu anordnen.
Schritt 3: Wenn Sie den Import von PowerPoint-Dateien abgeschlossen haben, erscheint ein Feld, in dem Sie auswählen können, welche Clips Sie importieren möchten.
Hinweis: Außerdem haben Sie immer die Möglichkeit, einen Clip zu löschen oder hochzuladen, indem Sie mit der rechten Maustaste darauf klicken.
