Benutzerhandbuch
Wie benutzt man den Wondershare DemoCreator? Unsere Schritt-für-Schritt Anleitung zeigt Ihnen wie das ganz einfach klappt.
Benutzerhandbuch
-
Anfangen - Mac
-
Video aufnehmen - Mac
-
Audio aufnehmen - Mac
-
Video bearbeiten - Mac
-
Audio bearbeiten - Mac
-
DemoCreator Effekte - Mac
-
Exportieren & Teilen - Mac
-
Tastaturkürzel - Mac
FAQs
Cursoreffekte
Im DemoCreator werden Cursor-Daten gesammelt und in der .mp4-Aufzeichnungsdatei gespeichert. Mit Hilfe von Cursoreffekten können Sie Ihren Cursor durch Hervorhebungen, Ringe und Soundeffekte hervorheben.
Cursor Effekte hinzufügen
Suchen Sie zunächst den passenden Cursoreffekte in der unteren linken Ecke der Symbolleiste. Es gibt 3 Effekte, die Sie hinzufügen können: Cursor-Highlight, Linksklick-Ringe und Linksklick-Ton.
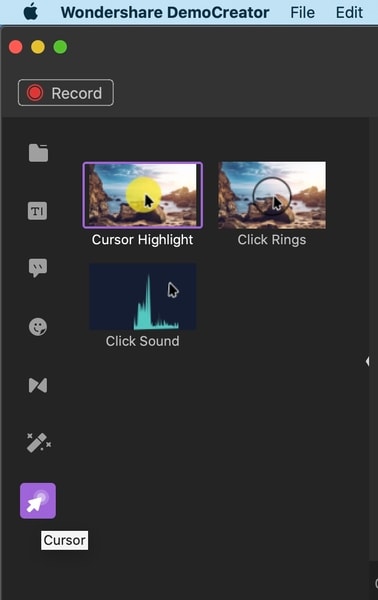
Wählen Sie dann einen Cursoreffekte und ziehen Sie ihn auf den Clip auf Ihrer Zeitachse.
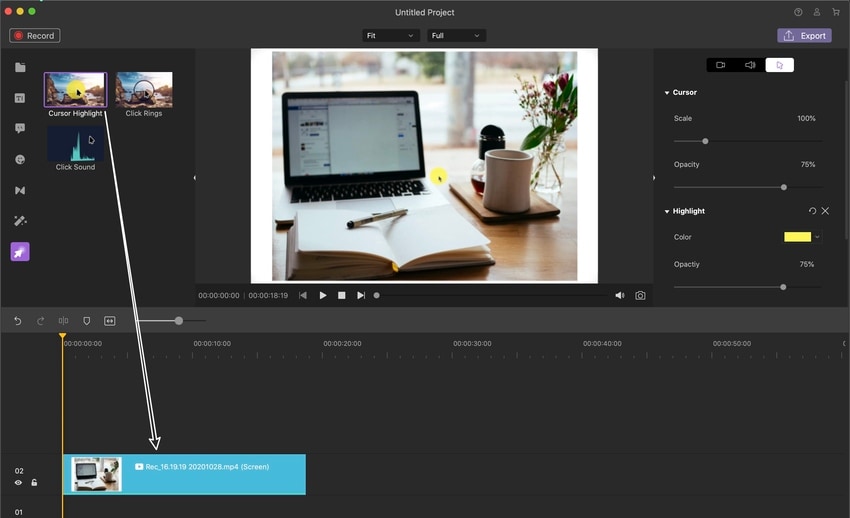
Cursor anpassen
Passen Sie die Cursor-Einstellungen unter der Registerkarte "Cursor" im Eigenschaftenfenster an. In dieser Registerkarte können Sie den Schieberegler für die Skalierung verwenden, um die Größe Ihres Cursors zu ändern. Außerdem können Sie auch die Farbe Ihres Cursors anpassen.
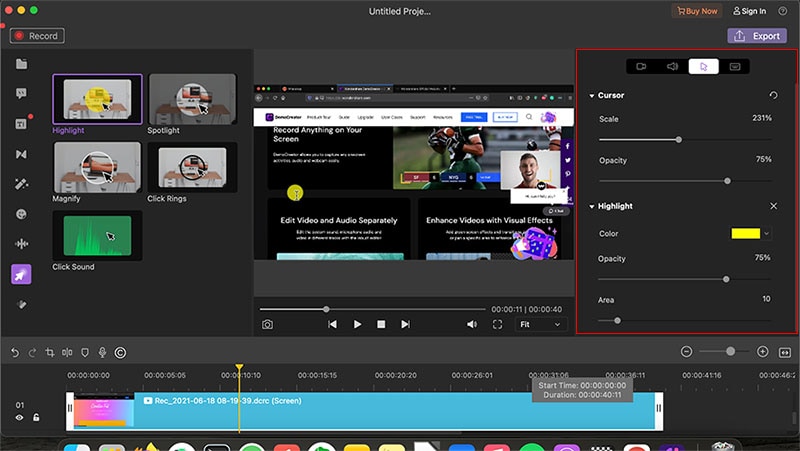
Cursor ausblenden
Wenn Sie den Cursor ausblenden möchten, ändern Sie die Einstellung für die Deckkraft unter der Registerkarte Cursor auf Null.
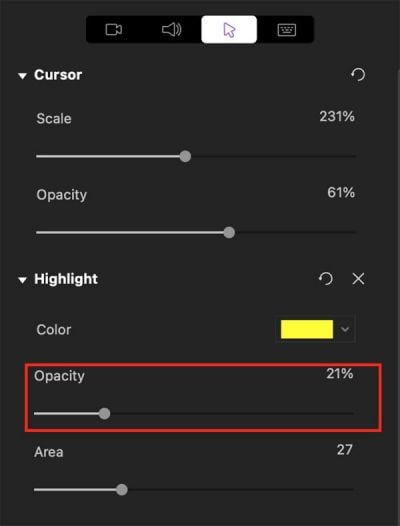
Cursor Effekte löschen
Um einen Cursoreffekte zu löschen, wählen Sie ihn in der Zeitleiste aus und gehen Sie dann zur Registerkarte "Cursor" im rechten Menü. Klicken Sie auf das "x" neben dem Cursoreffekt, um ihn zu löschen.
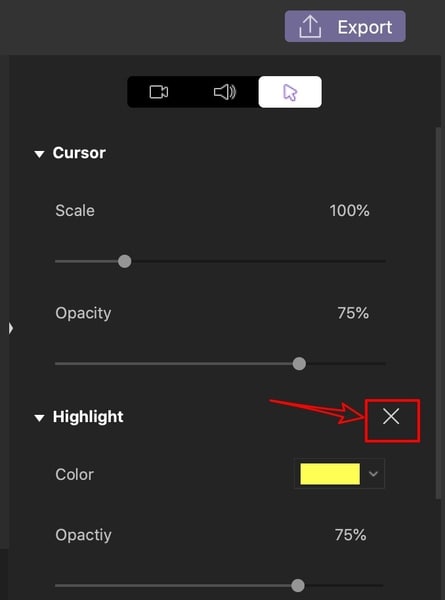
Sie können auch die Farbe der Cursor-Effekte in der Registerkarte "Cursor" ändern.