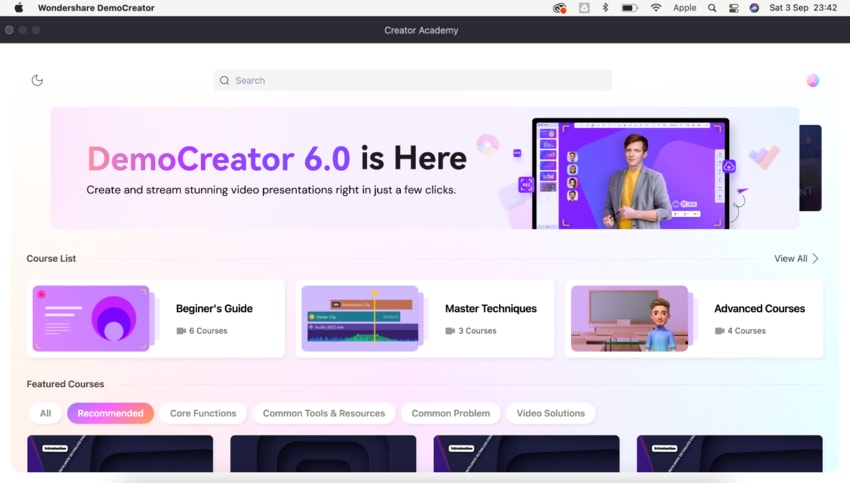Benutzerhandbuch
Wie benutzt man den Wondershare DemoCreator? Unsere Schritt-für-Schritt Anleitung zeigt Ihnen wie das ganz einfach klappt.
Benutzerhandbuch
-
Anfangen - Mac
-
Video aufnehmen - Mac
-
Audio aufnehmen - Mac
-
Video bearbeiten - Mac
-
Audio bearbeiten - Mac
-
DemoCreator Effekte - Mac
-
Exportieren & Teilen - Mac
-
Tastaturkürzel - Mac
FAQs
Navigieren im DemoCreator
Beginnen Sie mit der Navigation im Wondershare DemoCreator, indem Sie das Programm starten. Um zu beginnen, besuchen Sie bitte das Startpanel. Die zehn Abschnitte werden im Folgenden einzeln zusammengefasst.

1. Beginnen Sie ein neues Demo-Projekt
Mit dem "Demo-Modus" können Sie schnell Videos für den Einsatz im Marketing, in der internen Kommunikation, in der Ausbildung und mehr produzieren. Videos, Musik, Bilder und PowerPoint-Dateien können mit dem DemoCreator in eine Präsentation importiert werden. Der Demo-Modus des DemoCreator ergänzt und verbessert die bestehenden Videokonferenzlösungen wie Zoom, Google Meet, etc.

2. Video Editor
Es ist möglich, sowohl importierte Mediendateien als auch aufgenommene Videos im Video Editor Panel zu bearbeiten. Add-ons können im SFX Store erworben werden, darunter Effekte, Übergänge, Anmerkungen, Beschriftungen, Sticker, Audio und mehr (Töne von Effektpaketen enthalten). Wenn Sie Anpassungen vorgenommen haben, verwenden Sie die "Exportieren" Option, um Ihr bearbeitetes Video zu speichern.
- Zeitleiste - Die Zeitleiste ist der Ort, an dem alle Ihre Inhalte (Video, Bilder, Musik, etc.) und Übergänge in Ihrem endgültigen Video zusammengeführt werden.
- Tool Bar - Sie ermöglicht das Laden von Inhalten und den Zugriff auf Tools und Ressourcen für die Bearbeitung.
- Eigenschaftenbereich - Hier können Sie die Geschwindigkeit des Videos, die Ränder, die Tastenkombinationen und den Ton ändern.
- Vorschaufenster - Die Wiedergabe der Zeitleiste des Videos wird im Vorschaufenster angezeigt.
3. All-in-one Recorder
Mit dem All-in-One Recorder können Sie gleichzeitig den Bildschirm, das Mikrofon und die Kamera Ihres Computers aufzeichnen. Um Ihre Arbeit zu dokumentieren, können Sie zwischen zwei verschiedenen Methoden wählen.
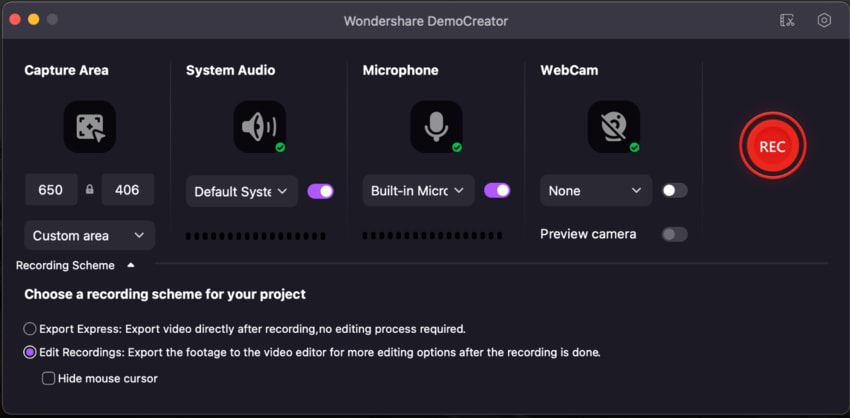
4. Aufnahme einplanen
Mit der Option "Aufnahme planen" können Sie einen genauen Zeitpunkt für den Beginn und das Ende der Aufnahme festlegen. Nehmen Sie Audio- und Bildschirmaktivitäten automatisch nach dem eingestellten Timer auf.

5. Neueste Projekte
In diesem Bereich werden Ihre neuesten Werke angezeigt. Mit einem Doppelklick können Sie das Projekt starten.

6. Mitgliedschaft
Ihre erworbenen Abonnements für den DemoCreator und den DemoCreator Effects Store werden hier angezeigt.
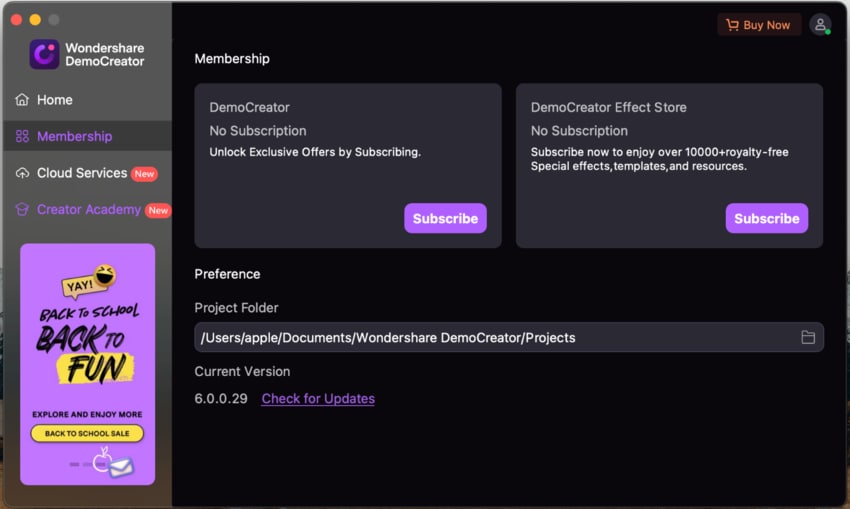
7. Cloud Service
Der "Cloud Service" des DemoCreator ist ein Online-Toolset, mit dem Benutzer Online-Bildschirm- und Kameraaufnahmen, Präsentationen von PowerPoint-Folien, sofortige Online-Aufnahmen und Online-Spielaufnahmen erstellen können. Sie können in Sekundenschnelle mit der Aufnahme beginnen und Sie müssen nichts herunterladen.

8. Creator Akademie
Die Creator Akademie ist ein Ort, an dem Lektionen zum DemoCreator angeboten werden, die regelmäßig aktualisiert werden. Mit dem DemoCreator lernen Sie von Grund auf, wie Sie Präsentationen aufnehmen, bearbeiten und produzieren, die ein professionelles Erscheinungsbild haben, angefangen bei der Anleitung für Anfänger bis hin zu den Kursen für Fortgeschrittene. In diesen besten Video-Tutorials lernen Sie, wie Sie Videos erstellen und Ihre Fähigkeiten auf die nächste Stufe bringen.