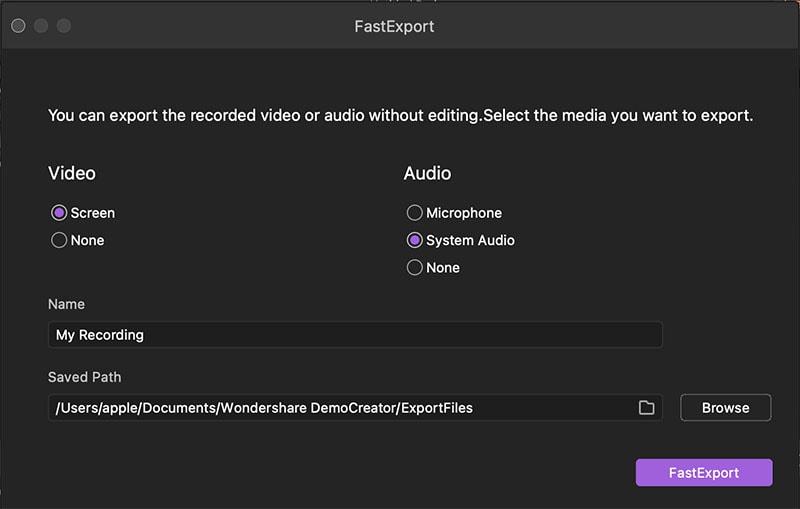Benutzerhandbuch
Wie benutzt man den Wondershare DemoCreator? Unsere Schritt-für-Schritt Anleitung zeigt Ihnen wie das ganz einfach klappt.
Benutzerhandbuch
-
Anfangen - Mac
-
Video aufnehmen - Mac
-
Audio aufnehmen - Mac
-
Video bearbeiten - Mac
-
Audio bearbeiten - Mac
-
DemoCreator Effekte - Mac
-
Exportieren & Teilen - Mac
-
Tastaturkürzel - Mac
FAQs
Exportieren und Teilen
Hier erfahren Sie, wie Sie:
- Videos exportieren und freigeben
- Audios exportieren
- Videos in YouTube freigeben
- FastExport
Video auf lokales Laufwerk exportieren
Um Ihr erstelltes Meisterwerk-Video auf Ihren Computer zu exportieren, klicken Sie auf die Export-Schaltfläche in der oberen rechten Ecke des DemoCreators.
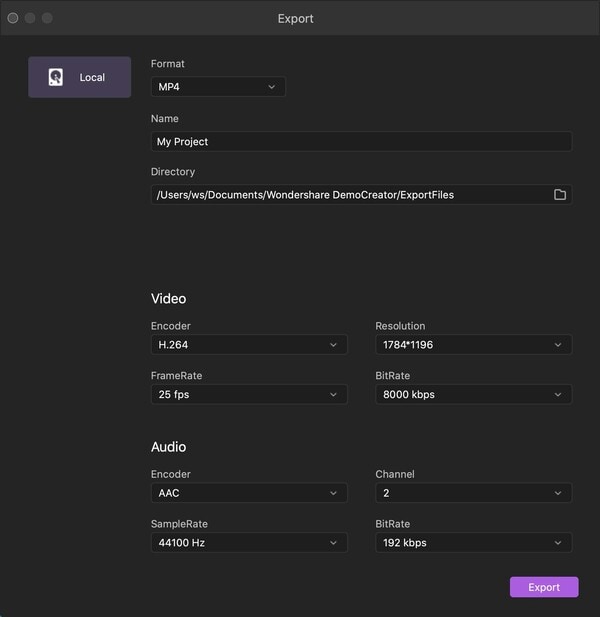
Es erscheint das Pop-up-Fenster für die Exporteinstellungen mit einer Vielzahl von Optionen und Konfigurationen. Sie können das Format und die Videoeigenschaften wie Encoder, Auflösung, Bildrate und Bitrate auswählen. Sie können auch die Audioeigenschaften einstellen.
Benennen Sie Ihre Produktion, wählen Sie das gewünschte Ausgabeformat und bestimmen Sie schließlich den Speicherort auf Ihrem Computer, an dem Sie das Video speichern möchten. DemoCreator unterstützt viele Formen, darunter MOV, MP4, GIF, MP3, AVI und WMV.

Audio exportieren
Im Bedienfeld des Export-Editors können Sie aus dem Dropdown-Menü MP3 auswählen. Dadurch wird nur der Ton des Clips exportiert.
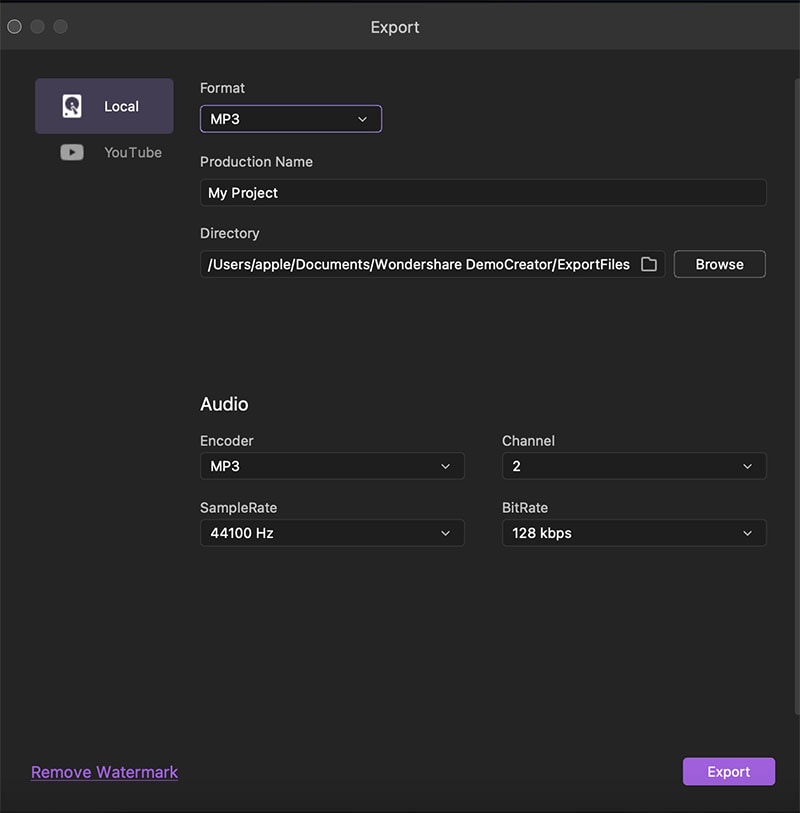
Wenn Sie schließlich, nachdem Sie alle Einstellungen vorgenommen haben, auf die Schaltfläche "Exportieren" klicken, startet der nahtlose Export.
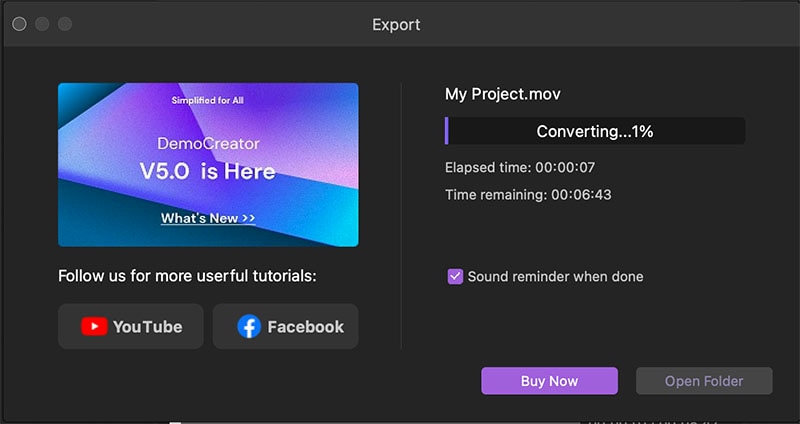
Video auf YouTube teilen
Sie können Ihr Video direkt aus dem DemoCreator auf YouTube teilen. Um Ihr fertiges Video zu teilen, klicken Sie auf "Exportieren" und wählen dann statt "Lokal" die Option "YouTube" auf der linken Seite des Exportfensters. Wenn Sie nicht angemeldet sind, müssen Sie sich zuerst anmelden. Geben Sie dann alle erforderlichen Informationen an, wie z. B. Titel, Beschreibung, relevante Tags für das Video, Videoqualität, Kategorie und ob das Video als öffentlich, nicht gelistet oder privat hochgeladen werden soll.
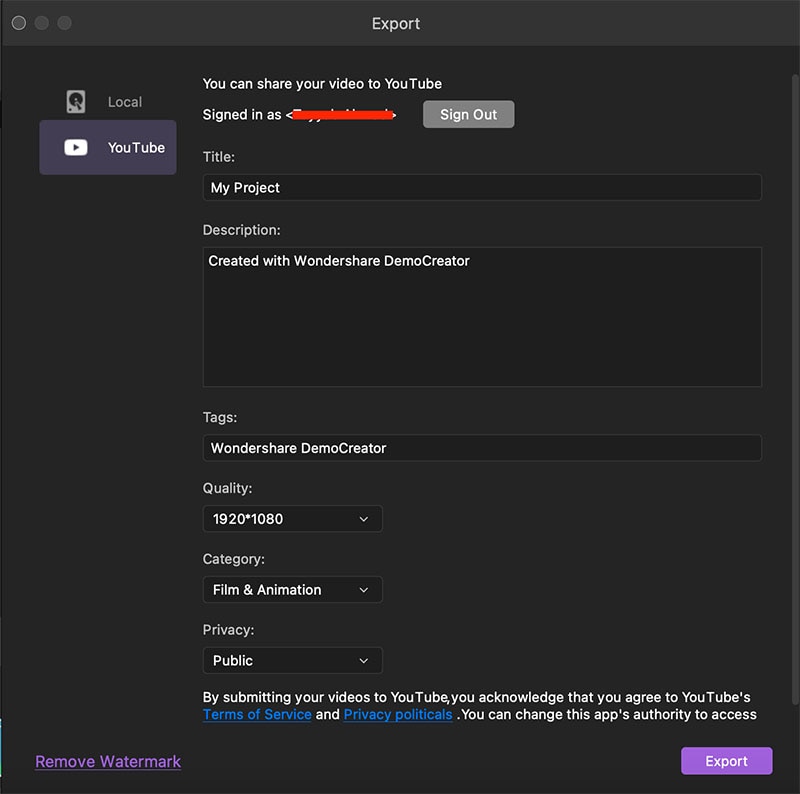
SchnellExport
Klicken Sie mit der rechten Maustaste auf Ihr aufgenommenes und bearbeitetes Video in der Mediathek und wählen Sie aus dem Menü 'FastExport' aus.
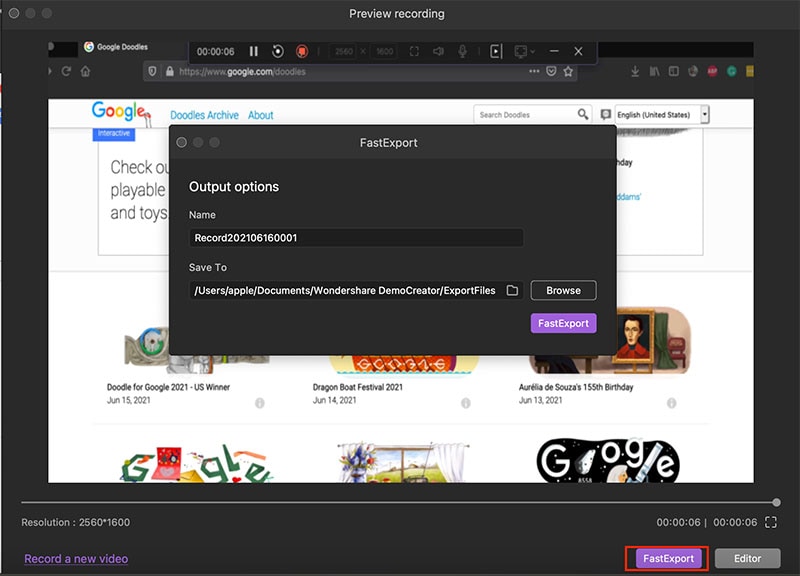
Eine Warnmeldung erscheint, die besagt:
Der FastExport ist für Abonnenten ohne Einschränkungen zugänglich. Sie können schnell und kostenlos Videos innerhalb von 3 Minuten exportieren.
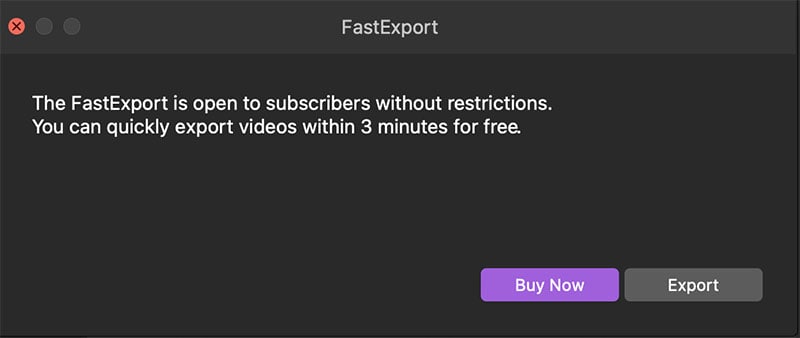
Wenn Ihr Video kürzer als 3 Minuten ist, können Sie auf die Schaltfläche Exportieren klicken. Es erscheint ein weiteres Fenster, in dem Sie aufgenommenes Video oder Audio ohne Bearbeitung exportieren können.
Sie können den Namen des Clips aktualisieren und dann den Speicherort auf Ihrem Computer bestimmen, um die Exportdatei zu speichern.