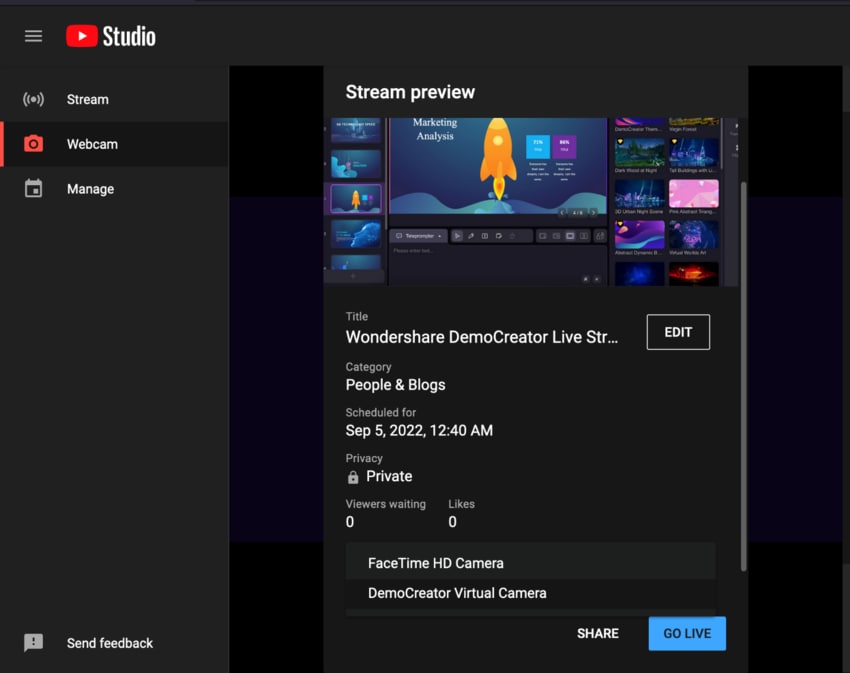Benutzerhandbuch
Wie benutzt man den Wondershare DemoCreator? Unsere Schritt-für-Schritt Anleitung zeigt Ihnen wie das ganz einfach klappt.
Benutzerhandbuch
-
Anfangen - Mac
-
Video aufnehmen - Mac
-
Audio aufnehmen - Mac
-
Video bearbeiten - Mac
-
Audio bearbeiten - Mac
-
DemoCreator Effekte - Mac
-
Exportieren & Teilen - Mac
-
Tastaturkürzel - Mac
FAQs
Live-Streaming mit dem DemoCreator
1. Was kann der DemoCreator mit Live-Streaming?
Videostreaming ist eine hervorragende Methode, um Ihr Fachwissen und Ihre Ideen mit einem Publikum an verschiedenen Orten der Welt zu teilen. Durch Konversation, Austausch und andere Formen der Interaktion können Sie dazu beitragen, Ihre Botschaft zu verbreiten und einen bleibenden Eindruck zu hinterlassen.
Der DemoCreator ist ein robustes und effizientes Live-Streaming Tool, mit dem Sie Ihr Live-Material gleichzeitig in alle von Ihnen bevorzugten Streaming-Netzwerke übertragen können. Der DemoCreator hilft Ihnen, den Prozess des Live-Streamings auf Twitch, YouTube Live und anderen Webseiten zu vereinfachen, indem er ihn visuell ansprechender und einprägsamer gestaltet
- Fordern Sie während Ihrer Live-Streams zum Handeln auf - Sie können Ihr Publikum zum Handeln auffordern, indem Sie einen Aufruf zum Handeln oder eine andere wichtige Nachricht einfügen. Mehrere integrierte Funktionen und virtuelle animierte Hintergründe können Ihnen dabei helfen.
- Interaktion mit Ihrem Publikum in Echtzeit - Dieses Text-Tool ist nützlich, um auf wichtige Nachrichten auf Ihren Plattformen aufmerksam zu machen und die Interaktion zu fördern.
2. Vorbereitungen für das Live-Streaming im DemoCreator
Schritt 1: Starten Sie den DemoCreator und klicken Sie auf die Schaltfläche "Neues Demo-Projekt".

Schritt 2: Der Demo-Modus des DemoCreators bietet Zugang zu allen Funktionen des Programms, so dass Sie Ihr Material in kürzester Zeit fertigstellen können. Im Folgenden finden Sie einige der bekannten Funktionen:
- Binden Sie PowerPoint- oder anderes Präsentationsmaterial (Video, Audio und Standbilder werden alle unterstützt) in Ihren Vortrag ein.
- Sobald Ihre Kamera eingerichtet ist, können Sie mit dem CAM-Effekt experimentieren, die Einstellungen Ihrer Webcam feinabstimmen und eine ausgefeiltere Präsentation erstellen. Die Alternative ist die Verwendung eines Avatars.
- Sie können zwischen mehreren ansprechenden und ausgefeilten Optionen für den Hintergrund Ihres Live-Streams wählen, indem Sie einen virtuellen Hintergrund verwenden.
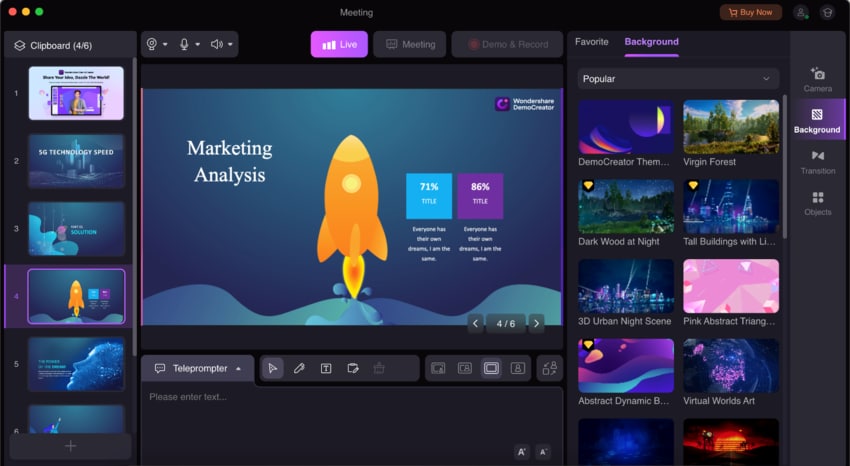
Schritt 3: Wählen Sie die "Live" Schaltfläche in der Symbolleiste, um die Live-Übertragung zu starten.

3. Live-Streaming auf Twitch mit dem DemoCreator
Twitch ist eine dynamische Webseite, die für Live-Streaming einer Vielzahl von Inhalten genutzt wird, einschließlich, aber nicht beschränkt auf Videospiele, Unterhaltung, Sport und Musik. Der DemoCreator ist ein Tool, das Sie bei der Übertragung an verschiedene Streaming-Dienste unterstützen kann.
Wichtiger Hinweis für Mac-Benutzer: Um die Verbindung erfolgreich herzustellen, müssen auf dem Windows-Gerät sowohl der DemoCreator als auch Twitch geöffnet sein und laufen. Vergewissern Sie sich außerdem, dass Sie alle notwendigen Vorbereitungen für das Live-Streaming im DemoCreator getroffen haben.
Schritt 1: Starten Sie Twitch, passen Sie die Eingänge für die Kamera und das Mikrofon an und suchen Sie die Einstellungen für die Webcam.

Schritt 2: Stellen Sie die Eingabe für die Kamera auf "DemoCreator Virtual Camera" und speichern Sie die Einstellungen.
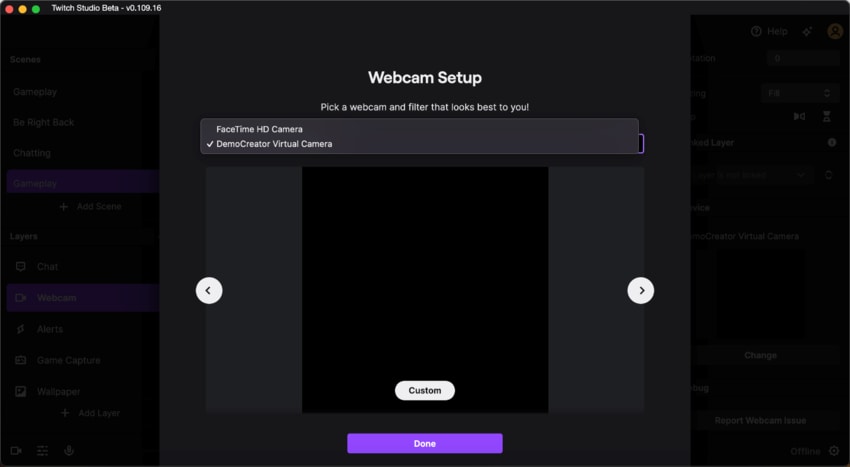
Schritt 3: Nachdem Sie alles konfiguriert haben, klicken Sie auf die Schaltfläche "Stream starten", um Ihre Live-Übertragung auf Twitch zu beginnen.

4. Live-Streaming auf YouTube Live mit dem DemoCreator
Stellen Sie sicher, dass Sie alle Vorbereitungen für das Live-Streaming im DemoCreator abgeschlossen haben, bevor Sie beginnen.
Die erforderlichen Verfahren, um auf YouTube Live zu gehen, sind hier beschrieben:
Schritt 1: Gehen Sie zu YouTube und melden Sie sich bei Ihrem YouTube-Konto an. Klicken Sie dann in der oberen rechten Ecke des Bildschirms auf das "Erstellen" Symbol und wählen Sie die Option "Live gehen".

Schritt 2: Sie können sofort oder zu einem späteren Zeitpunkt live gehen, ganz wie Sie möchten.
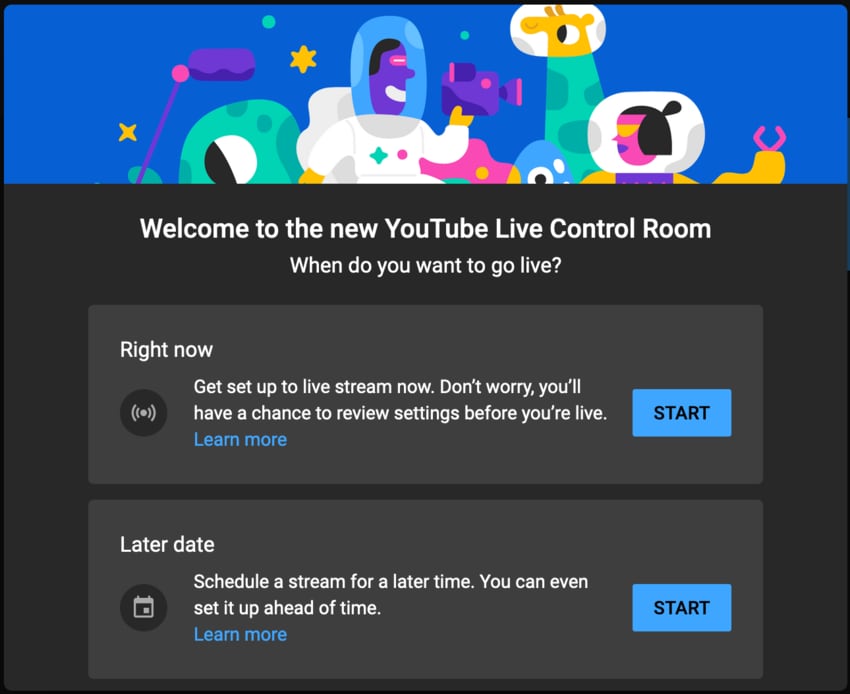
Schritt 3: Wählen Sie die Art der Übertragung, die Sie starten möchten, dann wählen Sie "Eingebaute Webcam" und klicken auf die Schaltfläche "Los". Stellen Sie außerdem sicher, dass YouTube Zugriff auf Ihre Kamera und Ihr Mikrofon hat.
Schritt 4: Vervollständigen Sie alle Informationen des Streams, ändern Sie die Parameter des Streams nach Bedarf und konfigurieren Sie die Sichtbarkeitseinstellungen.
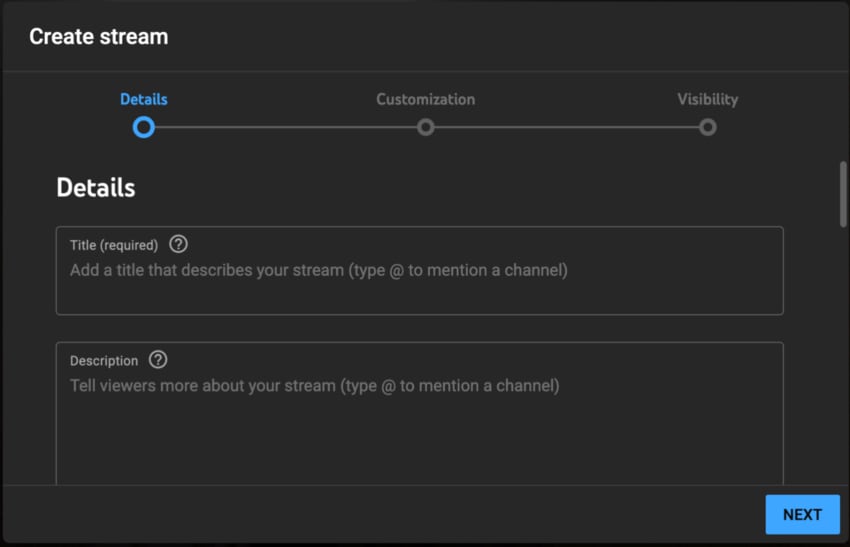
Schritt 5: Wählen Sie "DemoCreator Virtual Camera" aus dem Dropdown-Menü im Bereich Stream-Vorschau. Sobald Sie diese auswählen, zeigt die Kamera der aktualisierten YouTube-Version die gleiche Ansicht wie im DemoCreator.
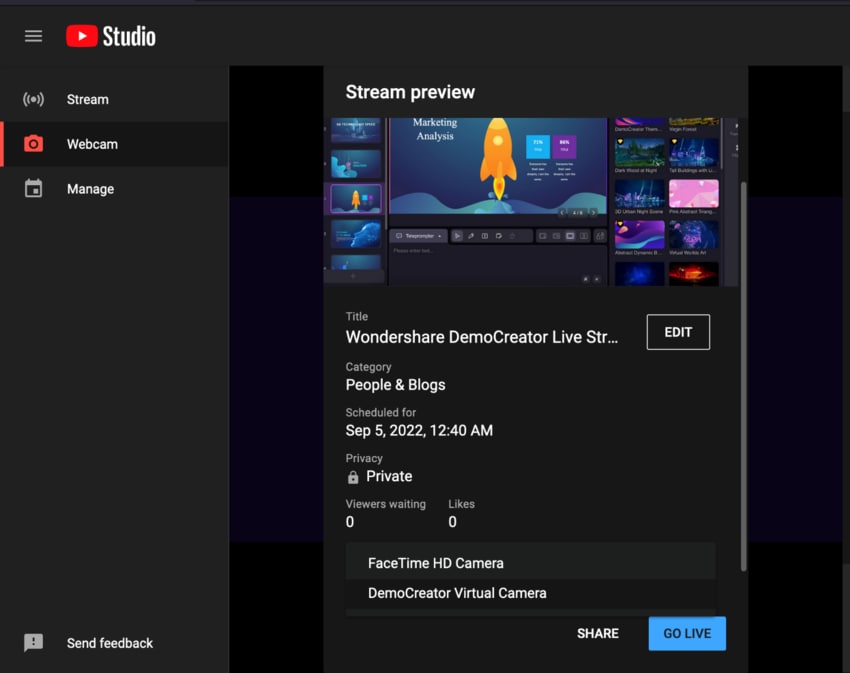
Live-Streaming mit dem DemoCreator
1. Was kann der DemoCreator mit Live-Streaming?
Videostreaming ist eine hervorragende Methode, um Ihr Fachwissen und Ihre Ideen mit einem Publikum an verschiedenen Orten der Welt zu teilen. Durch Konversation, Austausch und andere Formen der Interaktion können Sie dazu beitragen, Ihre Botschaft zu verbreiten und einen bleibenden Eindruck zu hinterlassen.
Der DemoCreator ist ein robustes und effizientes Live-Streaming Tool, mit dem Sie Ihr Live-Material gleichzeitig in alle von Ihnen bevorzugten Streaming-Netzwerke übertragen können. Der DemoCreator hilft Ihnen, den Prozess des Live-Streamings auf Twitch, YouTube Live und anderen Webseiten zu vereinfachen, indem er ihn visuell ansprechender und einprägsamer gestaltet
- Fordern Sie während Ihrer Live-Streams zum Handeln auf - Sie können Ihr Publikum zum Handeln auffordern, indem Sie einen Aufruf zum Handeln oder eine andere wichtige Nachricht einfügen. Mehrere integrierte Funktionen und virtuelle animierte Hintergründe können Ihnen dabei helfen.
- Interaktion mit Ihrem Publikum in Echtzeit - Dieses Text-Tool ist nützlich, um auf wichtige Nachrichten auf Ihren Plattformen aufmerksam zu machen und die Interaktion zu fördern.
2. Vorbereitungen für das Live-Streaming im DemoCreator
Schritt 1: Starten Sie den DemoCreator und klicken Sie auf die Schaltfläche "Neues Demo-Projekt".

Schritt 2: Der Demo-Modus des DemoCreators bietet Zugang zu allen Funktionen des Programms, so dass Sie Ihr Material in kürzester Zeit fertigstellen können. Im Folgenden finden Sie einige der bekannten Funktionen:
- Binden Sie PowerPoint- oder anderes Präsentationsmaterial (Video, Audio und Standbilder werden alle unterstützt) in Ihren Vortrag ein.
- Sobald Ihre Kamera eingerichtet ist, können Sie mit dem CAM-Effekt experimentieren, die Einstellungen Ihrer Webcam feinabstimmen und eine ausgefeiltere Präsentation erstellen. Die Alternative ist die Verwendung eines Avatars.
- Sie können zwischen mehreren ansprechenden und ausgefeilten Optionen für den Hintergrund Ihres Live-Streams wählen, indem Sie einen virtuellen Hintergrund verwenden.
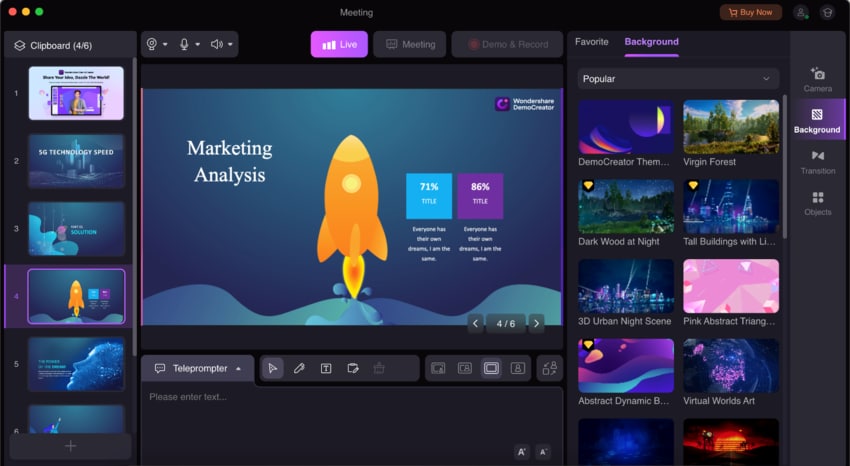
Schritt 3: Wählen Sie die Schaltfläche "Live" in der Symbolleiste, um die Live-Übertragung zu starten.

3. Live-Streaming auf Twitch mit dem DemoCreator
Twitch ist eine dynamische Webseite, die für Live-Streaming einer Vielzahl von Inhalten genutzt wird, einschließlich, aber nicht beschränkt auf Videospiele, Unterhaltung, Sport und Musik. Der DemoCreator ist ein Tool, das Sie bei der Übertragung an verschiedene Streaming-Dienste unterstützen kann.
Wichtiger Hinweis für Mac-Benutzer: Um die Verbindung erfolgreich herzustellen, müssen auf dem Windows-Gerät sowohl der DemoCreator als auch Twitch geöffnet sein und laufen. Vergewissern Sie sich außerdem, dass Sie alle notwendigen Vorbereitungen für das Live-Streaming im DemoCreator getroffen haben.
Schritt 1: Starten Sie Twitch, passen Sie die Eingänge für die Kamera und das Mikrofon an und suchen Sie die Einstellungen für die Webcam.

Schritt 2: Stellen Sie die Eingabe für die Kamera auf "DemoCreator Virtual Camera" und speichern Sie die Einstellungen.
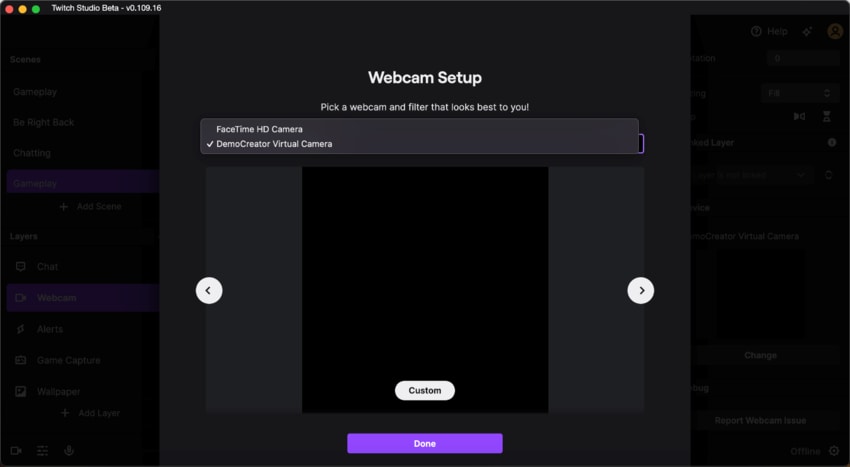
Schritt 3: Nachdem Sie alles konfiguriert haben, klicken Sie auf die Schaltfläche "Stream starten", um Ihre Live-Übertragung auf Twitch zu beginnen.

4. Live-Streaming auf YouTube Live mit dem DemoCreator
Stellen Sie sicher, dass Sie alle Vorbereitungen für das Live-Streaming im DemoCreator abgeschlossen haben, bevor Sie beginnen.
Die erforderlichen Verfahren, um auf YouTube Live zu gehen, sind hier beschrieben:
Schritt 1: Gehen Sie zu YouTube und melden Sie sich bei Ihrem YouTube-Konto an. Klicken Sie dann in der oberen rechten Ecke des Bildschirms auf das "Erstellen" Symbol und wählen Sie die Option "Live gehen".

Schritt 2: Sie können sofort oder zu einem späteren Zeitpunkt live gehen, ganz wie Sie möchten.
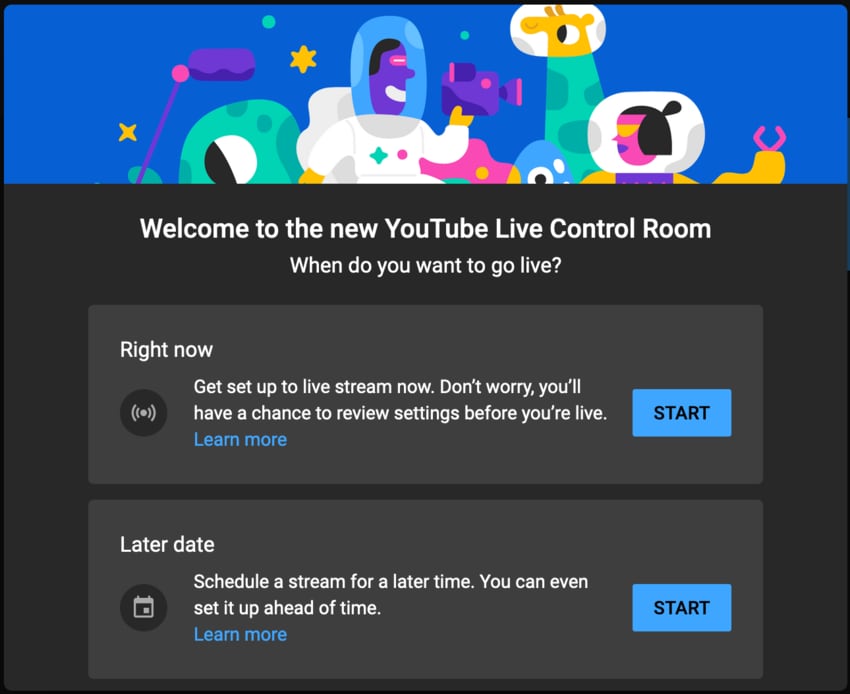
Schritt 3: Wählen Sie die Art der Übertragung, die Sie starten möchten, dann wählen Sie Eingebaute Webcam und klicken auf die Schaltfläche Los. Stellen Sie außerdem sicher, dass YouTube Zugriff auf Ihre Kamera und Ihr Mikrofon hat.
Schritt 4: Vervollständigen Sie alle Informationen des Streams, ändern Sie die Parameter des Streams nach Bedarf und konfigurieren Sie die Sichtbarkeitseinstellungen.
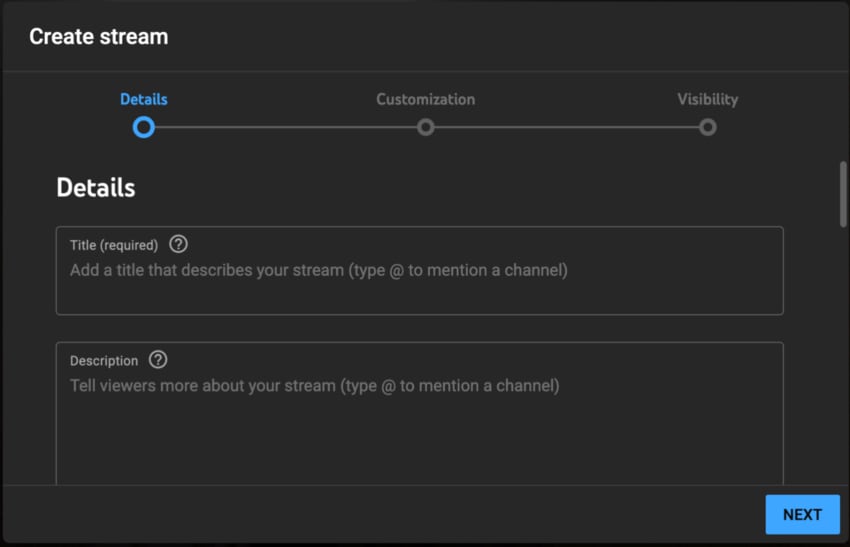
Schritt 5: Wählen Sie "DemoCreator Virtual Camera" aus dem Dropdown-Menü im Bereich Stream-Vorschau. Sobald Sie diese auswählen, zeigt die Kamera der aktualisierten YouTube-Version die gleiche Ansicht wie im DemoCreator.