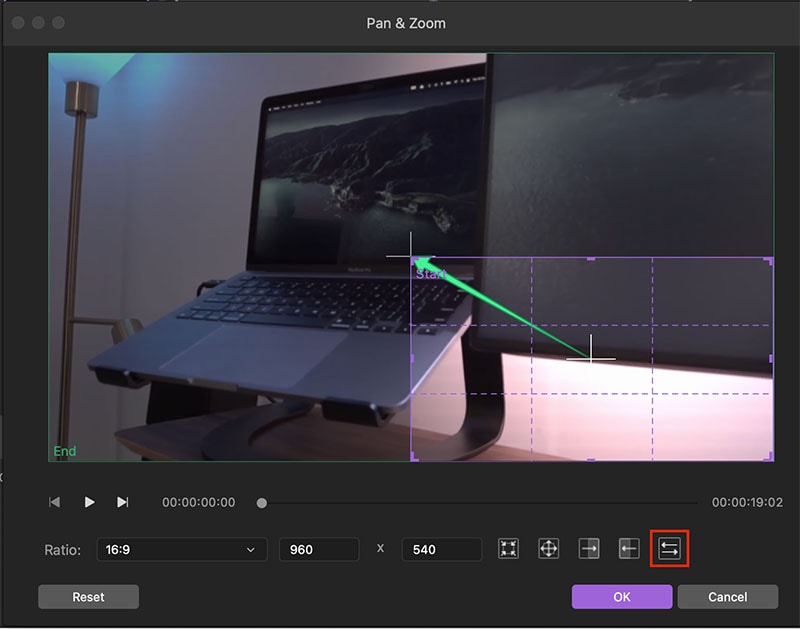Benutzerhandbuch
Wie benutzt man den Wondershare DemoCreator? Unsere Schritt-für-Schritt Anleitung zeigt Ihnen wie das ganz einfach klappt.
Benutzerhandbuch
-
Anfangen - Mac
-
Video aufnehmen - Mac
-
Audio aufnehmen - Mac
-
Video bearbeiten - Mac
-
Audio bearbeiten - Mac
-
DemoCreator Effekte - Mac
-
Exportieren & Teilen - Mac
-
Tastaturkürzel - Mac
FAQs
Zoomen & Schwenken
Zoom bedeutet, dass sich die Kamera mit einem Zoomobjektiv näher an das aufzunehmende Objekt heran- oder wegbewegt. Im Gegensatz dazu bedeutet ein Pan eine horizontale Bewegung, wenn sich die Kamera zwischen den Motiven nach rechts oder links bewegt. Diese oder beliebige andere Kameraeffekte können im DemoCreator mit der Funktion Schwenken und Zoomen simuliert werden.
Gehen Sie zu den Effekten im linken Bereich und ziehen Sie den Pan- und Zoom-Effekt auf den Clip. Sobald der Effekt angewendet wird, erscheint ein grüner Pfeil in der Zeitleiste.
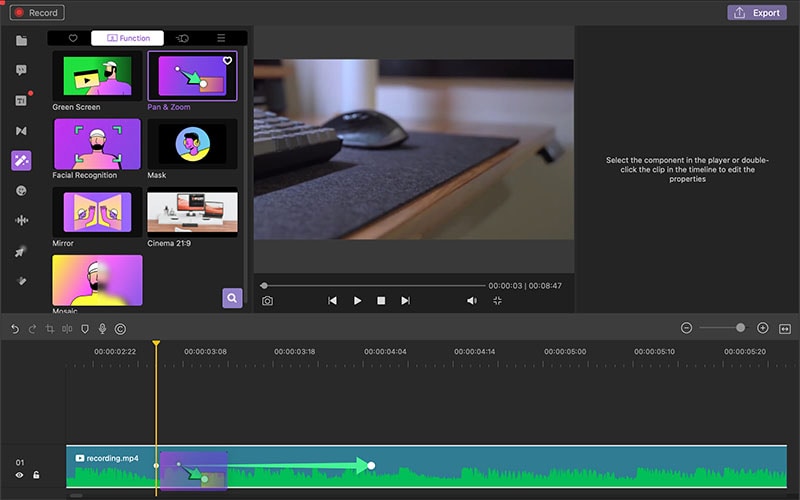
Position ändern:
Sie können bearbeiten, wann das Schwenken und Zoomen in Ihrem Clip stattfindet, klicken Sie auf den grünen Pfeil und ziehen Sie ihn.
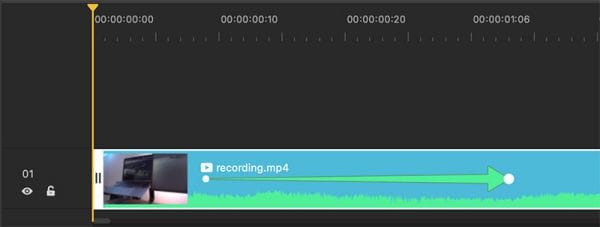
Dauer ändern:
Sie können auch die Dauer oder Länge des Schwenk- und Zoom-Effekts einstellen, indem Sie auf eines der beiden Enden des Pfeils klicken und ziehen.
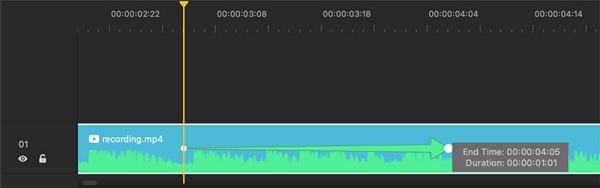
Schwenken und Zoomen bearbeiten:
Sie können den Pan- und Zoom-Effekt bearbeiten, indem Sie auf den grünen Pfeil in der Zeitleiste doppelklicken. Es öffnet sich ein neues Fenster mit zwei Rahmen auf dem Filmmaterial: ein lila Rahmen, der als Start markiert ist und ein grüner Rahmen, der als Ende markiert ist.
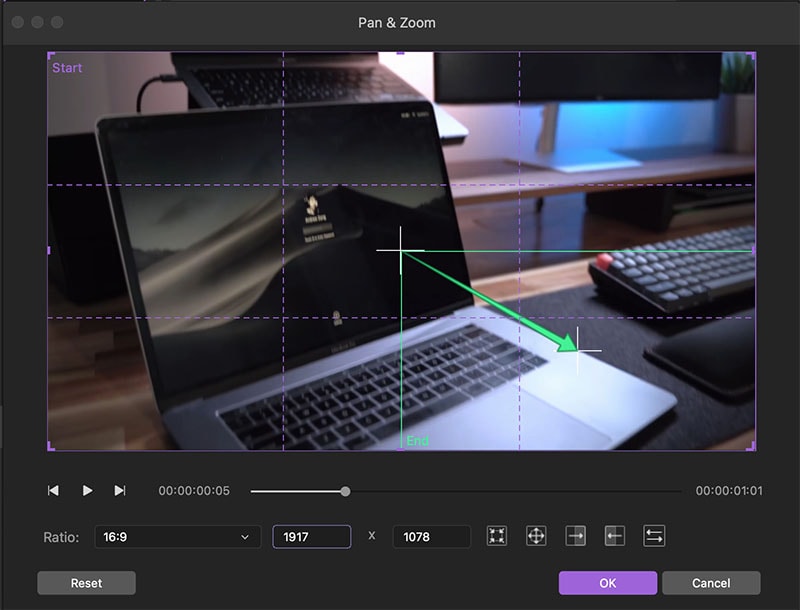
Unterhalb des Vorschaubearbeitungsfensters finden Sie fünf voreingestellte Pfade:
- Zoom In Modus:
Zoomen Sie vom größeren lila Rahmen in den kleineren grünen Rahmen. Sie können den Bereich, in den Sie hineinzoomen möchten, ziehen und ändern. Der grüne Pfeil zeigt die Richtung der Vergrößerung an und kann für die Fokussierung von Gesichtern oder Objekten verwendet werden.
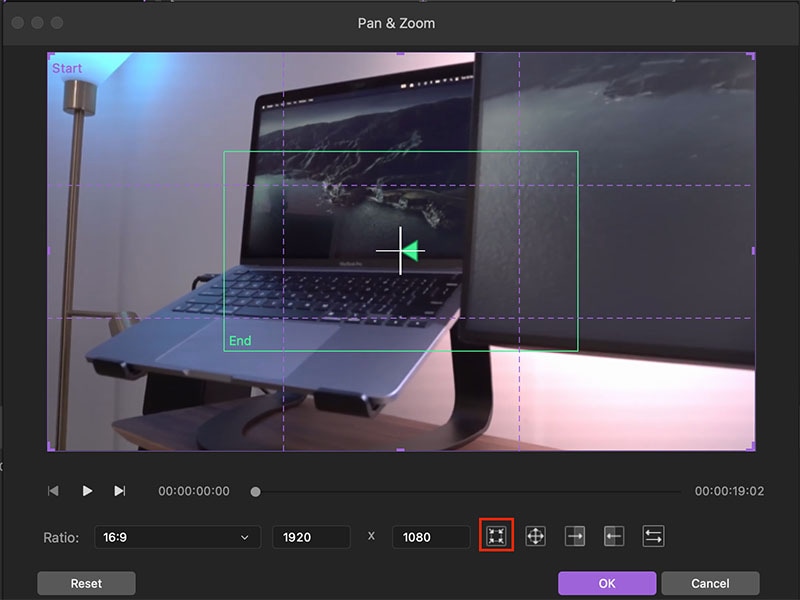
- Auszoom-Modus:
Vom kleineren lila Rahmen aus zoomen Sie auf den größeren grünen Rahmen. Sie können den Bereich, den Sie herauszoomen möchten, ziehen und verändern. Der grüne Pfeil zeigt die Richtung des Herauszooms an. Sie können diesen Effekt anwenden, um eine größere Szene oder das ganze Bild zu zeigen.
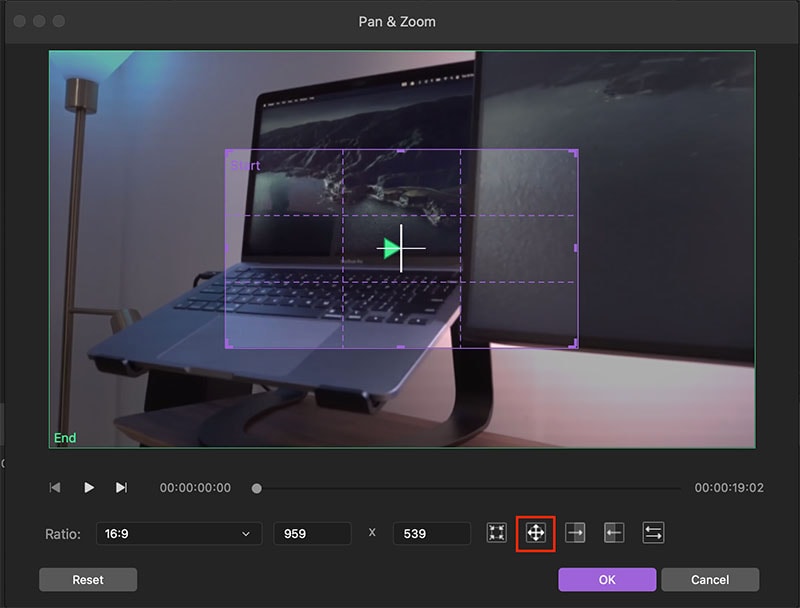
- Schwenk nach rechts Modus:
Im Modus "Nach rechts schwenken" bewegt sich die Kamera horizontal von links nach rechts. Ziehen Sie den Bereich, den Sie schwenken möchten, und ändern Sie ihn. Der grüne Pfeil zeigt die Richtung des Schwenks an. Damit können Sie einem Objekt folgen oder sich zwischen den Figuren bewegen.
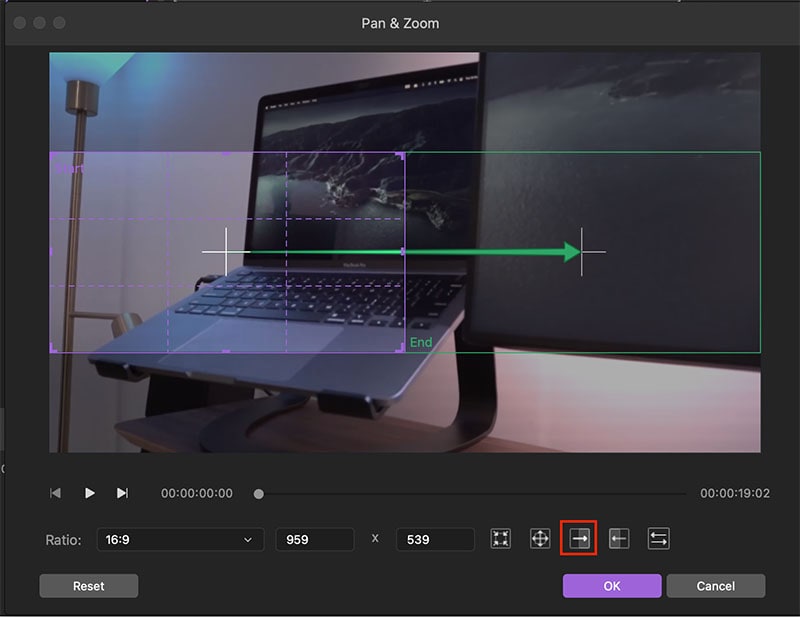
- Schwenk nach links Modus:
Im Modus "Pan Left" bewegt sich die Kamera von rechts nach links. Wenn Sie den Bereich des Schwenks ändern möchten, können Sie mit der Maus ziehen und schweben.
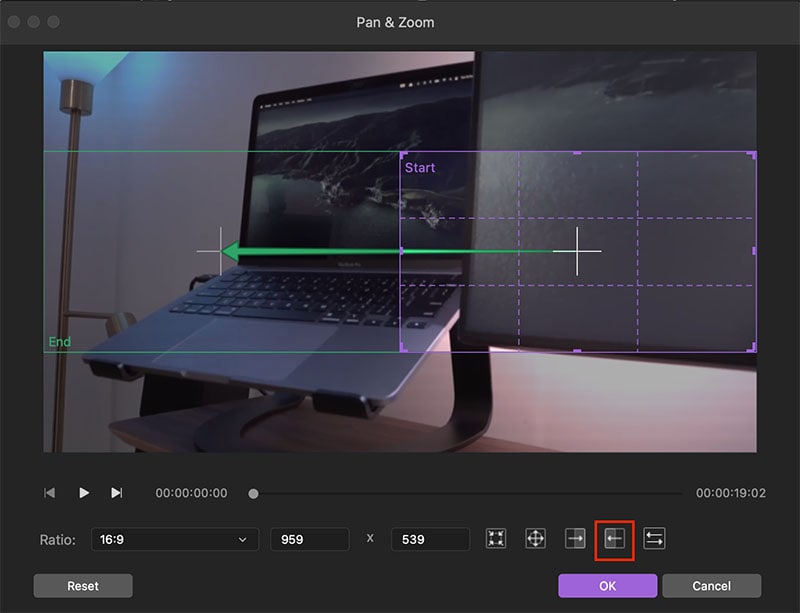
- Vertauschen Sie den Start- und Endbereich:
Die letzte Option zum Schwenken und Zoomen ist das Vertauschen, mit dem Sie den Start- und Endbereich des Clips vertauschen können.