Benutzerhandbuch
Wie benutzt man den Wondershare DemoCreator? Unsere Schritt-für-Schritt Anleitung zeigt Ihnen wie das ganz einfach klappt.
Benutzerhandbuch
-
Anfangen - Mac
-
Video aufnehmen - Mac
-
Audio aufnehmen - Mac
-
Video bearbeiten - Mac
-
Audio bearbeiten - Mac
-
DemoCreator Effekte - Mac
-
Exportieren & Teilen - Mac
-
Tastaturkürzel - Mac
FAQs
DemoCreator mit Meeting-Plattformen verbinden
In diesem Leitfaden erfahren Sie mehr:
Der neue DemoCreator Demomodus unterstützt Sie bei der Verbindung mit anderen Meeting-Plattformen wie Zoom und Google Meet. Der DemoCreator-Demomodus hilft Ihnen dabei, Ihr Online-Meeting bemerkenswert zu machen und die Wirksamkeit des Meetings zu verstärken und zu verbessern.
1. Unterstützte Meeting-Plattformen
Im Folgenden finden Sie eine Liste der Meeting-Plattformen, mit denen der DemoCreator derzeit zusammenarbeitet:

2. Was kann der DemoCreator mit Meeting-Plattformen machen?
Der DemoCreator bietet Ihnen nützliche Funktionen, um Ihre Zuschauer bei der Stange zu halten, während Sie sprechen. Sie können Ihre Präsentationen in Echtzeit produzieren, ohne von Ihrem Küchentisch aufzustehen.
Die wichtigsten Funktionen, die Sie kennen müssen, bevor Sie sich mit Meeting-Plattformen verbinden:
- Kamerarahmen ändern: Sie können den Kamerarahmen in Kreis, Quadrat oder Rechteck ändern.
- Virtuelle Hintergründe: Ändern Sie Ihren Hintergrund in eine Vielzahl von lustigen, aber professionellen Hintergründen, die alles verdecken können, was Sie hinter sich haben - mit oder ohne Greenscreen.
- Coole Anmerkungen: Mit unseren Kommentaren, Übergängen und Präsentationstools können Sie die Aufmerksamkeit Ihrer Zuschauer dorthin lenken, wo Sie sie haben möchten - auf Sie, auf die Bilder oder auf beides.
3. Vorbereitungen für das Meeting im DemoCreator
① Starten Sie den DemoCreator und wählen Sie "Neues Demo-Projekt starten".
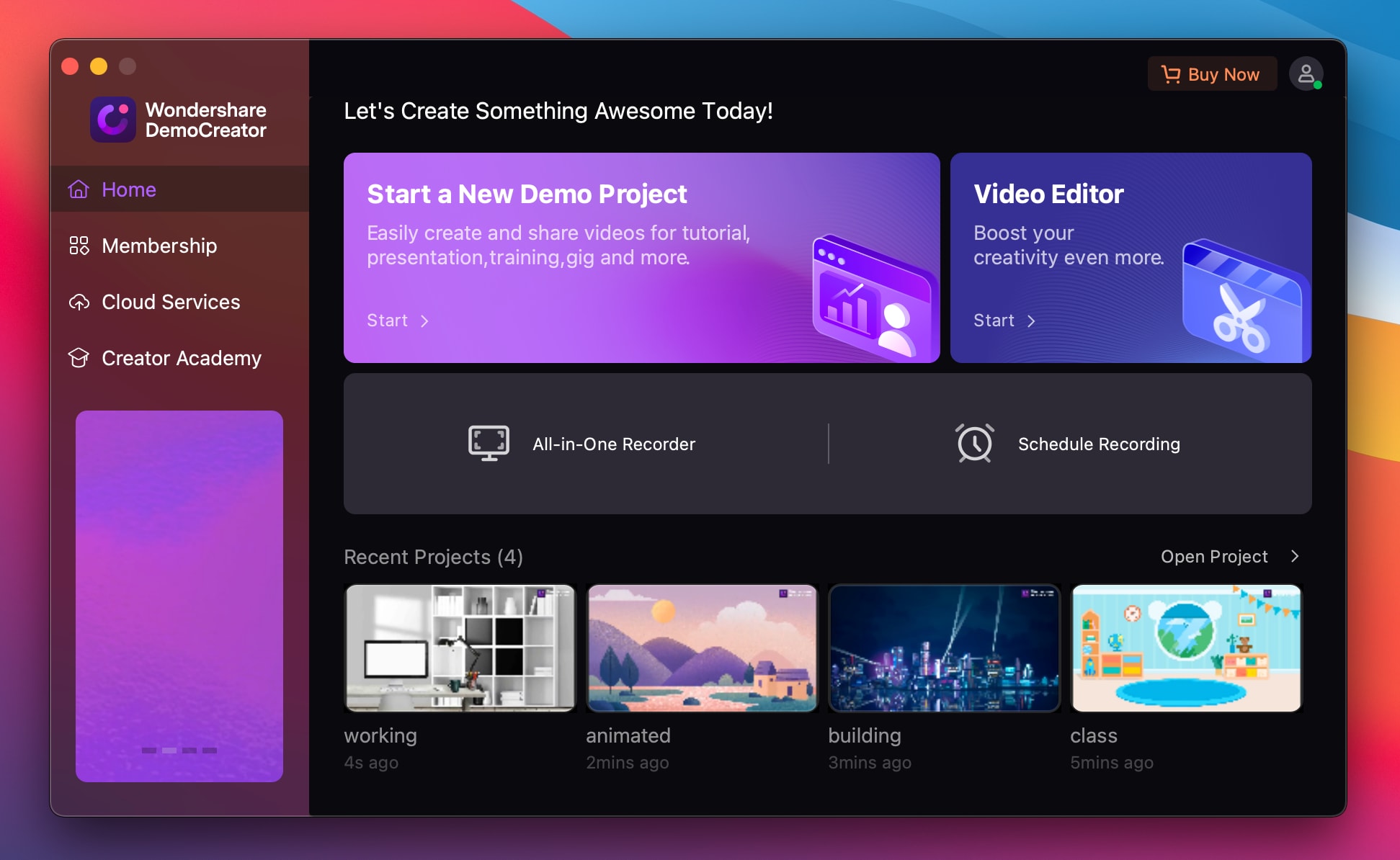
② Im DemoCreator Demo-Modus können Sie Ihre Inhalte mit verschiedenen Tools vorbereiten.
- Importieren Sie Mediendateien (Video, Audio und Bilder werden unterstützt) oder PowerPoint für Ihre Präsentation.
- Richten Sie die Webkamera ein. Fügen Sie einen virtuellen Hintergrund hinzu und ändern Sie Ihren Hintergrund in eine Vielzahl von lustigen, aber professionellen Hintergründen, um Ihre Videokonferenz attraktiver zu gestalten.
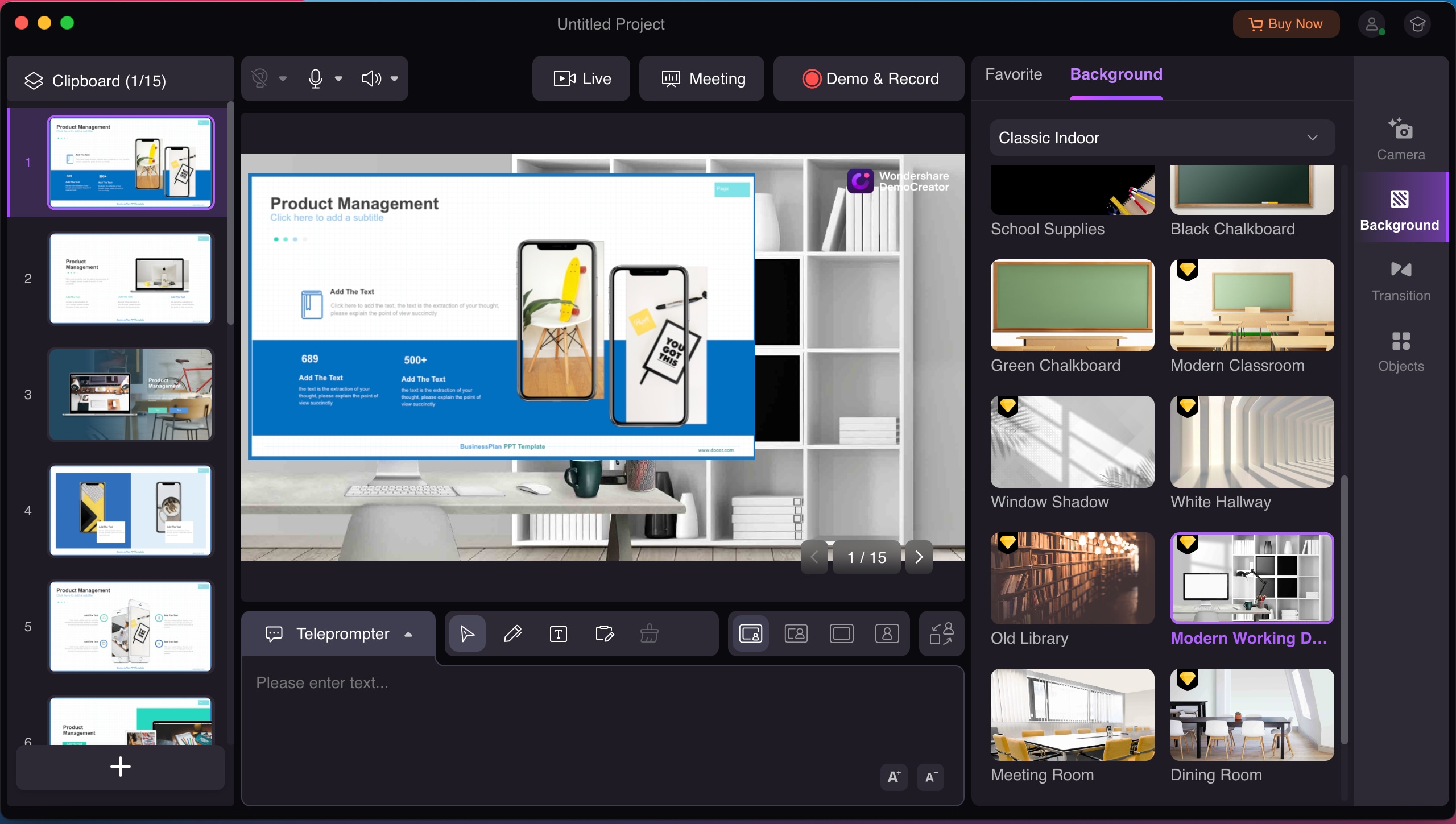
③ Klicken Sie auf die "Meeting" Schaltfläche, um den Meeting-Stream zu starten.
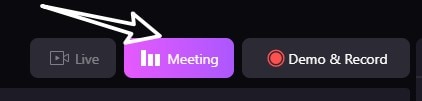
4. DemoCreator mit Zoom Meeting verbinden
Im folgenden Abschnitt erfahren Sie, wie Sie den DemoCreator mit einem Zoom-Meeting verbinden.
Hinweis vor dem Start: Sowohl der DemoCreator als auch Zoom müssen auf dem Mac-Gerät geöffnet sein, damit die Verbindung hergestellt werden kann. Und stellen Sie bitte sicher, dass Sie die Vorbereitungen für das Meeting im DemoCreator abgeschlossen haben.
Schritt 1. Starten Sie Zoom, stellen Sie in den Zoomeinstellungen "DemoCreator Virtual Camera" als Kameraeingang ein.

 Hinweis:
Hinweis:1. Um die Qualität des Videos sicherzustellen, können Sie "Originalformat" und "HD" aktivieren.
2. Wenn Sie feststellen, dass das Video spiegelverkehrt ist, wählen Sie bitte "Mein Video spiegeln".
Schritt 2. Nachdem Sie die Kameraeinstellungen vorgenommen haben, sehen Sie, wie die Kamera in Zoom aktualisiert wird und die gleiche Ansicht wie im DemoCreator zeigt.
