Benutzerhandbuch
Wie verwenden Sie Wondershare DemoCreator? Erfahren Sie die Schritt-für-Schritt-Anleitung unten
Benutzerhandbuch
-
Anfangen
-
Video aufnehmen
-
Audio aufnehmen
-
Video bearbeiten
- KI Synchronisation (Text-zu-Sprache)
- Wie Sie Ihre persönliche Präsentation in eine virtuelle Präsentation umwandeln
- Gesichtserkennung/Maske/Spiegel
- Greenscreen/Cinema21:9/Mosaik
- BIB (Bild-im-Bild) Modus
- Zoom und Schwenk
- Effekte
- Anmerkungseffekte
- Cursoreffekte
- Grundsätzliche Videobearbeitung
- Medien importieren
-
Audio Aufnahme
-
Audio bearbeiten
-
DemoCreator Effekte
-
Exportieren & Teilen
-
Tastaturkürzel
FAQs
Sich im DemoCreator zurechtfinden
Doppelklicken Sie auf die DemoCreator Verknüpfung auf Ihrem Computer, um DemoCreator zu öffnen. Sie finden zwei unterschiedliche Modi im DemoCreator - Aufnahme und Videobearbeitung. Aufnahme ist für die Aufnahme des Bildschirms auf Videobearbeitung, um Ihre Videos zu bearbeiten.
- Aufnahme
- Videobearbeitung
Aufnahme
Im Aufnahmemodus können Sie Ihren Bildschirm, Mikrofon und Webcam aufnehmen.
Aufnahmefenster:
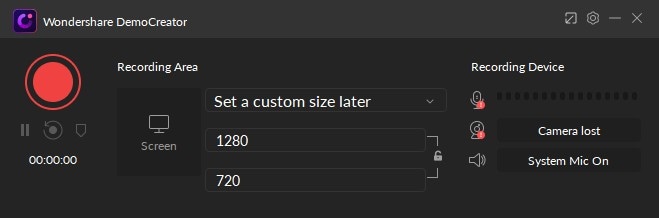
Spielbildschirm Aufnahmeeinstellung:
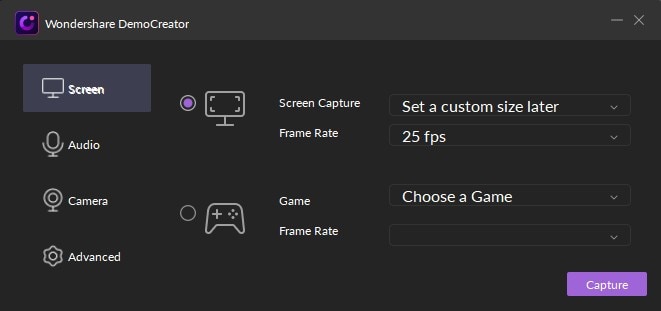
Audioeinstellung:
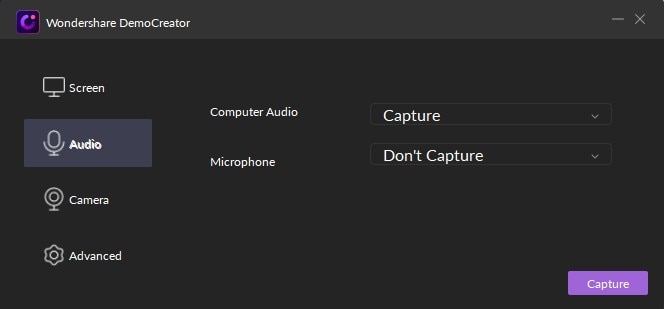
Kameraeinstellungen:
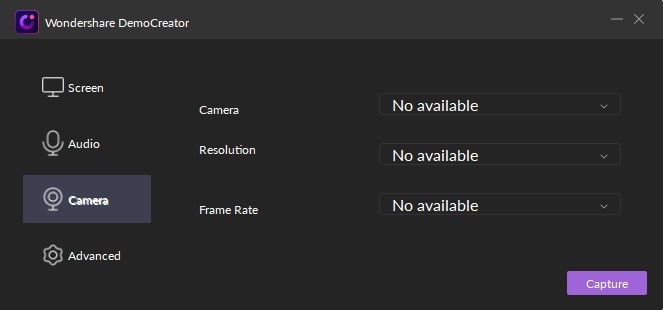
Fortgeschrittene Einstellung:
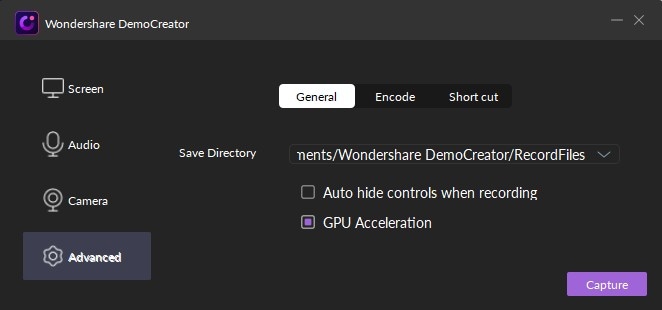
Videobearbeitung
Im Videobearbeitungsmodus können Sie Ihre Videos bearbeiten. Sie können Anmerkungen hinzufügen, Ihren Mauszeiger individualisieren und Ihre Clips schneiden, zuschneiden, die Größe verändern und drehen.
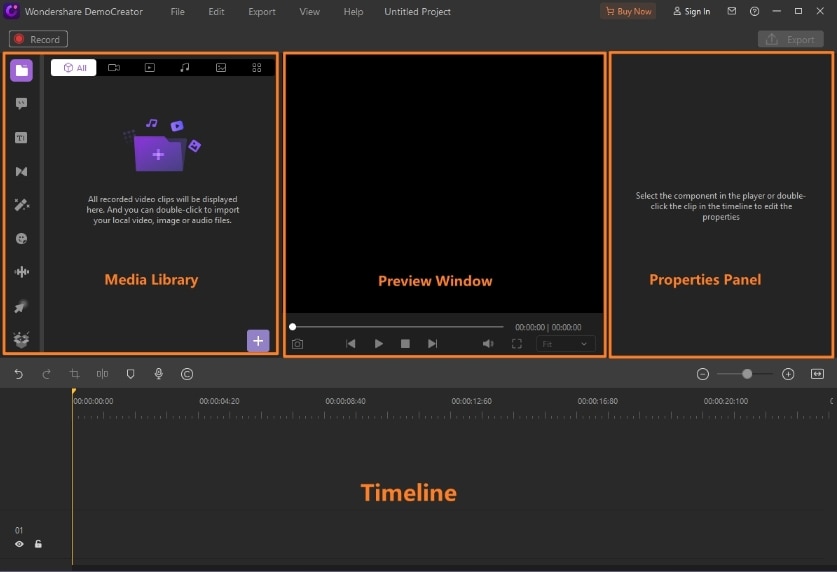
- Medienbibliothek: Nachdem Sie Ihre Quelldateien importiert haben, wie etwa Videoclips, Fotos und Musik, tauchen diese in der Medienbibliothek auf. Hier finden Sie zudem Anmerkungs- und Mauszeigeroptionen.
- Vorschaufenster: Das Vorschaufenster zeigt Ihnen, wie Ihr Video auf der Zeitleister verläuft.
- Einstellungsfenster: Hier können Sie die Parameter Ihres Videos anpassen, wie etwa die Transformation, Zusammenstellung, Ränder, Geschwindigkeit und Audio.
- Zeitleiste: Auf der Zeitleiste ordnen Sie Ihre Mediendateien (Videoclips, Fotos, etc.) und Effekte für Ihr Videoprojekt an.