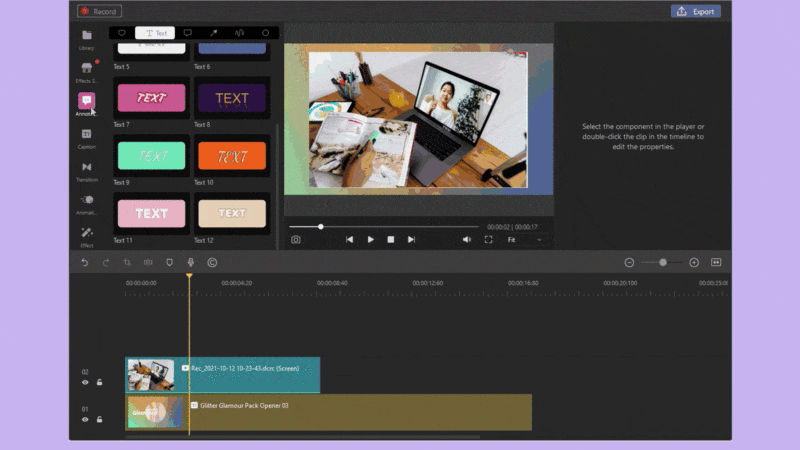Benutzerhandbuch
Wie verwenden Sie Wondershare DemoCreator? Erfahren Sie die Schritt-für-Schritt-Anleitung unten
Benutzerhandbuch
-
Anfangen
-
Video aufnehmen
-
Audio aufnehmen
-
Video bearbeiten
- KI Synchronisation (Text-zu-Sprache)
- Wie Sie Ihre persönliche Präsentation in eine virtuelle Präsentation umwandeln
- Gesichtserkennung/Maske/Spiegel
- Greenscreen/Cinema21:9/Mosaik
- BIB (Bild-im-Bild) Modus
- Zoom und Schwenk
- Effekte
- Anmerkungseffekte
- Cursoreffekte
- Grundsätzliche Videobearbeitung
- Medien importieren
-
Audio Aufnahme
-
Audio bearbeiten
-
DemoCreator Effekte
-
Exportieren & Teilen
-
Tastaturkürzel
FAQs
Anmerkungen (inkl. Textanimation)
Anmerkungen werden zur Vermittlung von wichtigen Informationen an die Zuschauer genutzt, dabei werden Texte, Dialogfelder, Linien, Pfeile, Skizzen oder Formen hinzugefügt. In diesem Abschnitt erfahren Sie alles über:
- Hinzufügen/Entfernen von Anmerkungen
- Anmerkungen kopieren und einfügen
- Markieren der Anmerkung als Favorit (Neu!)
- Anpassen von Anmerkungen
- Hinzufügen von Textverhalten für Textanimationen (Neu!)
1. Hinzufügen/Entfernen von Anmerkungen
Um eine Anmerkung zu Ihrem Video hinzuzufügen, klicken Sie auf den Reiter "Anmerkung" und wählen Sie eine der Kategorien "Text", "Dialogfeld", "Linie & Pfeil", "Skizze" und "Formen" aus. Anschließend können Sie mit einem Doppelklick auf die Anmerkung eine Vorschau anzeigen lassen und sie dann in die Zeitleiste oder das Vorschaufenster ziehen.
Um eine Anmerkung zu entfernen, markieren Sie sie in der Timeline oder im Vorschaubereich und drücken Sie die Taste " Entf" auf Ihrer Tastatur. Alternativ können Sie auch mit der rechten Maustaste auf die Anmerkung klicken und Löschen anklicken.

2. Anmerkungen kopieren und einfügen
Zum Kopieren einer Anmerkung klicken Sie mit der rechten Maustaste auf die Anmerkung in der Timeline und wählen Sie im Untermenü Kopieren aus. Bewegen Sie dann den Wiedergabestempel zu einer neuen Position, klicken Sie mit der rechten Maustaste auf die Zeitleiste und wählen Sie Einfügen aus dem Untermenü aus.
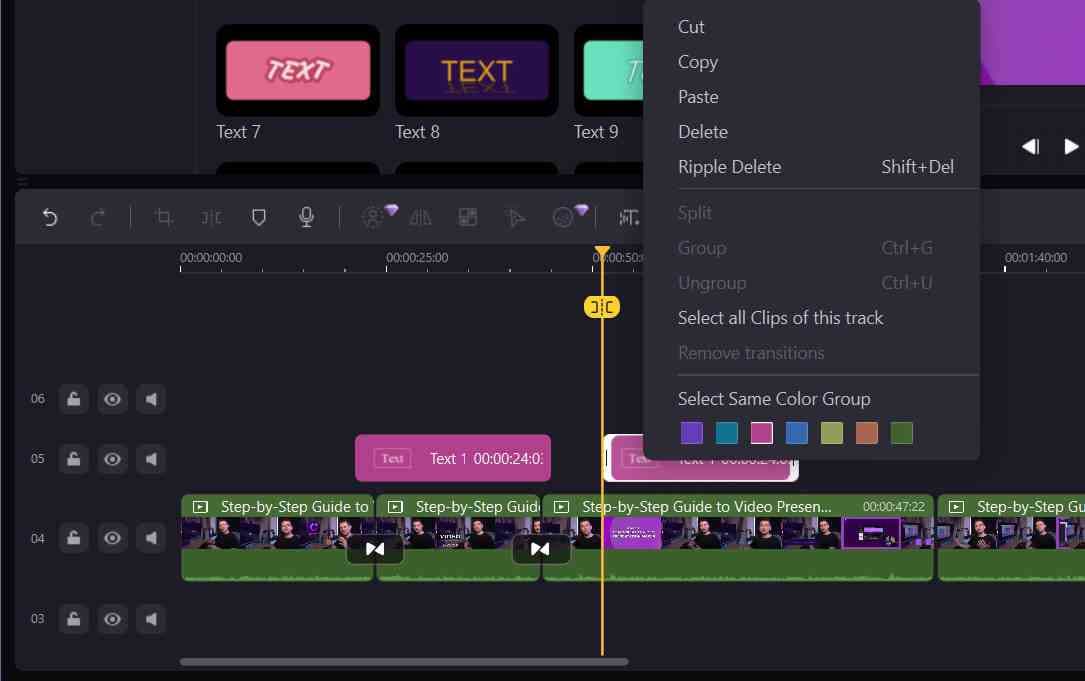
3.Markieren der Anmerkung als Favorit (Neu!)
Sie können häufig genutzte Anmerkungen als Favoriten markieren, indem Sie auf das Herzsymbol klicken. Alle markierten werden in der ersten Kategorie Favorit gesammelt und sind damit leicht zugänglich.
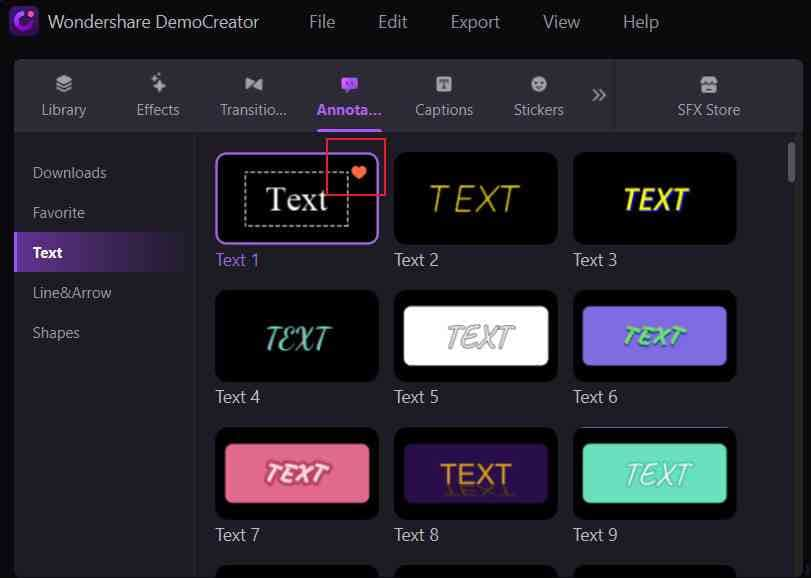
4. Anpassen von Anmerkungen
Im Feld Eigenschaften auf der rechten Seite lassen sich die Einstellungen anpassen oder die spezifischen Parameter für die Anpassung von Anmerkungen ändern - Textinhalt, Textrahmen, Textschatten, Transformieren, Form, Verhalten (für Textanimation).
Textinhalt - Schriftart/Farbe/Stil: Schreiben Sie den Text in das Feld und wählen Sie die gewünschte Schriftart, Größe, Farbe und den Formatierungsstil. Wenn Sie alle Einstellungen auf die Standardeinstellungen zurücksetzen möchten, klicken Sie auf die Schaltfläche oben rechts.
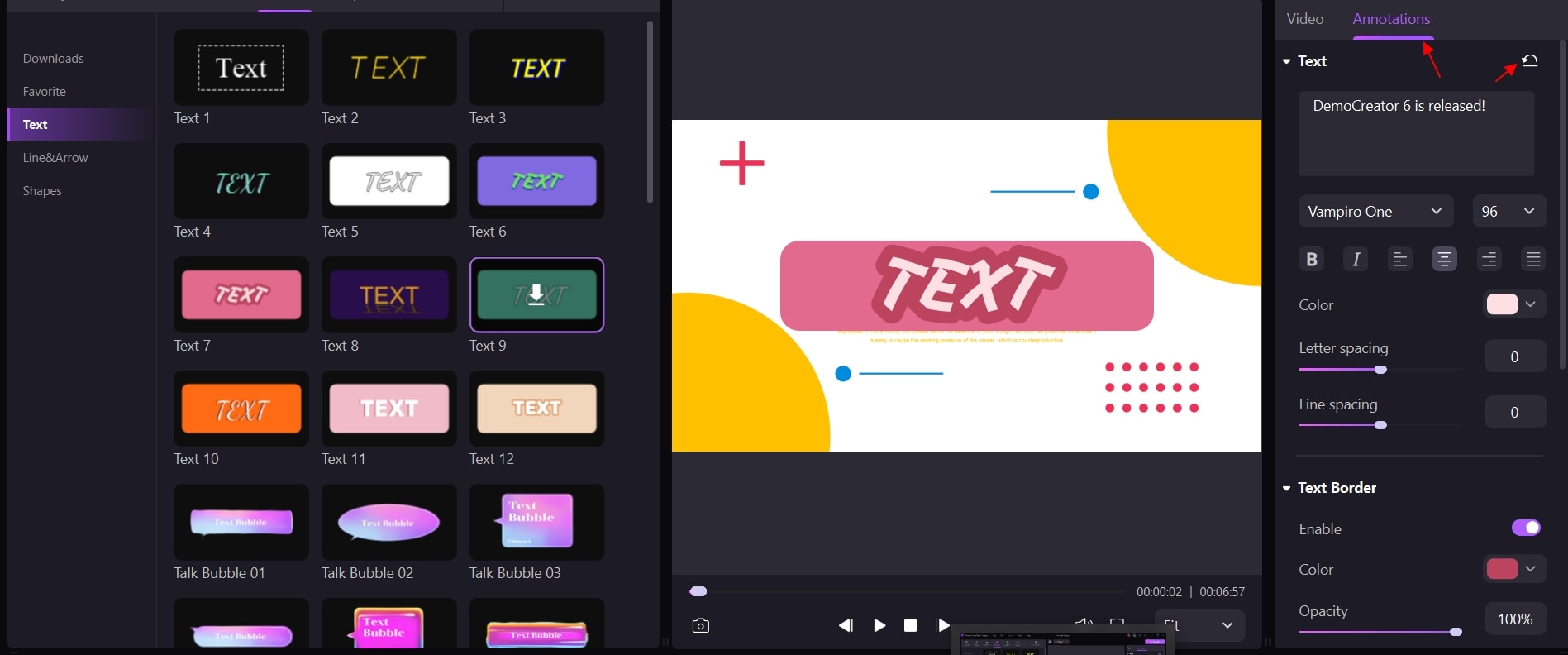
Textumrandung & Textschattierung: Um das Erscheinungsbild des Textes anzupassen, klicken Sie einfach auf den Bereich Umrandung und/oder den Bereich Schattierung. Bei der Textumrandung können Sie die Farbe verändern, den Deckungsgrad, den Unschärfebereich und die Größe auswählen. Für die Schattierungen können Sie den Schattentyp auswählen und dann die Parameter anpassen.
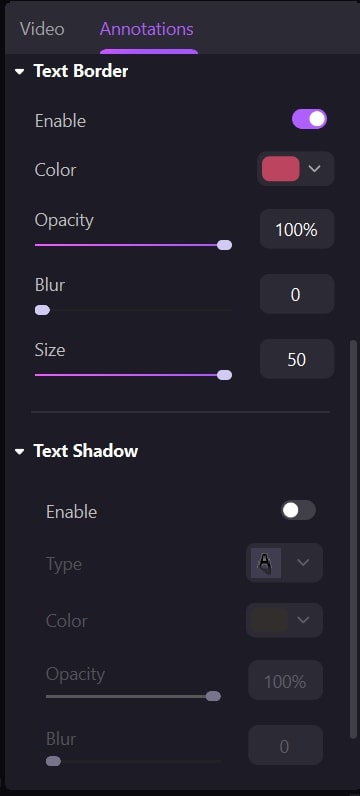
Transformieren - Größe ändern/Drehen/Positionieren: Unter der Rubrik Transformieren können Sie die Größe der Anmerkung verändern, sie drehen oder über Parameter positionieren. Ebenso lassen sich alle Anpassungen direkt im Vorschaubereich vornehmen. Wählen Sie einfach die Anmerkung aus und nehmen Sie dort Änderungen an der blauen Bounding Box vor.
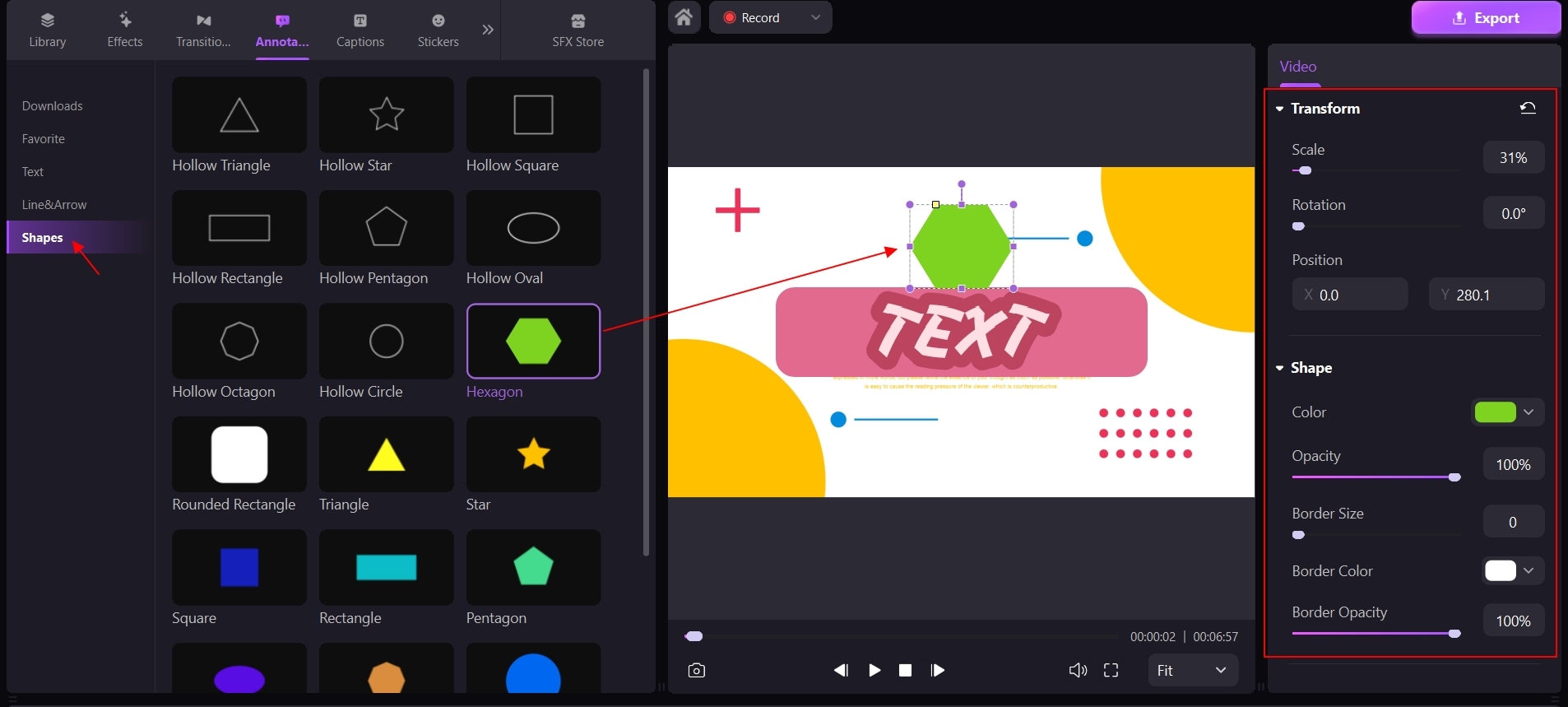
Form - Füllung/Umrandung: Um die Farbe, die Deckkraft und die Größe des Randbereichs der Anmerkungsform zu bearbeiten, klicken Sie im Eigenschaftenbedienfeld auf die Option "Form".
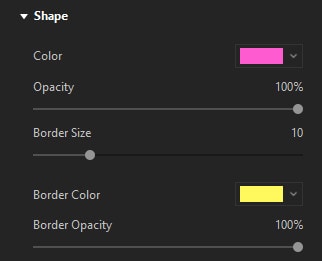
Dauer einer Anmerkung ändern: Um die Dauer einer Anmerkung festzulegen, ziehen Sie den linken oder rechten Rand der Anmerkung auf Ihrer Zeitleiste.

5. Hinzufügen von Textverhalten für Textanimationen (Neu!)
Ab DemoCreator v5.0 kann das Verhalten für Textanimation erstellt werden. Hier sind die detaillierten Schritte zur Erstellung eines animierten Textes..
Erstens: Fügen Sie einen Text oder ein Dialogfeld in die Timeline hinzu und gestalten Sie es nach Ihren Wünschen.
Zweitens: Überprüfen Sie den Reiter "Transformieren" im Bedienfeld "Eigenschaften" und scrollen Sie auf der Seite nach unten zu Verhalten.
Drittens: Bewegen Sie den Mauszeiger über die Verhaltensweisen, um eine Vorschau des Effekts zu erhalten und wählen Sie eine davon aus, indem Sie sie anklicken. (Die Option kann durch Klicken auf die Schaltfläche Aktualisieren aufgehoben werden).