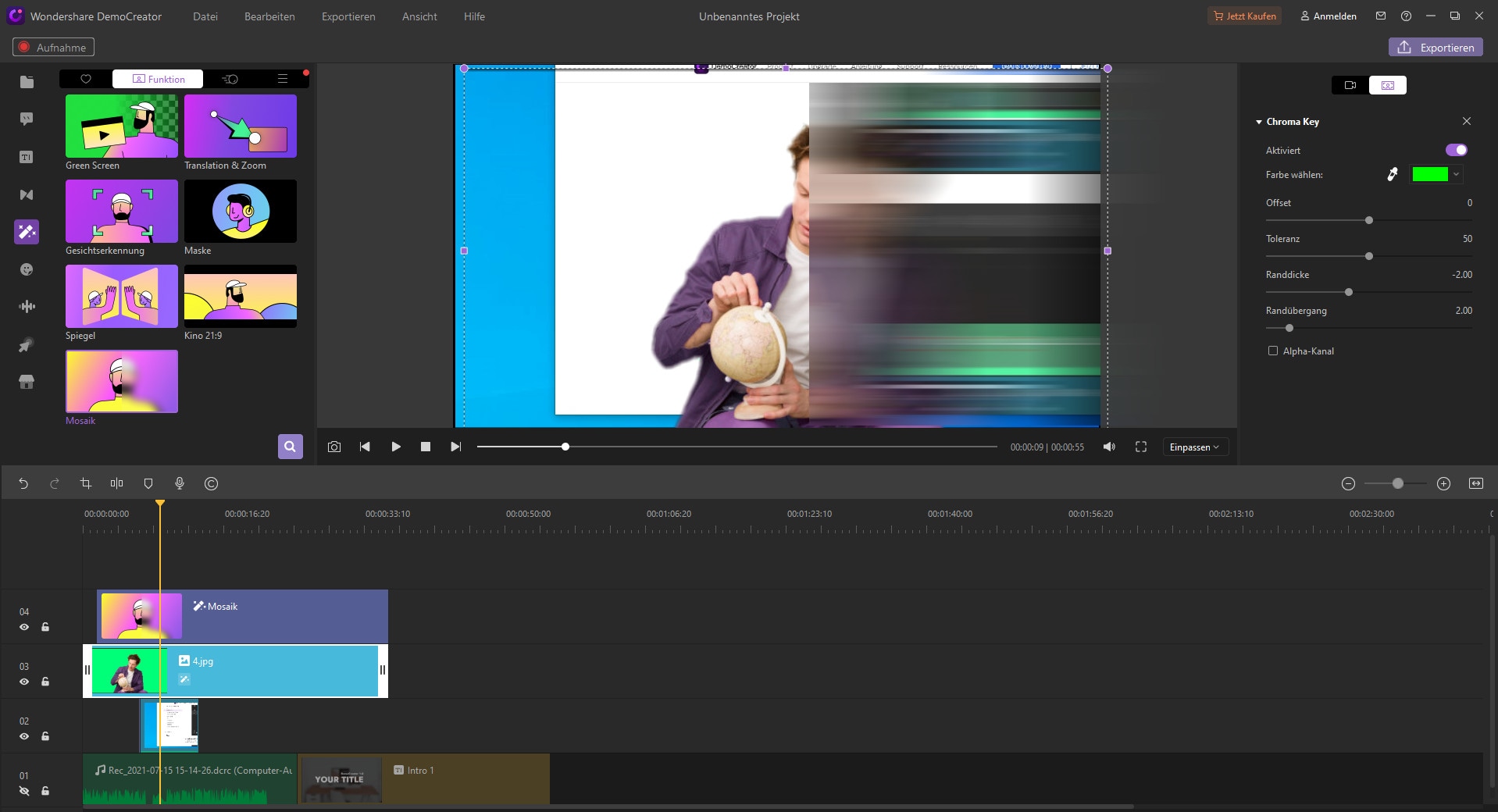Benutzerhandbuch
Wie verwenden Sie Wondershare DemoCreator? Erfahren Sie die Schritt-für-Schritt-Anleitung unten
Benutzerhandbuch
-
Anfangen
-
Video aufnehmen
-
Audio aufnehmen
-
Video bearbeiten
- KI Synchronisation (Text-zu-Sprache)
- Wie Sie Ihre persönliche Präsentation in eine virtuelle Präsentation umwandeln
- Gesichtserkennung/Maske/Spiegel
- Greenscreen/Cinema21:9/Mosaik
- BIB (Bild-im-Bild) Modus
- Zoom und Schwenk
- Effekte
- Anmerkungseffekte
- Cursoreffekte
- Grundsätzliche Videobearbeitung
- Medien importieren
-
Audio Aufnahme
-
Audio bearbeiten
-
DemoCreator Effekte
-
Exportieren & Teilen
-
Tastaturkürzel
FAQs
Effekte
Es gibt 3 nützliche Effekte, Green Screen, Kino 21:9 und Mosaik.
Green Screen
Importieren Sie zunächst die Mediendateien mit Green Screen. Finden Sie Green Screen in den Montageeffekten und ziehen Sie diesen auf die Zeitleiste Ihrer Mediendateien. Im Einstellungsfenster auf der rechten Seite klicken Sie auf den aktivierten Button und wählen dort als Farbe grün aus. Der Green Screen in Ihrem Video oder Bild wird entfernt und nur die Zeichen werden markiert.
Sie können auch weitere Farben auswählen, welche entfernt werden sollen.
Um den Green Screen zu löschen, entfernen Sie einfach den Haken bei der Aktiviert Option.
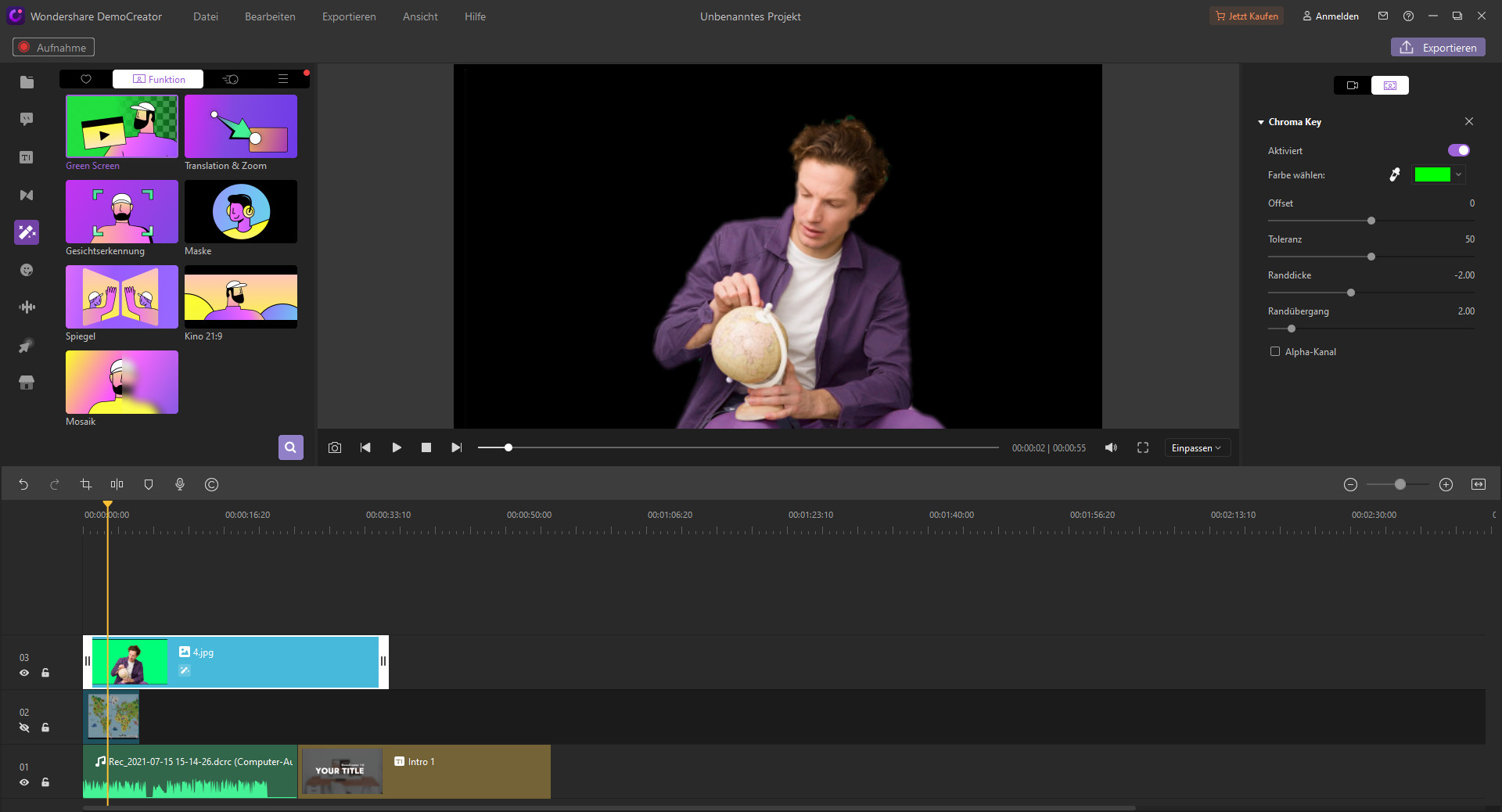
Kino 21:9
Ziehen Sie Kino 21:9 auf die Zeitleiste. Ziehen Sie mit der Maus, um auf die Position anzupassen, welche Sie hinzufügen möchten. Sie können auch die Dauer ändern.
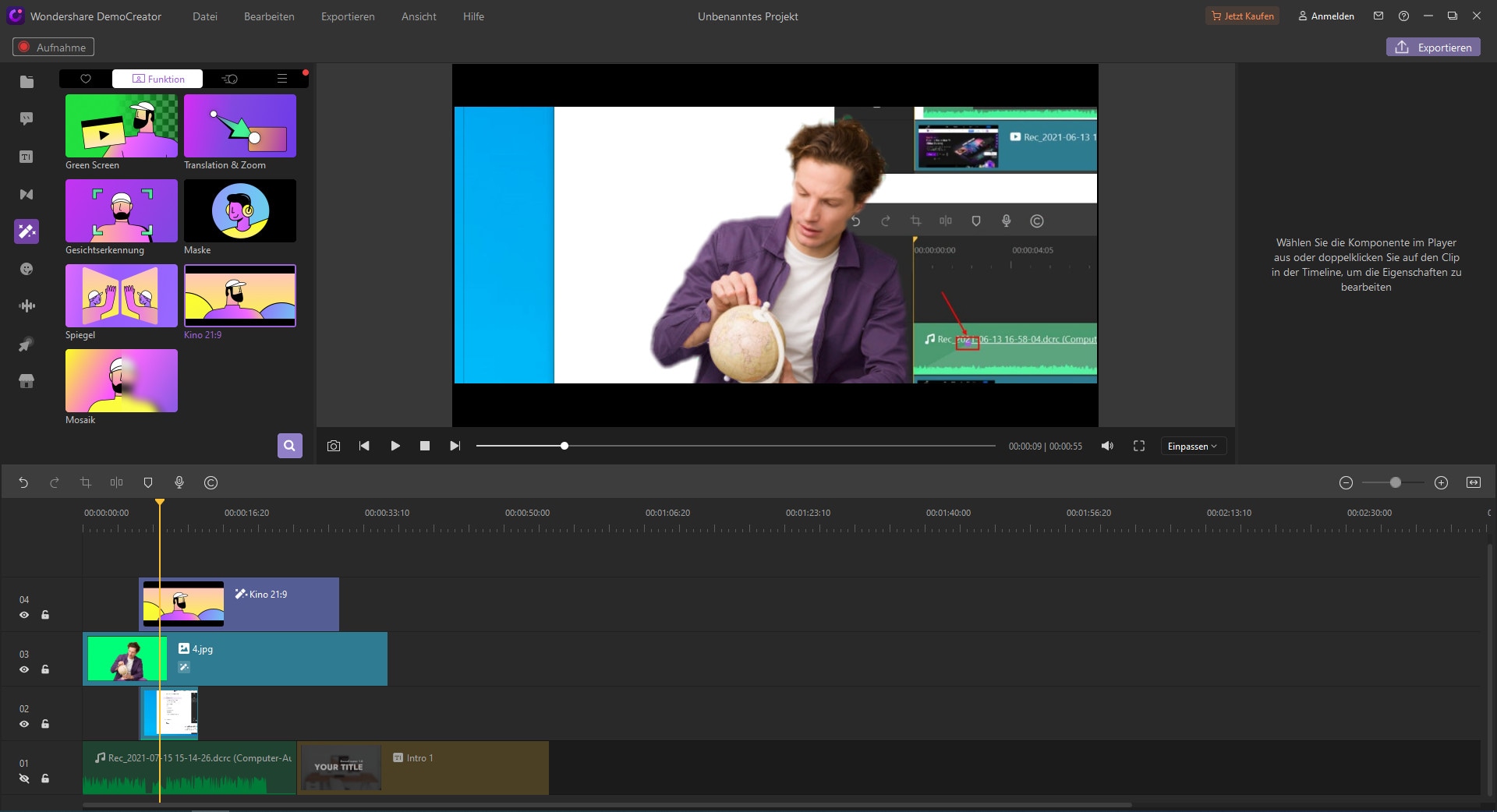
Mosaik
Ziehen Sie dies auf die Zeitleiste. Sie können die Größe im Vorschaufenster öffnen. Klicken Sie darauf, bewegen Sie Ihre Maus zum Rand, suchen Sie den grünen Kreis und ziehen Sie daran, um die Größe zu ändern.
Sie können auch die Skalierung, die Rotation und die Position im Vorschaufenster ändern.
Sie können auch die Intensität des Mosaiks ändern.