Benutzerhandbuch
Wie verwenden Sie Wondershare DemoCreator? Erfahren Sie die Schritt-für-Schritt-Anleitung unten
Benutzerhandbuch
-
Anfangen
-
Video aufnehmen
-
Audio aufnehmen
-
Video bearbeiten
- Thumbnail Erstellung Benutzerhandbuch für Windows
- KI Synchronisation (Text-zu-Sprache)
- Wie Sie Ihre persönliche Präsentation in eine virtuelle Präsentation umwandeln
- Gesichtserkennung/Maske/Spiegel
- Greenscreen/Cinema21:9/Mosaik
- BIB (Bild-im-Bild) Modus
- Zoom und Schwenk
- Effekte
- Anmerkungseffekte
- Cursoreffekte
- Grundsätzliche Videobearbeitung
- Medien importieren
-
Audio Aufnahme
-
Audio bearbeiten
-
DemoCreator Effekte
-
Exportieren & Teilen
-
Tastaturkürzel
FAQs
KI-Textbasierte Bearbeitung Benutzerhandbuch für Windows
Der DemoCreator für Windows führt die KI Textbasierte Videobearbeitung ein, eine revolutionäre Funktion, die es dem Benutzer ermöglicht, Videos zu bearbeiten, indem er ihr Transkript verändert. Dieses Tool vereinfacht den Bearbeitungsprozess und ermöglicht die Entfernung von Stille, reibungslose Videoschnitte und die Generierung von Untertiteln direkt durch textbasierte Eingaben. Im Folgenden finden Sie eine Schritt-für-Schritt-Anleitung zur Verwendung der KI Textbasierten Bearbeitung im DemoCreator.
Inhaltsverzeichnis
1. Aufnehmen oder Importieren von Videos
Mit dem DemoCreator können Sie die Bearbeitung mit KI Text-zu-Video-Tools beginnen, indem Sie ein Video aufnehmen oder ein bestehendes importieren.
-
Den DemoCreator starten: Öffnen Sie die Software auf Ihrem Windows-PC und wählen Sie „Neues Projekt“.
-
Aufnehmen oder Importieren:
-
Wählen Sie „Video aufnehmen“, um frische Aufnahmen zu machen.
-
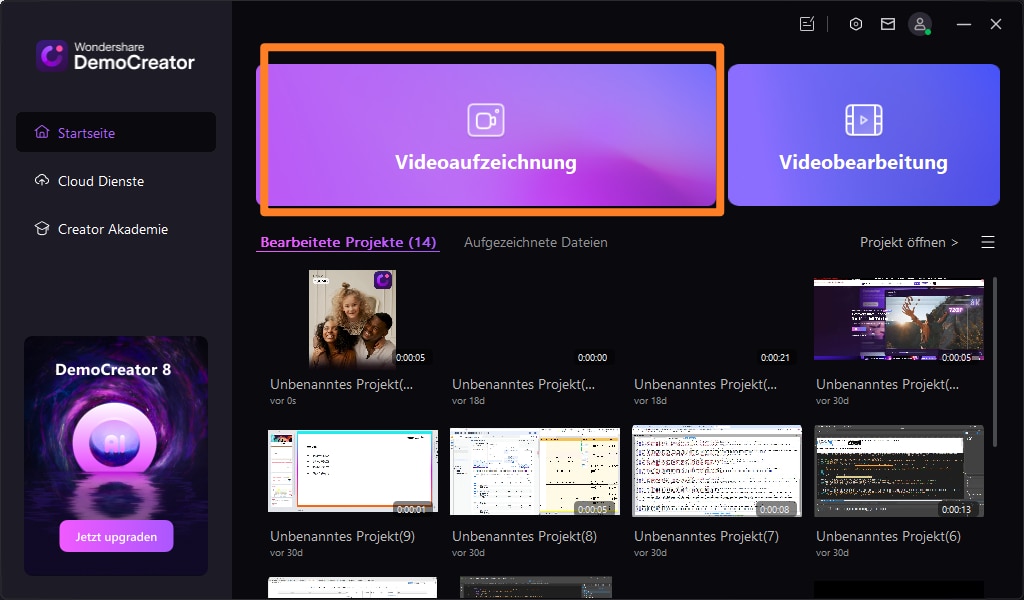
-
-
Alternativ können Sie auch auf „Medien importieren“ klicken, um eine vorhandene Datei von Ihrem Computer hochzuladen.
-
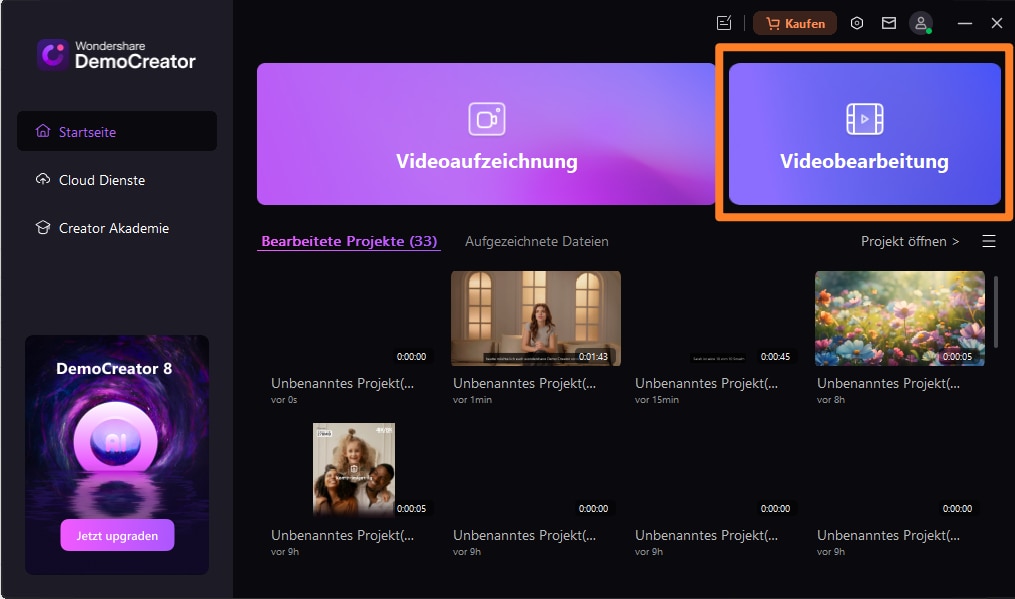
Dadurch werden Ihre Inhalte für die Transkription und textbasierte Bearbeitung vorbereitet.
2. Transkribieren von Audio in Text
Die Funktion KI Textbasierte Videobearbeitung transkribiert automatisch das Audio Ihres Videos und passt es an die Zeitleiste an.
-
Ziehen Sie den Clip auf die Zeitleiste und wählen Sie die Registerkarte KI Textbasierte Videobearbeitung aus dem Kontextmenü.
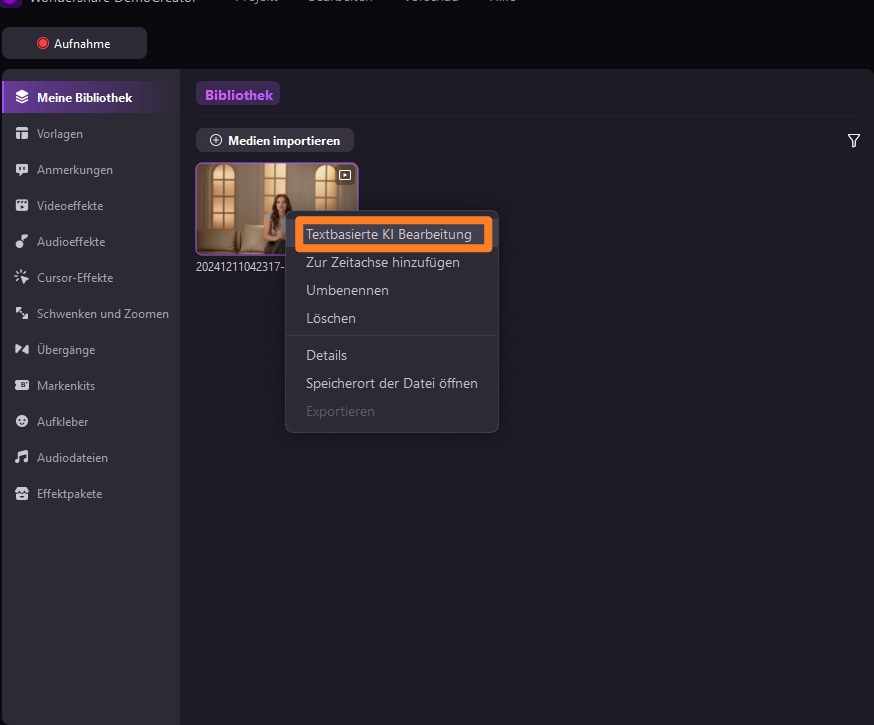
-
Wählen Sie aus dem Dropdown-Menü die gewünschte Sprache für die KI-Transkription aus.
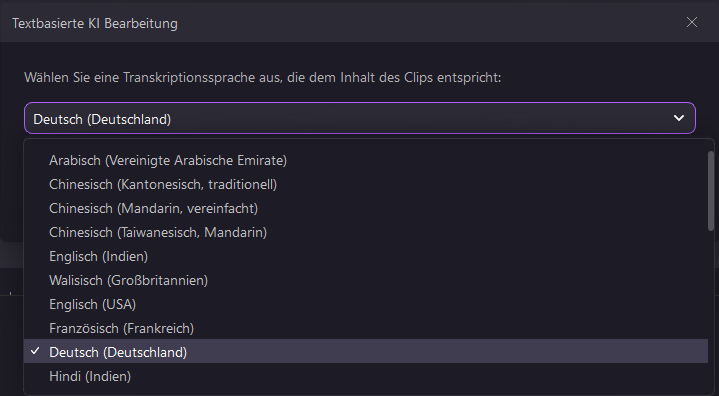
-
Der DemoCreator verarbeitet das Audio und generiert ein editierbares Transkript, das mit der Zeitleiste des Videos synchronisiert ist.
Dieser Schritt bietet eine textbasierte Oberfläche, mit der Sie Ihre Videos mühelos bearbeiten können.
3. Stille entfernen
Identifizieren und entfernen Sie stille Abschnitte, um Ihr Video ansprechend zu halten.
-
Aktivieren Sie im Transkript-Panel die Stille-Erkennung.
-
Klicken Sie auf „Stille automatisch erkennen“, um die Pausen in der Zeitleiste hervorzuheben.
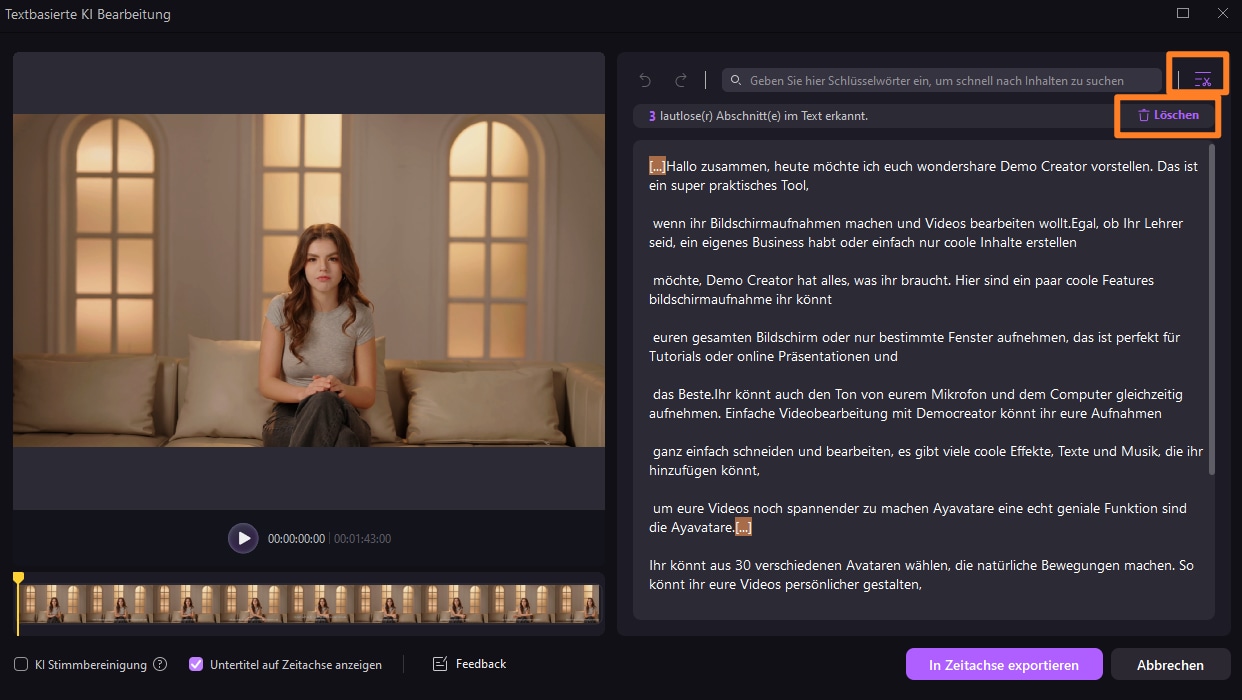
-
Trimmen oder löschen Sie diese Abschnitte, um ein geschmeidigeres Seherlebnis zu schaffen.
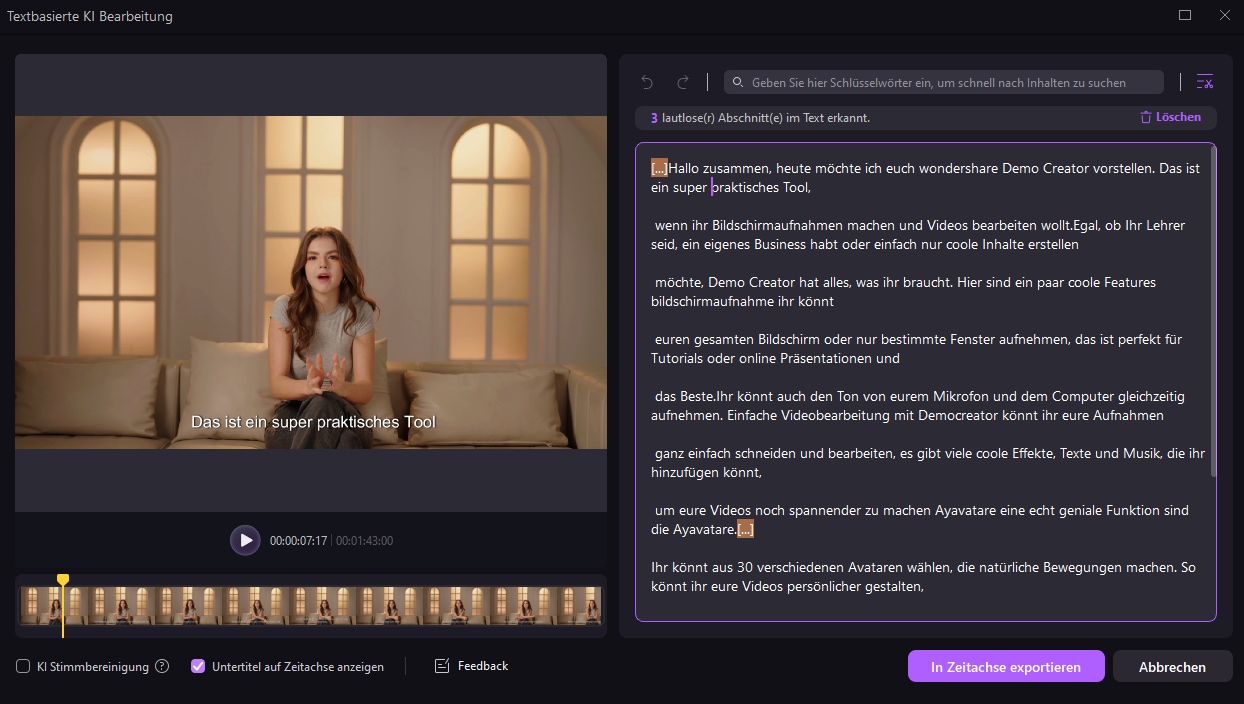
Diese Funktion sorgt für einen konsistenten Fluss in Ihren Videoinhalten.
4. Videobearbeitung mit Text
Mit der KI-Funktion für textbasierte Bearbeitung können Sie präzise Bearbeitungen vornehmen, indem Sie direkt mit dem Transkript interagieren.
-
Textabschnitte markieren: Suchen und markieren Sie die Teile des Transkripts, die den Videosegmenten entsprechen, die Sie ändern möchten.
-
Text löschen:
-
Segmente entfernen: Löschen Sie unerwünschten Text, um entsprechende Teile des Videos zu entfernen.
-
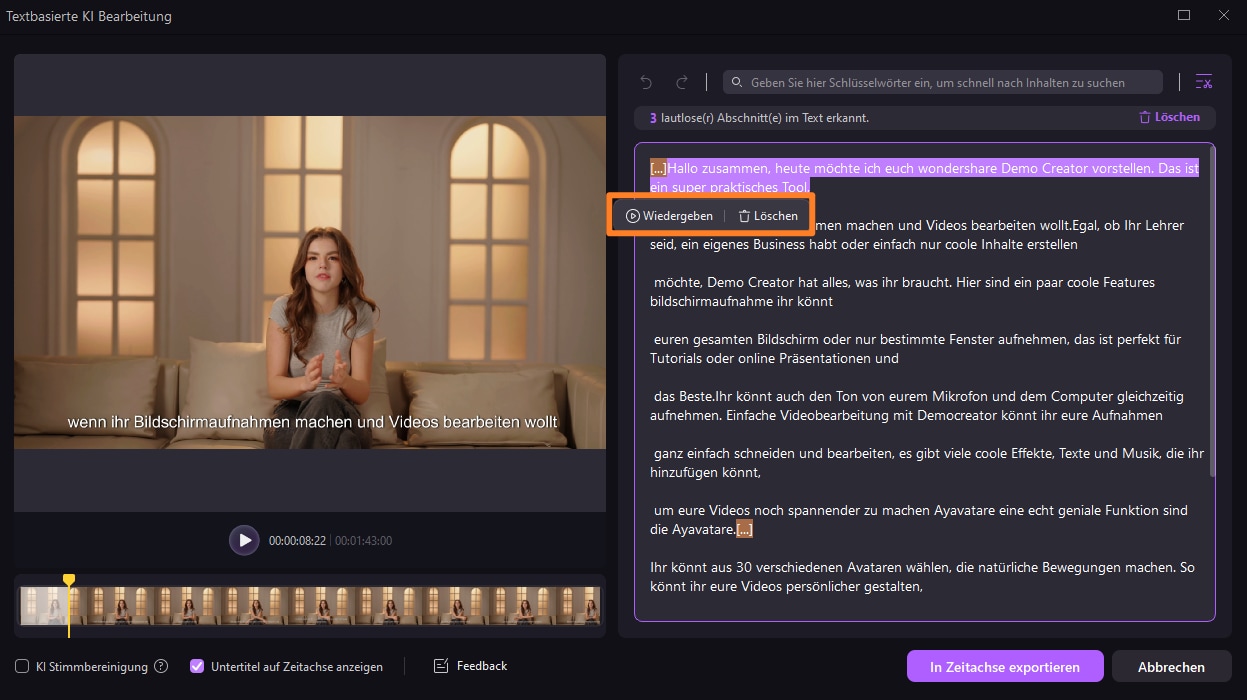
-
KI Tools aktivieren:
-
-
Schalten Sie die Option „Untertitel in der Zeitleiste anzeigen“ ein, um Untertitel direkt neben dem Transkript anzuzeigen und anzupassen.
-
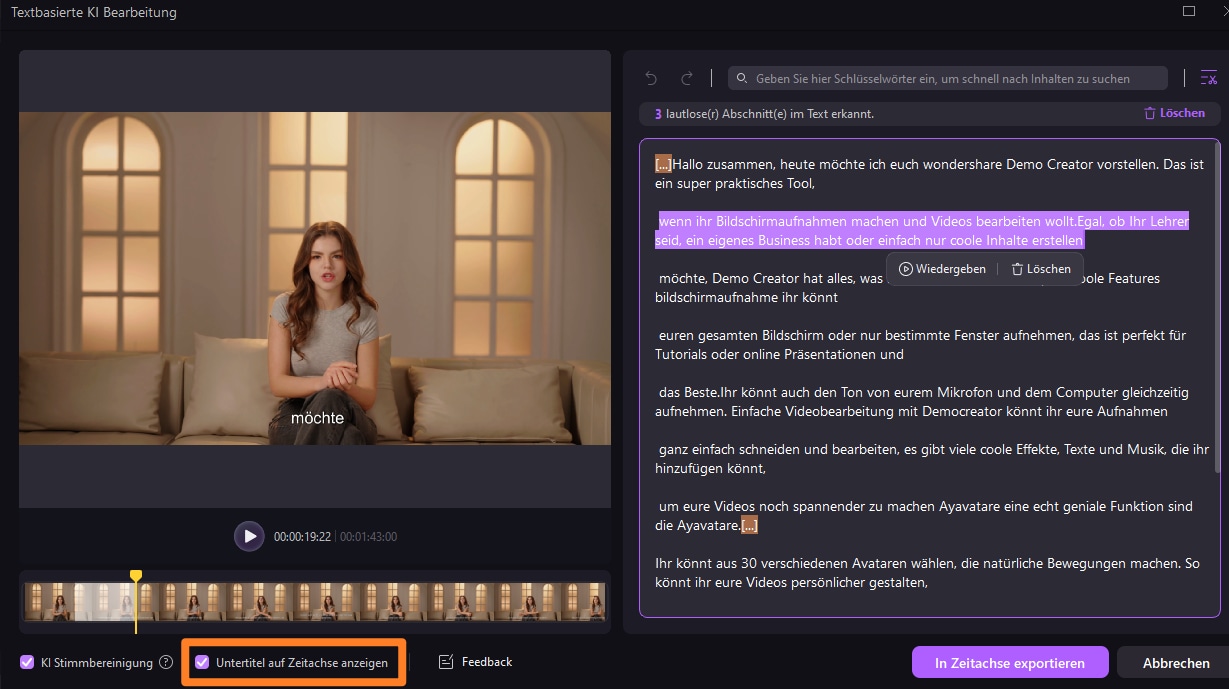
-
Aktualisierungen in Echtzeit: Alle am Transkript vorgenommenen Änderungen werden sofort in der Zeitleiste des Videos wiedergegeben, so dass eine reibungslose Synchronisierung gewährleistet ist.
Diese intuitive Funktion steigert die Effizienz der Bearbeitung und sorgt für Genauigkeit, so dass die Videobearbeitung auch für Anfänger zugänglich ist.
5. Exportieren in die Zeitleiste
Sobald Sie das Transkript bearbeitet haben, können Sie es zur weiteren Verfeinerung in die Zeitleiste exportieren.
-
Transkript exportieren: Verschieben Sie das bearbeitete Transkript in die Zeitleiste.
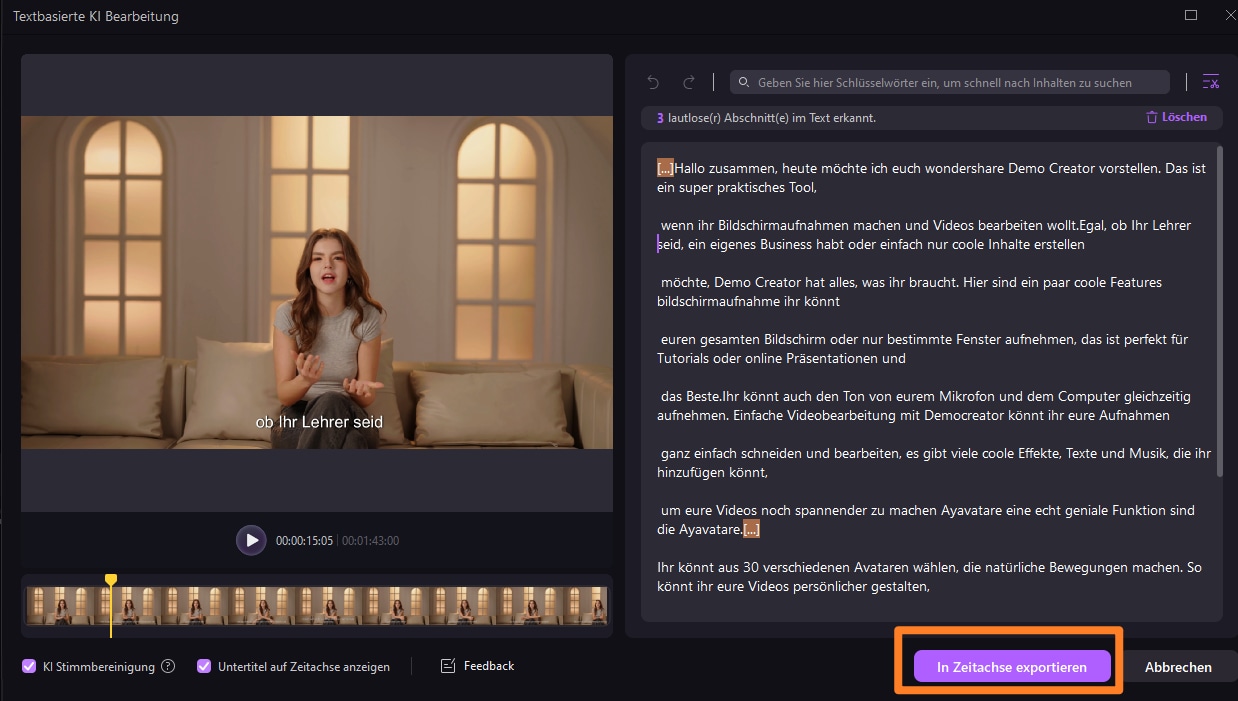
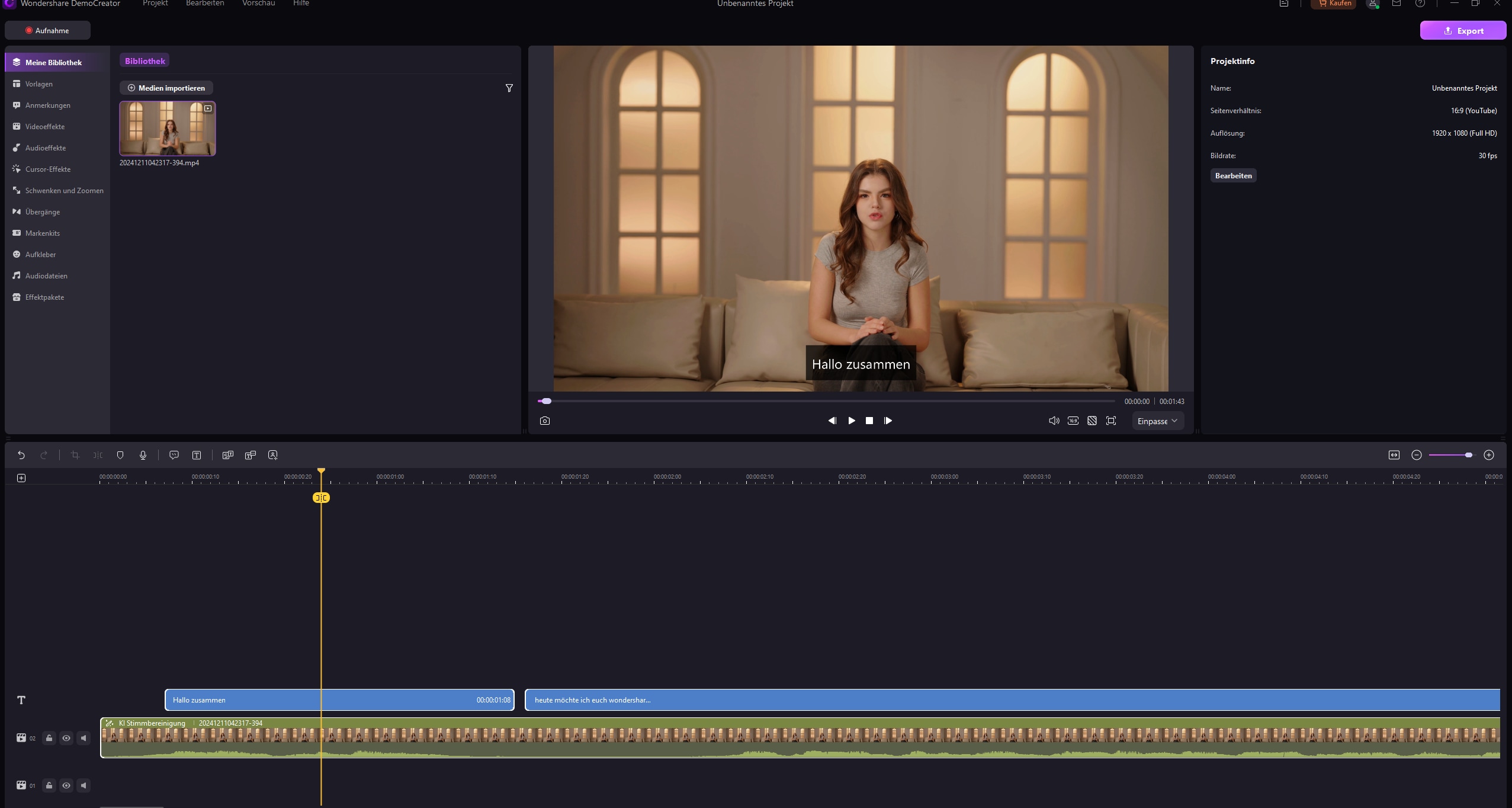
-
Erscheinungsbild anpassen:
-
Ändern Sie die Schriftarten, den Buchstabenabstand, den Textschatten oder die Textfarbe des Transkripts im Bedienfeld der Einstellungen.
-
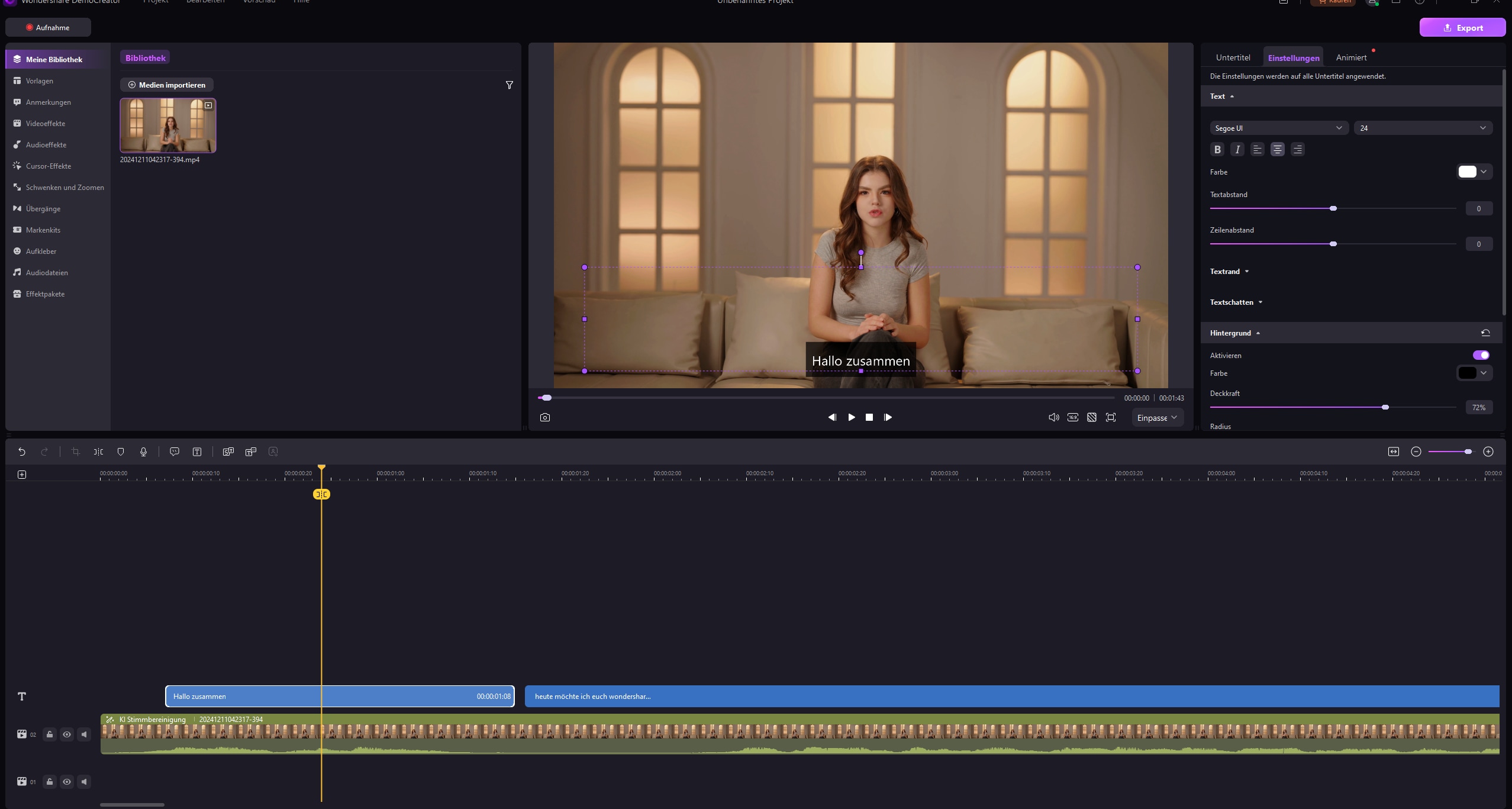
-
-
Animieren Sie Text mit Hilfe vorgefertigter Vorlagen, um Ihr Video dynamischer zu gestalten.
-
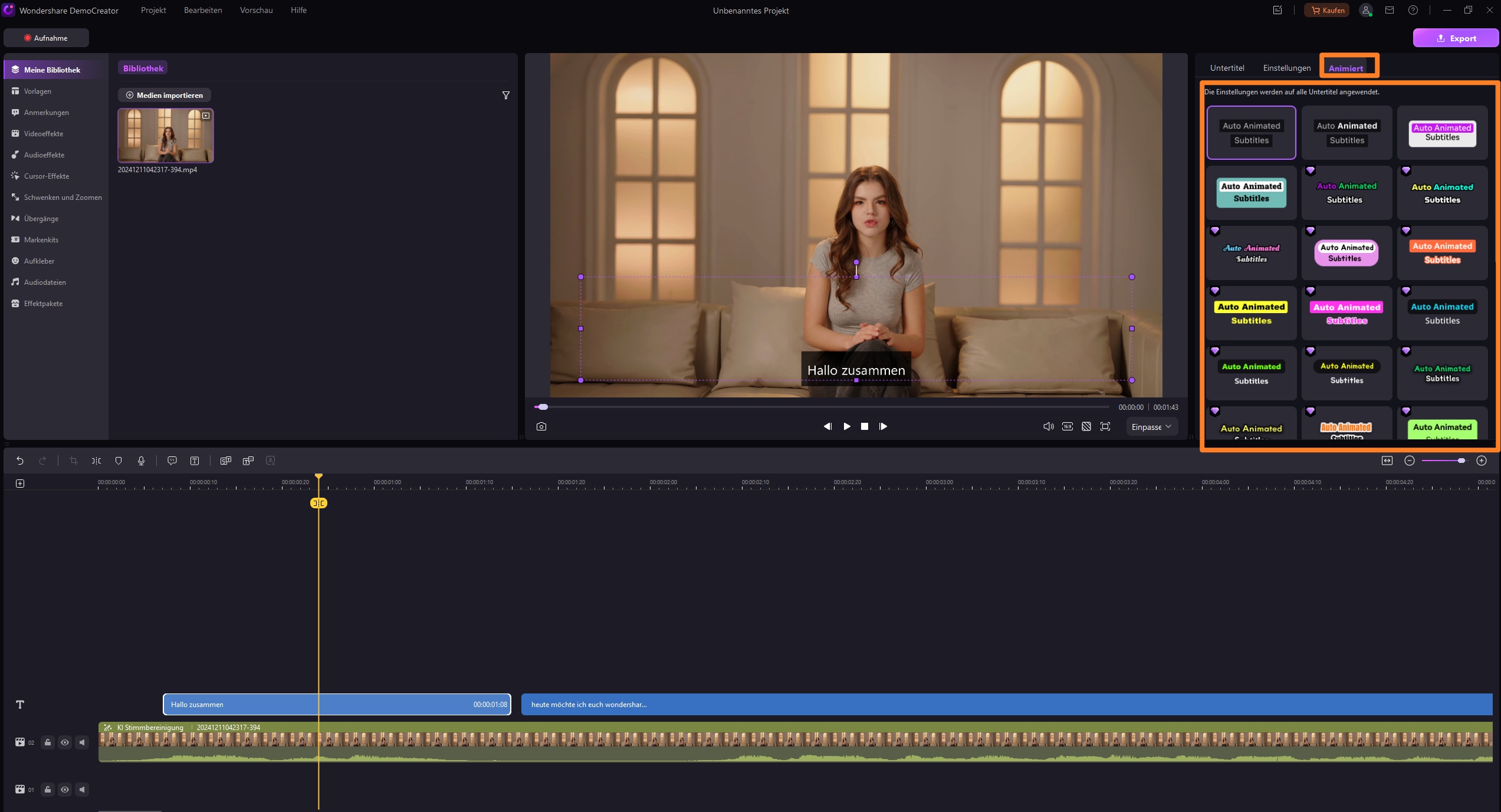
In diesem Schritt können Sie die visuellen Elemente Ihres Textes fein abstimmen, bevor Sie das Video finalisieren.
6. Exportieren des bearbeiteten Videos
Nach der Bearbeitung können Sie Ihre Arbeit speichern und reibungslos weitergeben.
-
Klicken Sie in der oberen rechten Ecke auf Exportieren.
-
Wählen Sie das gewünschte Videoformat und die Auflösung.
-
Speichern Sie das bearbeitete Video auf Ihrem Gerät oder laden Sie es direkt auf Plattformen wie Youtube hoch.
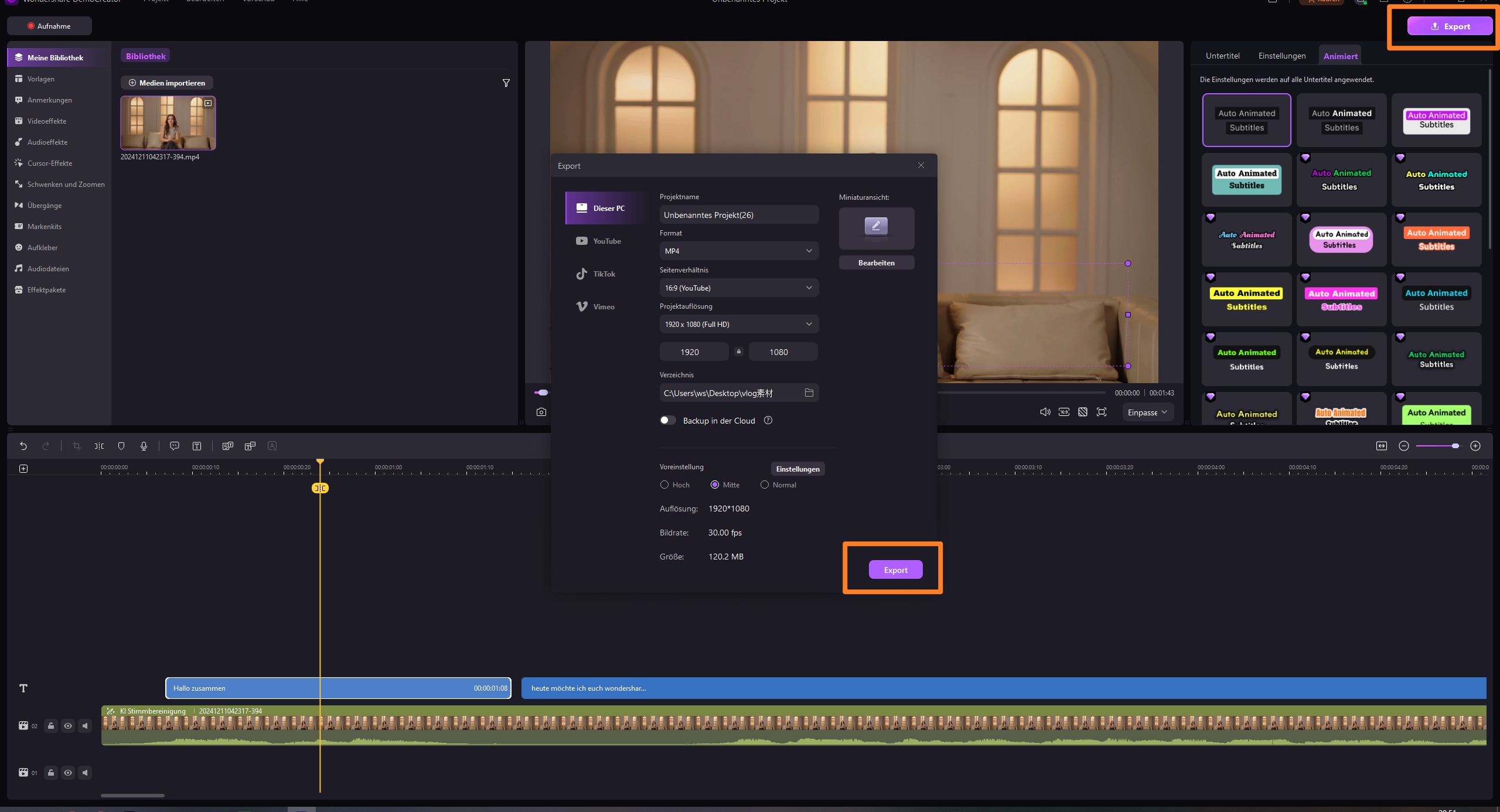
Dieser finale Schritt stellt sicher, dass Ihr ausgefeiltes Video bereit für die Verbreitung ist.