Benutzerhandbuch
Wie verwenden Sie Wondershare DemoCreator? Erfahren Sie die Schritt-für-Schritt-Anleitung unten
Benutzerhandbuch
-
Anfangen
-
Video aufnehmen
-
Audio aufnehmen
-
Video bearbeiten
- KI Synchronisation (Text-zu-Sprache)
- Wie Sie Ihre persönliche Präsentation in eine virtuelle Präsentation umwandeln
- Gesichtserkennung/Maske/Spiegel
- Greenscreen/Cinema21:9/Mosaik
- BIB (Bild-im-Bild) Modus
- Zoom und Schwenk
- Effekte
- Anmerkungseffekte
- Cursoreffekte
- Grundsätzliche Videobearbeitung
- Medien importieren
-
Audio Aufnahme
-
Audio bearbeiten
-
DemoCreator Effekte
-
Exportieren & Teilen
-
Tastaturkürzel
FAQs
Bearbeitung
Dieser Abschnitt zeigt Ihnen die 5 häufigst gestellten Fragen über die Bearbeitung.
1. Wieso scheint die Wiedergabe auf der Zeitleiste zu laggen oder unsynchron zu sein?
Die abgehakte Wiedergabe auf der Zeitleiste tritt meist bei Dateien mit einer hohen Bitrate auf. Die meisten Dateien, welche direkt von einer HD Kamera oder Drone stammen, haben hohe Bitraten, wie etwa MOV oder MTS Dateien. Normalerweise wird die Ausgabe Videoqualität nicht beeinträchtigt. Alternative können Sie versuchen die importierten Videos in MP4 umzuwandeln, bevor Sie diese in das Programm laden. Der Verschlüsselungsprozess hilft Ihnen bei der Reduzierung der hohen Bitrate, behält aber die Videoqualität bei.
2. Wie kann man ein Video beschleunigen oder verlangsamen?
Um einen Videoclip in Ihrem erstellten Projekt zu beschleunigen oder zu verlangsamen klicken Sie einfach auf den Clip in Ihrer Zeitleiste.
① Ziehen Sie das Video mit Drag & Drop auf die Zeitleiste.
② Klicken Sie auf den Clip in der Zeitleiste.
③ Gehen Sie zum Einstellungsfenster auf der rechten Seite des Bildschirms und ziehen Sie nach links oder rechts, um die Geschwindigkeit anzupassen. Sie können auch die prozentuale Geschwindigkeit eingeben, um diese anzupassen.

3. Wieso gibt es nach der Konvertierung einen Qualitätsverlust?
Grundsätzlich kann es nach der Konvertierung zu einem Qualitätsverlust kommen, wenn die Videodimensionen während der Aufnahme, der Bearbeitung und dem Export unterschiedlich sind. Zusätzlich wird dies durch die Ausgabe Bitrate beeinflusst. Um dieses Problem zu umgehen, ist es empfehlenswert, mit derselben Dimension aufzunehmen, zu bearbeiten und zu erstellen. Befolgen Sie diese Anweisungen, um Ihre Aufnahme-, Bearbeitungs- und Erstellungsdimension auf denselben Wert zu setzen.
① Hier ist der Screenshot, um die Dimension während der Aufnahme zu ändern.
② Wenn Sie nicht wissen, welche Dimension Ihre aufgenommene Datei besitzt, gehen Sie einfach in den Editor, suchen Sie nach der entsprechenden Datei, rechtsklicken Sie darauf und wählen Sie die Details aus, um diese einzusehen.
③ Bevor Sie Ihr Projekt exportieren, können Sie sich nach dem folgenden Screenshot richten, um die Ausgabeauflösung zu ändern. Sie können eine höhere Bitrate als die der importierten Medien auswählen, um das Projekt zu exportieren.
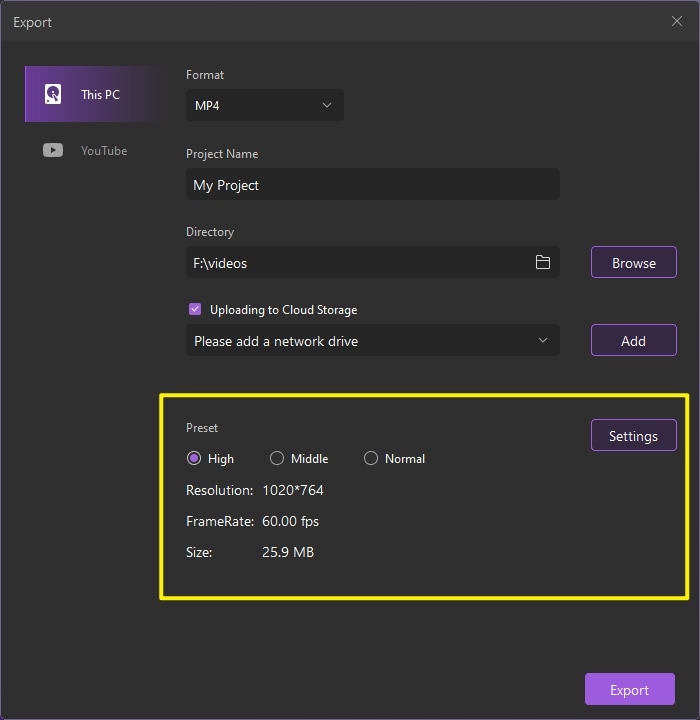
4. Wieso ist der Konvertierungsprozess so langsam?
Die Konvertierungsgeschwindigkeit hängt nicht nur von der Größe und Länge des Quellvideos ab, sondern auch von den Ausgabeeinstellungen. Zudem ist dies auch von der Leistung Ihres Computers abhängig. Es gibt ein paar Dinge, welche Sie tun können, um den Export zu beschleunigen.
① Schnellere Hardware
Wenn Sie mit einem schnelleren Computer arbeiten bedeutet das im Allgemeinen, dass der Export ebenso schneller ist. Falls verfügbar, vergewissern Sie sich, dass Ihre GPU während des Exports im DemoCreator aktiviert ist.
② Optimierte Medien
Um schneller zu kodieren sollten die Videos in Ihrer Sequenz vor dem Export so gut wie möglich optimiert sein. Die Verwendung von Effekten erhöht die Kodierungszeit eines Videos, weshalb empfohlen wird, unnötige Effekte bei der Bearbeitung zu entfernen. Bitte behalten Sie beim Export die Auflösung, Framerate und Bitrate entsprechend dem Originalvideo bei, um den Kodierungsprozess zu verkürzen. Sie können die original Parameter in der Medienbibliothek mittels Rechtsklick in den Einstellungen einsehen.

