Benutzerhandbuch
Wie verwenden Sie Wondershare DemoCreator? Erfahren Sie die Schritt-für-Schritt-Anleitung unten
Benutzerhandbuch
-
Anfangen
-
Video aufnehmen
-
Audio aufnehmen
-
Video bearbeiten
- KI Synchronisation (Text-zu-Sprache)
- Wie Sie Ihre persönliche Präsentation in eine virtuelle Präsentation umwandeln
- Gesichtserkennung/Maske/Spiegel
- Greenscreen/Cinema21:9/Mosaik
- BIB (Bild-im-Bild) Modus
- Zoom und Schwenk
- Effekte
- Anmerkungseffekte
- Cursoreffekte
- Grundsätzliche Videobearbeitung
- Medien importieren
-
Audio Aufnahme
-
Audio bearbeiten
-
DemoCreator Effekte
-
Exportieren & Teilen
-
Tastaturkürzel
FAQs
Aufnehmen
Dieser Abschnitt beinhaltet die häufigst gestellten Fragen zum Bildschirmaufnahme- und Webcamaufnahmefeature von DemoCreator.
1. Wieso erhalte ich den Fehler "Auf Spieldaten kann nicht zugegriffen werden"?
Falls Sie solch einen Fehler erhalten, haben Sie eventuell die falsche Anwendung zur Aufnahme ausgewählt. Befolgen Sie diese Schritte, um dieses Problem zu lösen.
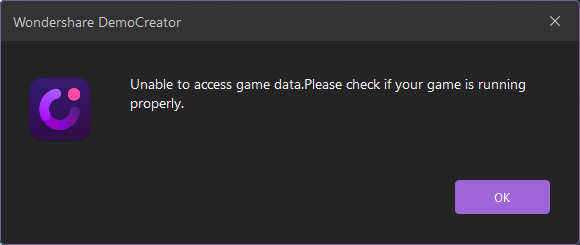
① Starten Sie DemoCreator und wählen Sie Aufnahme aus.
② Gehen Sie auf Menü und wählen dort Einstellungen.
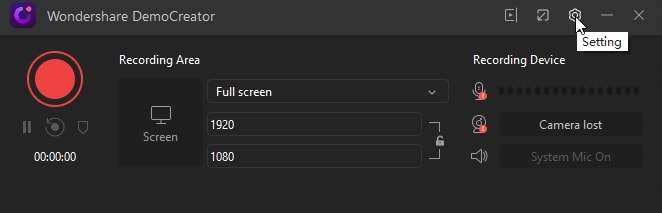
③ Gehen Sie auf das Spiel unterhalb des Bildschirms und prüfen Sie, ob Sie die richtige Anwendung ausgewählt haben. Falls Sie das haben, wechseln Sie bitte zu dem korrekten Spiel, welches Sie aufnehmen möchten.
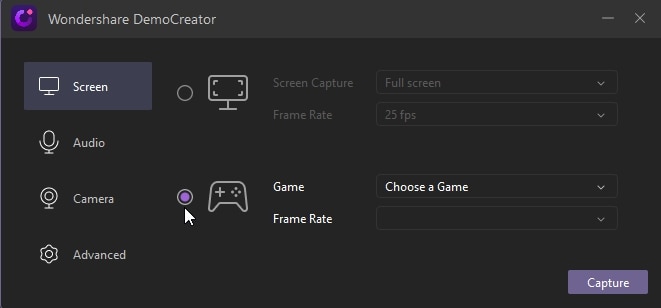
④ Klicken Sie auf Aufnahme, um die Aufnahme zu beginnen.
2. Was soll ich machen, wenn ich das Audio des Computers nicht aufnehmen kann?
① Starten Sie DemoCreator und wählen Sie Aufnahme aus.
② Gehen Sie auf Menü und wählen dort Einstellungen.
③ Gehen Sie zu Audio und vergewissern Sie sich, dass Sie Computer Audio Aufnahme aus der Drop-Down Liste ausgewählt haben. Stellen Sie zudem sicher, dass Sie eine gültige Soundkarte Ihres Computers für die Aufnahme des Systemaudios ausgewählt haben.
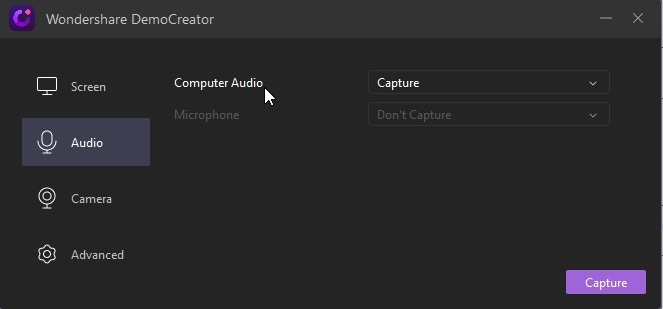
④ Wenn Sie ein Mikrofon verbinden müssen, dann stellen Sie sicher, dass das richtige Mikrofongerät aus der Drop-Down Liste ausgewählt ist.
3. Wass soll ich tun, wenn das Programm abstürzt oder "Bugsplat" erscheint?
Befolgen Sie bitte diese Anweisungen, um uns Ihre Logdateien zur Analyse zu senden.
① Wenn Bugsplat erscheint, beschreiben Sie bitte die Situation und senden Sie den Fehlerbericht an uns, indem Sie auf den "Fehlerbericht senden" Button im unteren Bereich klicken.
② Suchen Sie den Wondershare DemoCreator auf dem Desktop, klicken Sie mit rechts auf das Symbol des Programms und wählen Sie Speicherort öffnen, so dass Sie direkt in den Installationsordner des Programms springen.
Suchen Sie einen Ordner genannt "Log", zippen Sie alle Dateien in diesem Ordner und senden Sie uns diese zu.
4. Wieso höre ich eine Echo oder Rauschen in der aufgenommenen oder exportierten Datei?
Das Problem entsteht durch gleichzeitige Aufnahme des Systemaudios und einer weiteren Quelle, wie etwa einem Mikrofon oder Stereo Mix.
① Wenn Sie nur Audio von Ihrem Computer aufnehmen möchten, wählen Sie "Aufnahme" unter Computeraudio aus und "Nicht aufnehmen" unter Mikrofon.
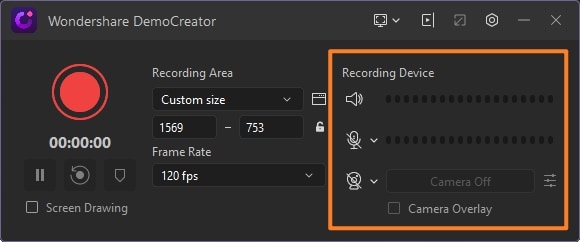
② Sie können auch auf einen Audioclip klicken und unter dem "Geräuschunterdrückung" Button "aktivieren" auswählen.

5. Wo wird das aufgenommene Video gespeichert?
Die Videoaufnahmen werden lokal auf dem Computer gespeichert. Wenn Sie den Speicherort ändern möchten, gehen Sie zum Menü, wählen Sie "Datei" und in der Drop-Down Liste die Einstellungen aus. Anschließend können Sie auf den Button klicken, um den Speicherpfad entsprechend Ihren Anforderungen anpassen.
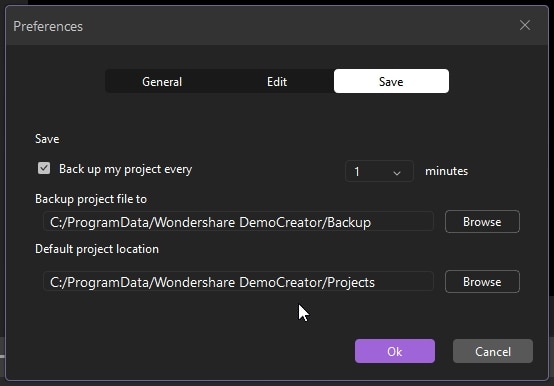
6. Gibt es eine Beschränkung der Aufnahmelänge?
Sie können DemoCreator verwenden, um gleichzeitig Ihren Bildschirm und Ihre Webcam aufzunehmen. Starten Sie die Software, klicken Sie auf "Aufnahme", gehen Sie in das Menü und klicken auf "Einstellungen": Wenn Sie die Kamera auswählen haben Sie hier einige Einstellungsoptionen hinsichtlich Auflösung und Framerate. Sie können diese entsprechend Ihrer Anforderungen anpassen. Die Computer Bildschirmaufnahme und die Webcamaufnahme werden auf unterschiedlichen Spuren angezeigt. Sie können diese einzeln bearbeiten
7. Wie kann ich meinen Computerbildschirm und meine Webcam aufnehmen?
Sie können DemoCreator verwenden, um gleichzeitig Ihren Bildschirm und Ihre Webcam aufzunehmen.
Starten Sie die Software, klicken Sie auf "Schnelle Aufnahme", dann auf Kamera und hier finden Sie einige Einstellungsoptionen für die Auflösung und Framerate. Sie können diese entsprechend Ihrer Anforderungen anpassen.
Die Computer Bildschirmaufnahme und die Webcamaufnahme werden auf unterschiedlichen Spuren angezeigt. Sie können diese einzeln bearbeiten.
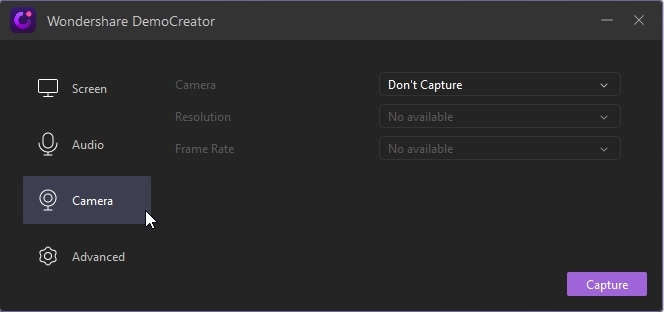
8. Kann ich zwei PC Bildschirme gleichzeitig aufnehmen?
Aktuell unterstützt DemoCreator nur die Aufnahme des Hauptbildschirms, insofern Sie zwei PC Bildschirme haben.