Auf den winzigen Bildschirm Ihres Telefons zu starren, ist nicht immer die angenehmste Erfahrung. Das kann Ihre Augen belasten, Kopfschmerzen verursachen und ziemlich schnell lästig werden.
Es kann schwierig sein, zu teilen, was auf Ihrem Bildschirm passiert, während Sie mit einer Gruppe von Freunden zusammen sind. Noch schwieriger kann es sein, den Bildschirm Ihres iPhones für Tutorials, Erklärvideos oder sogar mobile Gameplay-Videos aufzunehmen.
In all diesen Situationen benötigen Sie ein gutes Tool für die iPhone Bildschirmspiegelung auf einem PC. Damit können Sie das Geschehen auf Ihrem iPhone-Bildschirm auf einen viel größeren Computermonitor übertragen und so ein bequemeres Seherlebnis genießen.
Sehen Sie sich die besten Apps an, mit denen Sie Ihr iPhone ganz einfach auf den PC spiegeln können.
| App | Geräte- Kompatibilität |
Vorteile | Nachteile | Preis |
| Airplay | iOS Mac |
Integriert in neueres iOS Einfach zu bedienen Kompatibel mit allen Apple-Geräten |
Sie benötigen zusätzliche Software von Drittanbietern, um einen Windows-PC in einen Airplay-Empfänger zu verwandeln |
Kostenlos |
| QuickTime | iOS Mac Windows |
Kompatibel mit Windows-Laptops | Nicht mehr unterstützt Anstatt zu spiegeln, zeichnet es den Bildschirm Ihres iPhones auf. |
Kostenlos |
| Dr.Fone Air | iOS Mac Android Windows |
Webbasierte Bildschirmspiegelung Kompatibel mit allen Geräten Erweiterte Privatsphäre und Sicherheit |
Erfordert eine stabile Internetverbindung | Kostenlos - $0,00 Premium - $19,95 Desktop - $39,95 |
| LonelyScreen | iOS Mac Windows |
Kompakt Macht Windows-Geräte Airplay-kompatibel YouTube- und Vimeo-Uploads mit einem Klick |
Wenig Funktionen Teuer für den begrenzten Funktionsumfang |
Persönliche Nutzung - $14,95 Geschäftliche Nutzung - $29,95 |
| AirServer | iOS Mac Windows Xbox Surface Hub |
60FPS Spiegelung Mehrere Geräte auf einmal spiegeln Videoverbesserungs-Funktionen |
Verwirrend zu navigieren | Verbraucher-Lizenz - $19,99 |
| Reflector | iOS Mac Android Windows Chromebook |
Erhöhte Sicherheit mit On-Screen-Codes Streaming-Funktionalität Gerätekontrolle |
Anfällig für gelegentliche Verbindungsprobleme | Nur Windows - $19,99 Nur Mac - $19,99 Universal - $21,99 |
| Mirroring 360 | iOS Mac Android Windows Chromebook |
Geeignet für pädagogische und professionelle Anwendungen Bildschirmfreigabe mit bis zu 40 Teilnehmern Aufnahme von Live-Inhalten |
Gelegentliche Probleme mit der Video-Audio-Synchronisation | Standard-Lizenz - $11,99 Pro-Lizenz - $29,99 |
| Zoom | iOS Mac Android Windows Chromebook |
Großzügige kostenlose Version Einfache Bildschirmfreigabe Teilen Sie Ihren Bildschirm auf Ihrem PC und mit anderen |
Technisch gesehen keine Bildschirmspiegelung, sondern Bildschirmfreigabe Erfordert mindestens 2 separate Zoom-Konten |
Kostenlos - $0,00 Pro - $11,66 Business - $17,49 |
| Airdroid | iOS Mac Android Windows |
Kompatibel mit Airplay 4 Methoden zur Bildschirmspiegelung Erschwinglicher Preis |
Die meisten Funktionen wurden für Android-Telefone entwickelt | Monatlich - $3,99 Vierteljährlich - $3,23 Jährlich - $2,50 |
| ScreenMirroring App | iOS Mac Android Windows Chromebook |
Kein Abonnement - nur lebenslange Zahlungen Roku-, FireTV- und Chromecast-Editionen |
Verwirrend zu navigieren Gelegentlich wird das Video nicht angezeigt |
Pro - $6,99 Ultimate - $12,99 Ultimate Plus - $14,99 |
Wie man den Bildschirm des iPhone auf einen PC spiegelt
Sie können nicht einfach ein USB-Kabel verwenden, um Ihre Geräte anzuschließen und plötzlich den Bildschirm Ihres iPhones auf dem PC darstellen zu können - so funktioniert das nicht. Sie benötigen eine spezielle App zur Bildschirmspiegelung.
Es gibt Dutzende hervorragender integrierter, kostenloser und kostenpflichtiger Tools von Drittanbietern, mit denen Sie den Bildschirm Ihres iPhones auf Ihrem Computer spiegeln können. Die besten von ihnen werden im Folgenden vorgestellt.
iPhone-Bildschirm über Airplay auf den PC spiegeln
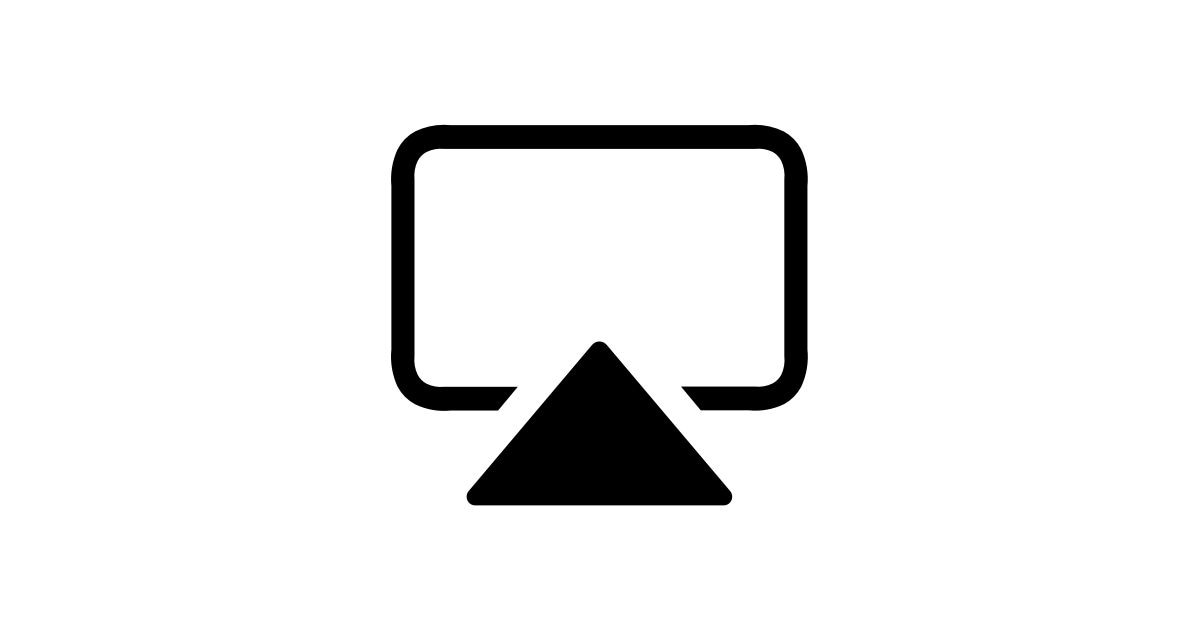
Airplay könnte die praktischste App sein, um Ihren iPhone-Bildschirm auf den Mac zu spiegeln, wenn Sie ein umfassenderes Apple-Ökosystem nutzen (d.h. sowohl Mac- als auch iOS-Geräte besitzen). Sie ist in alle neueren iPhones integriert. Sie können das Programm aber auch auf einem älteren Gerät verwenden, wenn Sie die neueste Betriebssystemversion installiert haben.
Außerdem ist das Tool zwar technisch nicht mit Windows 10 und 11 kompatibel, aber Sie können Lösungen von Drittanbietern wie Airdroid (auf das wir gleich noch eingehen werden) verwenden, um Ihren Computer in einen Airplay-Empfänger zu verwandeln.
Wenn Sie jedoch nur einen Windows-PC haben, ist es eine viel bessere Option, eine der anderen systemkompatiblen Apps aus dieser Liste zu verwenden, um den iPhone-Bildschirm auf Ihrem PC zu spiegeln.
Hier erfahren Sie, wie Sie mit Airplay den Bildschirm von Ihrem iPhone auf Ihren Computer übertragen können:
- Verbinden Sie Ihr iPhone und Ihren Airplay-kompatiblen Bildschirm mit demselben WLAN-Netzwerk;
- Gehen Sie auf Ihrem Mac zu Systemeinstellungen > Allgemein und schalten Sie den Airplay Receiver ein;

- Suchen Sie auf Ihrem iPhone das Video, das Sie teilen möchten, auf dem Bildschirm Ihres Computers;
- Tippen Sie auf das Airplay Symbol (oder Teilen > Airplay), um die Spiegelung Ihres iPhone Bildschirms zu starten.

Wenn Sie eine Bildschirmspiegelung von einem iPhone auf einen Laptop mit Windows 10 oder 11 OS über Airplay benötigen, brauchen Sie eine Lösung eines Drittanbieters wie das bereits erwähnte Airdroid:
- Installieren Sie Airdroid auf Ihrem iPhone und Ihrem Laptop und lassen Sie die Geräte mit demselben WLAN verbunden;
- Starten Sie Airdoid auf beiden Geräten und Ihrem Windows-Computer und wählen Sie Airplay;

- Gehen Sie auf Ihrem iPhone zu Geräteeinstellungen > Kontrollzentrum > Bildschirmspiegelung;
- Wählen Sie Ihr Airdroid Cast-Gerät.
Da dies ein wenig umständlich ist, ist es in der Regel einfacher, Airdroid allein zu verwenden (ohne Airplay) oder eine der zahlreichen praktischeren Lösungen zu wählen, die wir Ihnen weiter unten vorstellen werden.
iPhone-Bildschirm mit dem Quicktime Player auf den PC übertragen
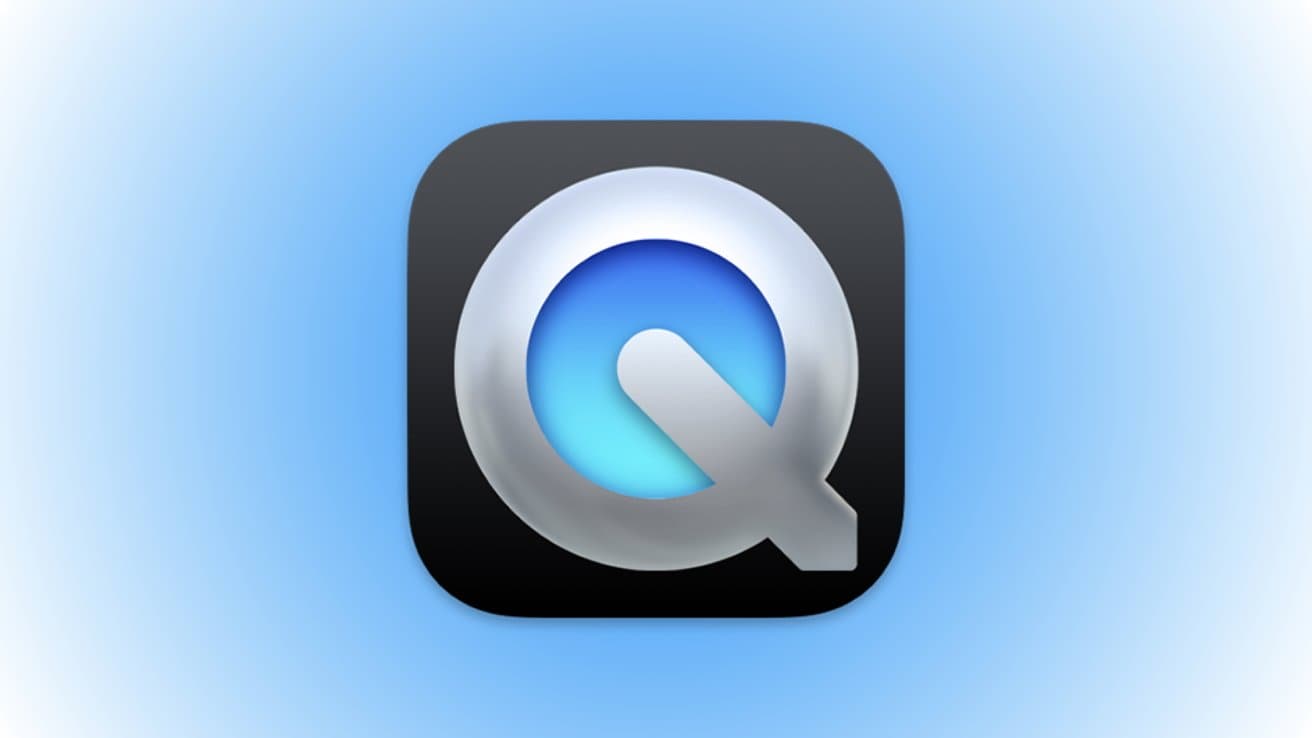
QuickTime wird am häufigsten als Media Player verwendet und ist vor allem auf Mac-Geräten beliebt. Es bietet jedoch einige nützliche Funktionen, wie z.B. die Bildschirmspiegelung und ist auch mit Windows kompatibel.
Denken Sie jedoch daran, dass es nicht mehr unterstützt wird, da es 2016 für Windows und 2019 für Mac eingestellt wurde. Wenn Sie es haben, ist es dennoch eine brauchbare Option für die Bildschirmspiegelung von iPhone auf Windows.
- Verwenden Sie ein USB-Kabel, um Ihr iPhone mit Ihrem Computer zu verbinden;
- Starten Sie QuickTime und gehen Sie zu Datei > Neue Bildschirmaufnahme;

- Wählen Sie unter Kamera Ihr iPhone aus und klicken Sie auf Start.
Technisch gesehen handelt es sich hierbei nicht um eine herkömmliche Spiegelung des iOS-Bildschirms auf einem PC, sondern um eine Aufnahme des Bildschirms Ihres Telefons. Sie können jedoch während der Aufnahme über Ihren Computerbildschirm sehen, was auf Ihrem iPhone passiert. Wenn Sie die Aufnahme nicht benötigen, löschen Sie sie einfach, nachdem Sie fertig sind.
iPhone-Bildschirm mit Dr.Fone Air auf den PC spiegeln
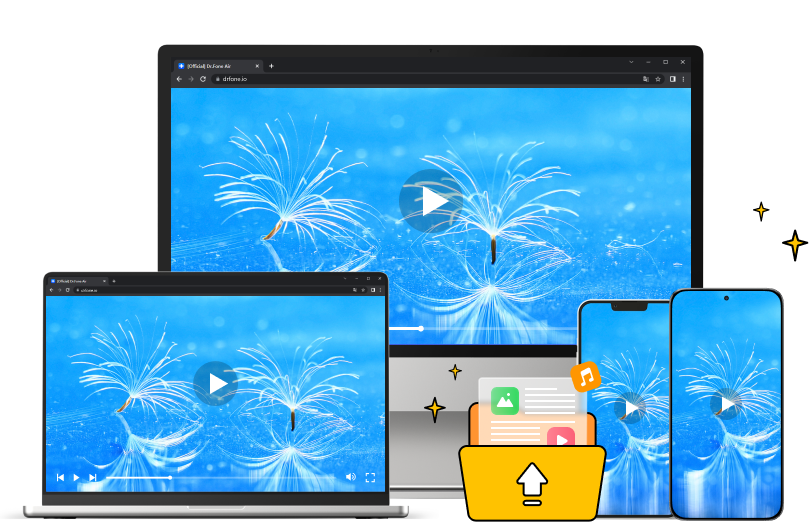
Wenn Sie keine Teillösungen wollen, die nur über Workarounds und zusätzliche Apps vom iPhone auf den PC spiegeln können, brauchen Sie eine spezielle Spiegelungs-App wie Dr.Fone Air.
Kompatibel mit iOS, Mac, Android und Windows ist es eine All-in-One-Lösung, um Ihre Geräte in Verbindung zu halten. Es bietet reibungslosen Online-Dateitransfer, einfaches Teilen und hochwertige Bildschirmspiegelung für den privaten Gebrauch und professionelle Videoaufnahmen.
Alles, was Sie brauchen, ist eine stabile Internetverbindung und schon können Sie die Bildschirmspiegelung vom iPhone auf den PC starten:
- Besuchen Sie die Webseite von Dr.Fone Air über den Browser auf Ihrem Computer;
- Öffnen Sie auf Ihrem Telefon die Kamera-App und scannen Sie den QR-Code von Dr.Fone Air;
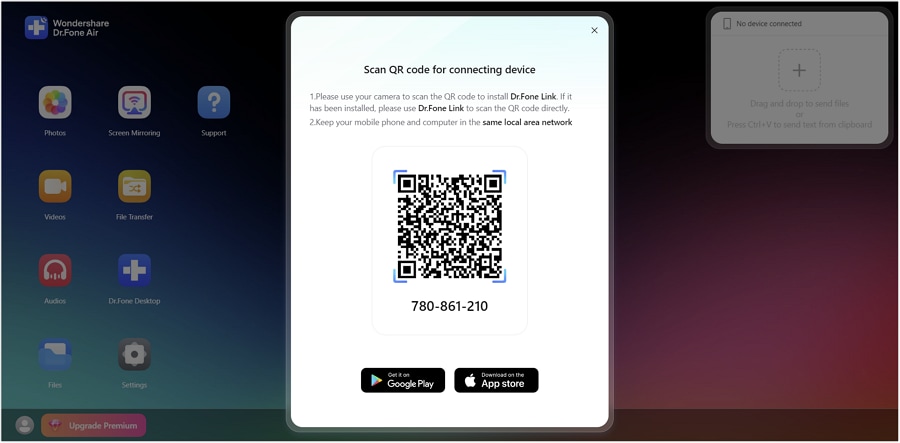
- Warten Sie, bis die offizielle App nach dem Scannen des QR-Codes auf Ihrem Telefon installiert ist;
- Starten Sie die App auf Ihrem Telefon und tippen Sie auf das Symbol "QR-Code scannen", um den Code erneut zu scannen;

- Klicken Sie auf Ihrem Computer auf Zulassen, um die Anfrage zur Geräteverbindung zuzulassen;
- Wählen Sie auf Ihrem Computer die Bildschirmspiegelung;

- Tippen Sie in dem Prompt auf Ihrem iPhone auf "Übertragung starten";
- In Ihrem Browser sehen Sie den Bildschirm Ihres iPhones, können ihn drehen, Screenshots machen und das Gerät steuern.
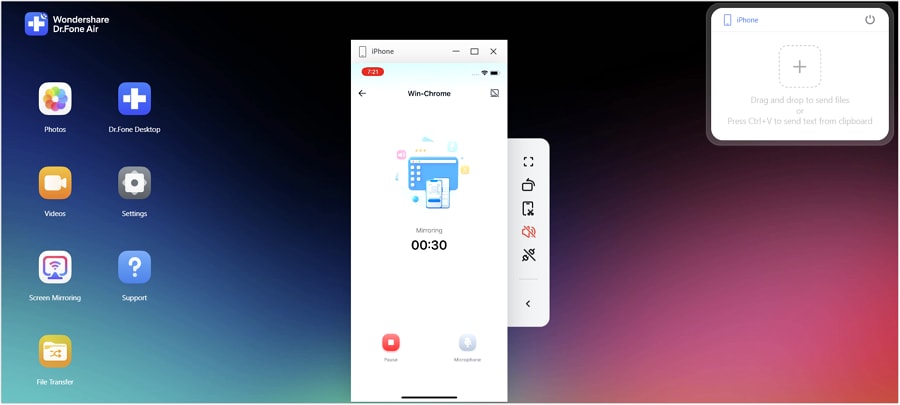
Stellen Sie nur sicher, dass Sie eine stabile Internetverbindung haben, um mögliche Ruckler zwischen den Geräten zu vermeiden.
iPhone Bildschirm auf den PC spiegeln mit LonelyScreen
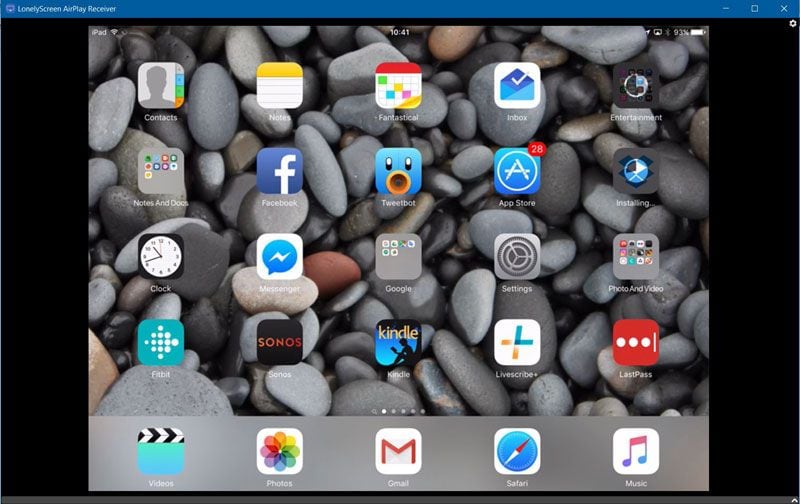
LonelyScreen ist im Wesentlichen eine Begleit-App für Airplay. Die Funktionen sind sehr überschaubar, so dass Sie kaum mehr tun können, als Ihren Windows-PC in einen Airplay-Empfänger zu verwandeln.
Technisch gesehen können Sie damit den Bildschirm Ihres iPhones für App-Demos oder Gameplay-Videos aufzeichnen und diese dann mit einem einzigen Klick auf Youtube oder Vimeo hochladen. Da es jedoch keine Funktionen zur Videobearbeitung gibt, mit denen Sie Ihre Inhalte verbessern könnten, sind diese Funktionen für Sie vielleicht nicht von großem Wert.
Hier erfahren Sie, wie Sie das iPhone mit Hilfe von LonelyScreen auf dem PC spiegeln können:
- Laden Sie LonelyScreen herunter und starten Sie es auf Ihrem Computer;
- Klicken Sie darauf, um den Namen bei Bedarf zu ändern (andernfalls wird er als LonelyScreen aufgeführt);

- Gehen Sie auf Ihrem iPhone zu Geräteeinstellungen > Kontrollzentrum > Bildschirmspiegelung;
- Wählen Sie den Namen, den Sie in LonelyScreen gewählt haben.
Danach sollten Sie den Bildschirm Ihres iPhones auf Ihrem Windows PC sehen können. Von dort aus können Sie Ihren Bildschirm aufzeichnen und mühelos weitergeben.
iPhone-Bildschirm mit AirServer auf den PC spiegeln

Wenn Sie LonelyScreen mögen, aber auf Steroiden, dann brauchen Sie AirServer. Mit dieser professionellen Lösung können Sie praktisch jeden Bildschirm in eine universelle Spiegelungslösung verwandeln. Sie können sogar mehrere Geräte gleichzeitig spiegeln und so sicherstellen, dass jedes Gerät auf dem Bildschirm gut sichtbar und richtig angeordnet ist.
Die 60FPS-Spiegelung sorgt dafür, dass es bei der Spiegelung keinen Ruckler gibt. Das macht das Tool zu einer guten Wahl, wenn Sie vorhaben, live zu streamen oder Ihre Inhalte für die weitere Veröffentlichung auf Plattformen wie Twitch oder Youtube aufzunehmen.
Hier erfahren Sie, wie Sie den Bildschirm des iPhone mit Hilfe von AirStream für den PC freigeben können:
- Gehen Sie zum Microsoft Store und laden Sie AirStream herunter, dann erwerben Sie Ihre Lizenz auf der Webseite von AirStream;
- Starten Sie die App und benennen Sie Ihren Computer;

- Gehen Sie auf Ihrem iPhone zu Geräteeinstellungen > Kontrollzentrum > Bildschirmspiegelung;
- Wählen Sie den Namen, den Sie in AirServer gewählt haben.
Auch wenn es etwas gewöhnungsbedürftig ist, kann AirServer eine hervorragende Lösung sein, insbesondere wenn Sie so etwas für professionelle Zwecke benötigen.
iPhone-Bildschirm mit Reflector auf den PC spiegeln

Reflector ist eine umfassende Lösung für die drahtlose Verwaltung von iPhone-Geräten über Ihren Computer. Das Tool verfügt über eine Reihe nützlicher Funktionen, von denen die Bildschirmspiegelung nur eine ist. Sie können es auch für Bildschirmaufnahmen verwenden, ideal für professionelle Anwendungen, Gerätesteuerung und sogar Streaming.
Es stellt die Sicherheit der Spiegelung und der Aufzeichnung in den Vordergrund und verhindert unerwünschte Zugriffe und Verbindungen, indem es bei jeder Verbindung Ihrer Geräte die Eingabe eines Codes auf dem Bildschirm verlangt.
Hier erfahren Sie, wie Sie das iPhone mit Hilfe von Reflector auf den PC streamen können:
- Laden Sie Reflector herunter, starten Sie es auf Ihrem PC und verbinden Sie Ihr iPhone und Ihren Computer mit demselben WLAN;
- Gehen Sie auf Ihrem iPhone zu Geräteeinstellungen > Kontrollzentrum > Bildschirmspiegelung;

- Wählen Sie Ihren PC.
Dann können Sie Ihren Bildschirm spiegeln und bei Bedarf aufzeichnen.
iPhone-Bildschirm auf PC spiegeln mit Mirroring 360

Wenn Sie mehr Flexibilität und eine etwas günstigere Lösung benötigen, könnte Mirroring360 eine ausgezeichnete Option sein. Das Tool ist mit allen iOS-, Mac-, Android-, Windows- und Chromebook-Geräten kompatibel und damit eine gute Wahl, wenn Sie häufig Bildschirme plattformübergreifend freigeben müssen.
Die Pro-Version ermöglicht es Ihnen, Ihren Bildschirm für nicht weniger als 40 Teilnehmer freizugeben, was in Bildungseinrichtungen und Unternehmen sehr praktisch ist.
Hier erfahren Sie, wie Sie den Bildschirm des iPhone mit Hilfe von Mirroring 360 auf Ihrem PC anzeigen können:
- Laden Sie Mirroring 360 herunter und installieren Sie es auf Ihrem PC;

- Gehen Sie auf Ihrem iPhone zu Geräteeinstellungen > Kontrollzentrum > Bildschirmspiegelung;
- Wählen Sie Ihren Mirroring 360-fähigen Computer.
Je nach Bedarf können Sie auch die Kamera Ihres iPhones verwenden, um den QR-Code in Mirroring 360 zu scannen und die Anzeige Ihres Bildschirms ohne Probleme zu starten.
iPhone-Bildschirm mit Zoom auf den PC übertragen

Es handelt sich zwar nicht um ein Tool, das speziell für diesen Zweck entwickelt wurde, aber Zoom kann technisch gesehen den Bildschirm des iPhone auf Windows spiegeln, wenn Sie es richtig einrichten. Besser gesagt, es ermöglicht Ihnen, Ihren iPhone-Bildschirm unter Windows freizugeben, nachdem Sie eine Telefonkonferenz zwischen Ihren Geräten gestartet haben.
Es ist weder die beste noch die effizienteste Option, aber es kann in der Not funktionieren und ist relativ einfach zu bedienen:
- Laden Sie Zoom sowohl auf Ihr iPhone als auch auf Ihren Computer herunter und erstellen Sie verschiedene Logins;
- Starten Sie ein Meeting zwischen Ihrem iPhone und Ihrem PC;

- Nehmen Sie von Ihrem PC aus an dem Meeting teil;
- Wählen Sie in der Symbolleiste der Sitzungssteuerung auf Ihrem Telefon die Option Inhalte teilen > Bildschirm.

Wenn Sie eine stabile Internetverbindung haben, sollte der Bildschirm Ihres iPhones auf Ihrem Computer zu sehen sein und zwar mit dem Video in HD.
iPhone-Bildschirm mit Airdroid auf den PC spiegeln

Wir haben Airdroid kurz erwähnt, als wir über Airplay sprachen, aber dieses Tool verdient einen eigenen Platz. Es ist eine All-in-One-App zur Geräteverwaltung. Auch wenn der Schwerpunkt auf der Bereitstellung von Tools und Lösungen liegt, die speziell für Android-Geräte entwickelt wurden, verfügt es über eine Reihe von Funktionen, die mit iPhones kompatibel sind.
Sie können das Tool für reibungslose Dateiübertragungen und natürlich für die einfache Spiegelung von Telefonen verwenden. Es funktioniert sowohl in Kombination mit Airplay als auch alleine.
Hier erfahren Sie, wie Sie mit Airdroid das iPhone auf den PC übertragen können:
- Laden Sie Airdroid herunter und starten Sie es auf Ihrem PC;
- Verwenden Sie ein USB-Kabel, um Ihr iPhone mit Ihrem Computer zu verbinden;

- Wählen Sie in Airdroid auf Ihrem PC die USB-Kabel Option und wählen Sie Ihr iPhone;
- Tippen Sie auf Ihrem iPhone auf Vertrauen, wählen Sie Bildschirmspiegelung > Übertragung starten.

Wenn Sie die Übertragung vom iPhone zum PC nicht über ein USB-Kabel durchführen möchten, können Sie auch die bereits erwähnte Airplay-Option oder die WLAN-Option (bei der Sie einen QR-Code scannen müssen) wählen. Außerdem können Sie stattdessen über Ihren Browser auf das Airdroid Web und die Bildschirmspiegelung zugreifen.
iPhone Bildschirm auf PC spiegeln mit ScreenMirroringApp

Zu guter Letzt können Sie die Screen Mirroring App ausprobieren. Es ist eine der umfassendsten Optionen, die mit verschiedenen Geräten kompatibel ist - von iOS- und Android-Geräten bis hin zu FireTV, Chromecast, Roku und mehr.
Die iPhone Bildschirmspiegelung erfolgt in 3 einfachen Schritten. Alles, was Sie brauchen, ist eine gute Internetverbindung, um loszulegen.
- Laden Sie die Screen Mirroring App auf Ihr iPhone herunter und starten Sie sie;
- Rufen Sie auf Ihrem PC https://tvee.app auf;

- Geben Sie die 6-stellige ID in Ihrer iPhone App ein und drücken Sie auf Verbinden.
Denken Sie daran, dass es die Screen Mirroring App in vielen verschiedenen Versionen gibt und Sie sollten diejenige herunterladen, die mit Ihrem(n) Gerät(en) kompatibel ist.
Fazit
Ein so einfacher Vorgang wie die Bildschirmspiegelung kann schnell kompliziert werden, wenn Sie nicht die richtige App haben. Zum Glück können Sie auf unzählige kostenlose und kostenpflichtige Apps zugreifen, die Ihnen dabei helfen.
Ganz gleich, ob Sie den integrierten Weg gehen und Ihr iPhone-Display mit Hilfe von Airplay auf Ihren PC spiegeln oder sich für eine umfassendere Lösung wie Wondershare Dr.Fone Air entscheiden, mit einer der oben genannten Apps werden Sie auf jeden Fall erfolgreich sein.
FAQs zur iPhone Bildschirmspiegelung auf den PC
-
Kann ich mein iPhone mit einem USB-Kabel auf meinen PC spiegeln?
Leider reicht es nicht aus, Ihr iPhone über ein USB-Kabel mit Ihrem PC zu verbinden, um Ihren Bildschirm zu spiegeln. Je nach der von Ihnen gewählten App müssen Sie eine spezielle App zur Bildschirmspiegelung verwenden, die möglicherweise eine USB-Verbindung zwischen Ihren Geräten erfordert. -
Wie kann ich mein iPhone spiegeln, ohne eine App zu verwenden?
Leider werden Sie immer eine App benötigen, um Ihren iPhone-Bildschirm auf Ihren PC zu spiegeln. Allerdings können Sie die Installation einer App auf Ihrem iPhone umgehen, wenn Sie eine Kombination aus der integrierten Option zur Bildschirmspiegelung und LonelyScreen (das Sie auf Ihrem Computer installieren) verwenden. Sie müssen also LonelyScreen auf Ihrem Computer installieren, um ihn in einen Empfänger zu verwandeln. Gehen Sie einfach zu Geräteeinstellungen > Kontrollzentrum > Bildschirmspiegelung auf Ihrem iPhone und wählen Sie Ihren LonelyScreen-fähigen PC aus. -
Kann ich mehrere iPhones gleichzeitig auf einem einzigen PC spiegeln?
Ja, einige Apps zur iPhone-Bildschirmspiegelung, wie z.B. AirServer, ermöglichen es Ihnen, mehrere Bildschirme auf einmal zu spiegeln.


