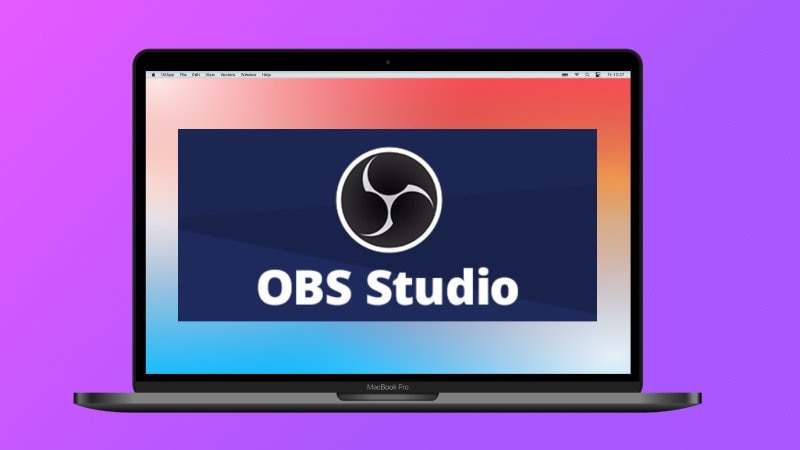Benötigen Sie einen guten Bildschirmrecorder für Ihren Mac? OBS Studio für Mac ist eine gute Wahl. Wir helfen Ihnen dabei, alles über Bildschirmaufnahmen mit OBS zu lernen. Außerdem zeigen wir Ihnen, wie Sie OBS auf Mac herunterladen und richtig installieren.
Mit unserer Hilfe können Sie Bildschirmaufnahmen mit OBS auf dem Mac mit nur wenigen Klicks machen. Zu guter Letzt finden Sie hier die beste Alternative für OBS Studio für Mac-Nutzer.
Inhaltsverzeichnis
OBS Studio für Mac - Überblick
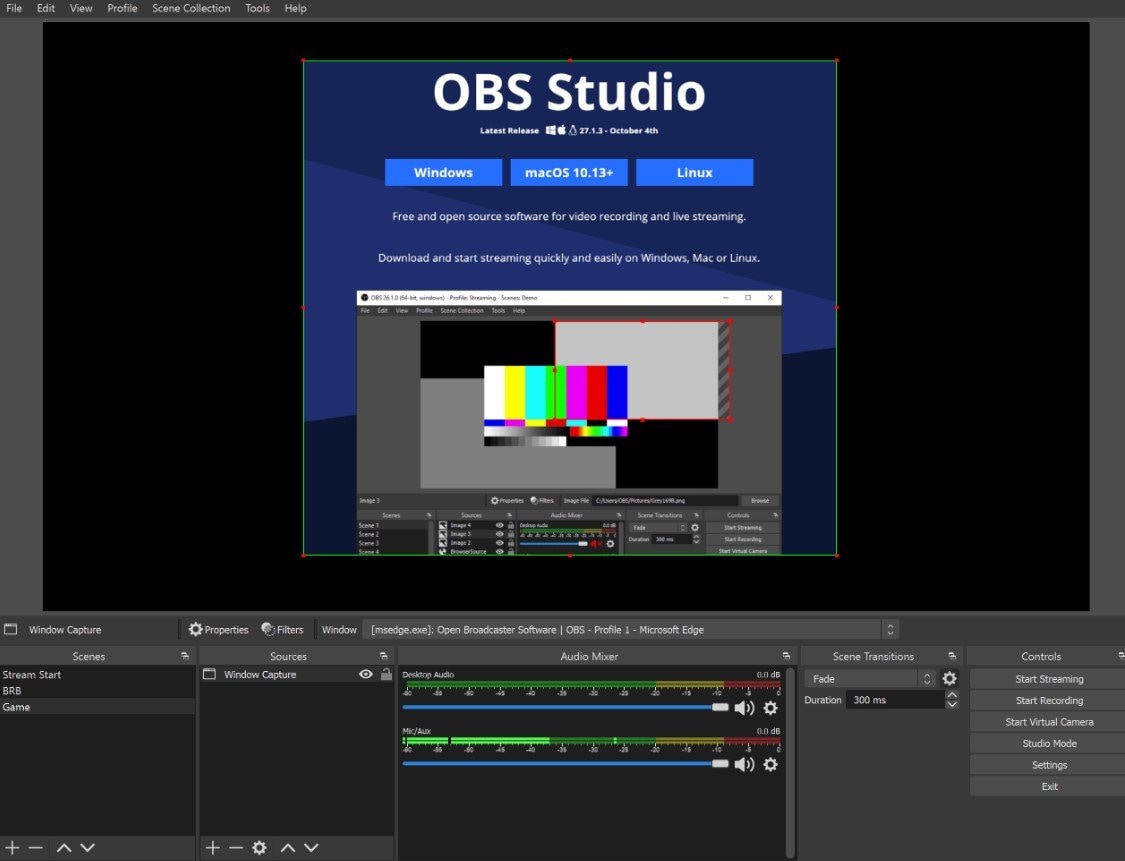
OBS, oder Open Broadcaster Software, ist ein kostenloses Programm, mit dem Sie von Ihrem PC auf jeden Streaming-Dienst übertragen können. OBS Studio ist kompatibel mit macOS, Windows und Linux OS und eignet sich daher perfekt für das Streaming auf jedem Gerät. Es kann problemlos auf zahlreiche Plattformen wie Twitch, Youtube, Facebook, etc. streamen.
OBS Studio kann ein Live-Video von Ihrer Webcam oder einer externen Kamera streamen, Audio über ein Mikrofon aufnehmen oder Ihren Desktop aufzeichnen. Es bietet viele Optionen und Funktionen, die für Streamer nützlich sein können. Außerdem können Sie mehrere Videos kombinieren und Ihren Zuschauern ein Video mit geteiltem Bildschirm zeigen.
OBS Studio ist jedoch nicht so intuitiv und benutzerfreundlich wie andere Bildschirmrecorder, so dass Sie sich etwas umgewöhnen müssen, um das wahre Potenzial des Programms zu nutzen. Aus diesem Grund und wegen seiner fortschrittlichen Funktionen verwenden vor allem professionelle Content Creator OBS für Videoaufnahmen.
OBS Studio bietet seinen Anwendern zahlreiche unglaubliche Funktionen. Zu den wichtigsten Funktionen von OBS Studio für Mac gehören:
- Live-Streaming-Videos
- Audio-Mixer für zwei gleichzeitige Audio-Quellen
- Geschmeidige Übergänge zwischen Videos
- Verschiedene Videofilter und Effekte
- Sie können Tastaturkürzel mit Schnelltastenkombinationen erstellen, um auf bestimmte Funktionen zuzugreifen.
Wie man OBS Studio für Mac herunterlädt
Wie bereits erwähnt, ist OBS Studio eine Open-Source-Anwendung. Mit anderen Worten: Sie können OBS Studio kostenlos herunterladen und damit Ihren Bildschirm aufzeichnen. Es ist bei erfahrenen Benutzern sehr beliebt. Wir haben eine Schritt-für-Schritt-Anleitung zum Herunterladen von OBS Studio auf Mac vorbereitet, wenn Sie es selbst ausprobieren möchten.
Folgen Sie diesen Schritten, um OBS auf Ihr Mac-Gerät herunterzuladen:
- Rufen Sie die offizielle OBS Download-Seite mit einem Browser auf Ihrem Mac-Computer auf.
- Klicken Sie auf das Apple Symbol, um Mac als Ihr Betriebssystem auszuwählen.

- Laden Sie die aktuellste Version herunter, indem Sie auf „Installer herunterladen" klicken. Wählen Sie die Download-Option neben der Mac-Version, die Sie haben, entweder Intel oder Apple Silicon.

- Wählen Sie den Zielort für das heruntergeladene Installationsprogramm und warten Sie, bis der Download auf Ihrem Mac abgeschlossen ist.

Wie man OBS Studio auf dem Mac installiert
Sobald Sie das OBS Studio-Installationsprogramm für Mac heruntergeladen haben, geht es geschmeidig weiter. Das Herunterladen und Installieren von OBS ist relativ einfach. Und das Wichtigste: Sie können es kostenlos herunterladen und verwenden.
Folgen Sie diesen Schritten, um OBS Studio auf Ihrem Mac zu installieren:
- Sobald das Installationsprogramm heruntergeladen ist, öffnet es automatisch ein Fenster.
- Wenn das Popup-Fenster nicht erscheint, öffnen Sie das OBS Studio-Installationsprogramm, indem Sie darauf klicken.
- Klicken Sie auf das OBS Symbol, halten Sie es gedrückt, ziehen Sie es auf das Symbol der Anwendungen und legen Sie es dort ab.

- Damit installieren Sie die OBS Studio-App in wenigen Sekunden auf Ihrem Mac.
- Öffnen Sie die OBS-App auf Ihrem Mac mit einem Doppelklick.
- Beim Starten der App werden Sie aufgefordert, die App-Berechtigungen zu reviewen.

- Legen Sie die Berechtigungen nach Ihren Wünschen fest und klicken Sie auf Weiter.
- OBS Studio wird sich öffnen. Der Auto-Konfigurations-Assistent erscheint und fordert Sie auf, Konfigurationen festzulegen. Legen Sie die Eigenschaften wie gewünscht fest und klicken Sie auf Weiter.

- Wenn Sie mit der Einrichtung der Konfigurationen fertig sind, klicken Sie auf Einstellungen übernehmen.

- Sobald Sie das getan haben, können Sie OBS Studio auf Ihrem Mac frei verwenden.
Wie man OBS für Bildschirmaufnahmen auf dem Mac verwendet
Das Herunterladen und Installieren von OBS Studio auf Ihrem Mac ist ein schneller und einfacher Vorgang. Für Anfänger ist OBS Studio jedoch eine kleine Herausforderung. Wenn Sie keine Erfahrung mit Videoaufnahme- und Streaming-Apps haben, könnte OBS Studio anfangs etwas schwierig sein.
Daher haben wir eine Schritt-für-Schritt-Anleitung vorbereitet, die Ihnen hilft, Ihren Bildschirm auf Ihrem Mac mit OBS Studio aufzunehmen. Sobald Sie es in der Hand haben, können Sie mit OBS Bildschirmaufnahmen machen, wann immer Sie wollen.
Folgen Sie diesen Schritten, um OBS Studio für Bildschirmaufnahmen auf Ihrem Mac zu verwenden:
- Öffnen Sie die OBS-App auf Ihrem Mac.

- In der unteren linken Ecke finden Sie das Feld der Quellen. Klicken Sie auf das + Symbol, um ein Menü zu öffnen.

- Dadurch wird ein Optionsmenü geöffnet. Wählen Sie Bildschirmaufnahme, um Ihren Bildschirm aufzunehmen.

- Dadurch wird ein neues Fenster geöffnet. Benennen Sie die Aufnahme und drücken Sie OK.

- Bestätigen Sie die gewünschte Anzeige, die Sie aufnehmen möchten. Wenn Sie mehr als einen Bildschirm angeschlossen haben, wählen Sie den Bildschirm aus, den Sie aufnehmen möchten. Drücken Sie OK.

- Jetzt, wo Sie das eingerichtet haben, müssen Sie das Audio einstellen. OBS nimmt standardmäßig den Sound von Ihrem Mikrofon auf. Wenn Sie das ändern möchten, gehen Sie zum Audio-Mixer Bereich und klicken Sie auf das Symbol der Lautstärke, um den Sound auszuschalten.

- Sobald Sie alles richtig eingestellt haben, können Sie mit der Aufnahme beginnen. Gehen Sie zum Bereich der Steuerung in der rechten unteren Ecke und wählen Sie die Option „Aufnahme starten“.

- Wenn Sie fertig sind, beenden Sie die Aufnahme im Bereich der Steuerung, indem Sie auf „Aufnahme stoppen“ drücken.
Vor- und Nachteile von OBS Studio für Mac
Eine einfachere, aber leistungsstarke Alternative - Wondershare DemoCreator
OBS Studio ist zwar eine hervorragende Lösung für die Bildschirmaufnahme auf dem Mac, aber für viele Benutzer ist es zu kompliziert zu bedienen. Wir haben eine alternative Lösung gefunden, mit der Sie Ihren Bildschirm einfach und problemlos aufzeichnen können. Der Wondershare DemoCreator ist ein perfekter Bildschirmrecorder für Anfänger und unerfahrene Benutzer.
Der Wondershare DemoCreator verfügt über eine übersichtliche und moderne Oberfläche, die auch für Anfänger einfach und intuitiv zu bedienen ist. Er kann Demos, Lehrvideos, Demonstrationen, Präsentationen oder andere Bildschirmaufnahmen perfekt aufnehmen. Außerdem können Sie mit dem Wondershare DemoCreatormehrere Bildschirme gleichzeitig aufnehmen und eine Videoaufnahme mit geteiltem Bildschirm erstellen.
Seine qualitativ hochwertigen Aufnahmen und seine hohe Auflösung machen ihn zur ersten Wahl vieler Benutzer. Sie können Ihre Geschäftspräsentationen, Gameplay oder Tutorials per Bildschirmrecorder aufnehmen und müssen sich keine Sorgen um die Qualität Ihrer Videos machen.
Einige der wichtigsten Funktionen des Wondershare DemoCreator sind:
- Bildschirmaufnahme nach Zeitplan
- Eine integrierte Reihe von Videoeffekten und Filtern
- KI-unterstützte Bearbeitungstools
- Nehmen Sie Bildschirm- und Audiospuren separat auf
- Automatisierte Unterstützung für Untertitel
- Unterstützung für acht Sprachen
Wie man den DemoCreator für Bildschirmaufnahmen auf dem Mac verwendet
Wenn Ihnen OBS Studio zu kompliziert ist, versuchen Sie den Wondershare DemoCreator. Der Wondershare DemoCreator ist einfach und leicht zu bedienen und bietet einen schnellen Aufnahmeprozess. Um Ihnen zu zeigen, wie einfach es ist, Ihren Mac-Bildschirm mit diesem vielseitigen Videoaufnahme-Tool aufzunehmen, folgen Sie diesen einfachen Schritten:
- Laden Sie den Wondershare DemoCreator herunter und installieren Sie ihn auf Ihrem Mac.
- Öffnen Sie den Wondershare DemoCreator und klicken Sie auf All-in-One Recorder.

- Mit dem All-in-One Recorder können Sie Ihren Bildschirm, das Audio des Systems, das Mikrofon und die Kamera gleichzeitig aufzeichnen. Wählen Sie den Aufnahmebereich, das System-Audio, das Mikrofon und die Kamera, die Sie verwenden möchten.

- Wählen Sie das Aufnahmeschema. Sie haben zwei Optionen: Express exportieren und Aufnahmen bearbeiten. Mit Express Export können Sie Ihre Bildschirmaufnahme sofort nach der Aufnahme exportieren, ohne sie zu bearbeiten. Mit der Bearbeitungsfunktion für Aufnahmen können Sie Ihre Bildschirmaufnahme im Video Editor exportieren und bearbeiten.
- Drücken Sie die rote REC-Taste auf der rechten Seite, wenn Sie mit dem Filmen beginnen möchten.

- Wenn Sie die Aufnahme beenden möchten, klicken Sie auf die Ende Schaltfläche oder drücken Sie die Tasten Option+Befehl+2.
Fazit
OBS Studio für Mac ist eine hervorragende Lösung für die Aufnahme Ihres Mac-Bildschirms. Es wird hauptsächlich für das Streaming zu beliebten Streaming-Diensten wie Twitch und Youtube verwendet. Sie können jedoch fast alles auf dem Bildschirm aufnehmen, von Vorstellungsgesprächen bis hin zu Präsentationen. OBS Studio ist eine kostenlose Open-Source-Anwendung, die von erfahrenen Creatorn verwendet wird.
Es ist einfach, OBS auf Ihren Mac herunterzuladen und zu installieren, aber die Navigation und die Verwendung für Bildschirmaufnahmen kann schwierig sein. Wenn Sie eine einfachere Lösung wünschen, können Sie den Wondershare DemoCreator ausprobieren. Mit diesem Video Recorder und Editor können Sie Ihren Bildschirm aufnehmen und Ihre Videos ganz einfach bearbeiten. Seine einfachen, aber fortschrittlichen Prozesse und seine moderne, intuitive Oberfläche machen es zu einer perfekten Alternative für OBS Studio.