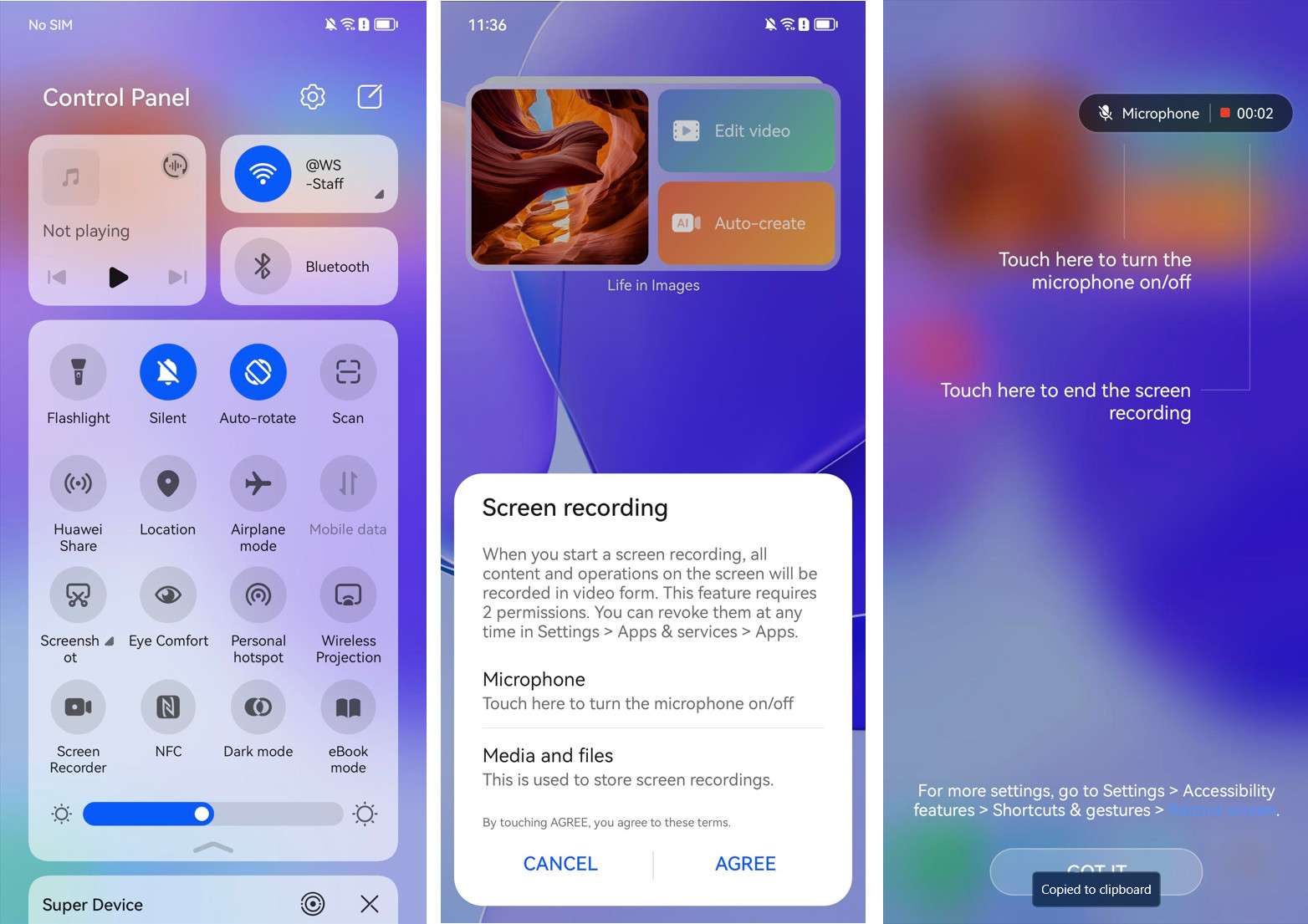Ganz gleich, ob Sie ein Gamer sind, der Komplettlösungen für Handyspiele erstellen möchte, oder ein Profi, der versucht, Tutorials zu erstellen - die Aufnahme von internem Audio auf Android kann weitaus schwieriger sein, als Sie denken.
Obwohl es sich bei Android um ein Open-Source-Betriebssystem handelt, das weitaus mehr Anpassungen zulässt als iOS, ist es auch bekannt für seine Einschränkungen bei Bildschirmrecorder-Tools hinsichtlich der Möglichkeit, das interne Audio Ihres Geräts aufzunehmen.
Diese Einschränkungen können jedoch umgangen werden und in der heutigen Anleitung erfahren Sie, wie. Lesen Sie also weiter, um zu erfahren, wie Sie internen Sound auf Android aufnehmen können. Wir helfen Ihnen auch dabei, die besten Bildschirmrecorder-Apps für Android mit internen Audio-Aufnahmefunktionen zu finden.
Inhaltsverzeichnis
Vergleich der verschiedenen Android Bildschirmrecorder mit internem Audio
Es gibt mehrere Methoden für die Aufnahme von internem Audio unter Android, von einem Bildschirmrecorder für Android, der internes Audio aufnimmt, bis hin zu PC-emulierenden Apps. Bevor wir uns mit diesen Methoden beschäftigen, sollten wir ihre Effektivität und Benutzerfreundlichkeit vergleichen.
| Methode | Effektivität | Benutzerfreundlichkeit |
| Eingebaute Bildschirmrecorder | Gering - Einige integrierte Bildschirmrecorder für Android, insbesondere bei älteren Android-Versionen, haben Einschränkungen, die verhindern, dass sie interne Sounds und Mikrofon-Audio gleichzeitig aufnehmen können. | Hoch |
| Bildschirmrecorder von Drittanbietern | Mittel - Diese Apps sind oft leistungsfähiger und anpassbarer als integrierte Tools. Sie erfordern jedoch zusätzliche Downloads, Installationen und Berechtigungen für den Zugriff auf die Dateien, das Mikrofon und das Audio Ihres Telefons. | Mittel |
| AndroidEmulators | Mittel - Desktop Audio Recorder sind oft weitaus leistungsfähiger als Android Apps. Diese Methode ist jedoch nicht so anfängerfreundlich wie die anderen, da Sie eine Android-Emulator-App auf Ihren PC herunterladen und einrichten müssen, um sie zu verwenden. | Mittel |
Ein Vergleich der Vor- und Nachteile der einzelnen Tools kann Ihnen dabei helfen, eine Methode zu finden, die Ihren Bedürfnissen am besten entspricht. Sobald Sie wissen, welches Tool Sie benötigen, können Sie mit dem folgenden Abschnitt des Artikels fortfahren - eine Anleitung zur Aufnahme interner Sounds unter Android.
Wie man mit eingebauten Bildschirmrecordern internes Audio auf Android aufnimmt
Die meisten, wenn nicht sogar alle, Android-Telefone verfügen über einen eingebauten Bildschirmrecorder, der die einfachste Möglichkeit darstellt, internes Audio auf Android aufzunehmen, da er keine Downloads oder Installationen erfordert. Allerdings müssen Sie vielleicht ein wenig nachbessern und hier erfahren Sie, wie Sie das je nach Marke Ihres Smartphones tun können:
Samsung:
- Wischen Sie vom oberen Rand Ihres Samsung-Telefons, um die Schnellleiste aufzurufen und tippen Sie dann auf den Bildschirmrecorder, um das Tool zu starten.

- Wenn Sie in der Schnellleiste kein Bildschirmrecorder Tool sehen, müssen Sie auf die Schaltfläche mit den drei Punkten oben rechts tippen und auf die Option "Schaltflächen bearbeiten" klicken.
- Berühren und halten Sie den Bildschirmrecorder aus den verfügbaren Schaltflächen, ziehen Sie ihn dann in die untere Hälfte, um ihn der Schnellleiste hinzuzufügen und klicken Sie auf Fertig.

- Sobald Sie den Bildschirmrecorder starten, sehen Sie das Einstellungsfenster für den Sound, in dem Sie zwischen Keine, Medien und "Medien und Mikrofon" wählen können.

- Wählen Sie Medien, um den internen Sound aufzunehmen oder wählen Sie die dritte Option, um System-Sounds und Mikrofon-Audio aufzunehmen. Tippen Sie dann auf "Aufnahme starten".
OnePlus:
- Wischen Sie von der oberen rechten Seite Ihres Telefons nach unten, um das Schnellzugriffsfenster zu öffnen und wischen Sie dann erneut, um es zu vergrößern. Suchen Sie nach dem Bildschirmrecorder. Wenn Sie ihn nicht sehen, tippen Sie auf die Schaltfläche mit den drei Punkten.

- Wählen Sie "Kacheln bearbeiten" und klicken Sie auf die kleine grüne Plus-Schaltfläche neben dem Bildschirmrecorder auf der Registerkarte "Weitere Funktionen", um ihn zum Schnellzugriffsbereich Ihres Telefons hinzuzufügen.

- Öffnen Sie den Bildschirmrecorder und tippen Sie auf die Sound/Mikrofon Schaltfläche in seiner Menüleiste.
- Schalten Sie zwischen System-Sound aufnehmen, Mikrofon-Sound aufnehmen oder beides um und drücken Sie die rote Aufnahmetaste.

Xiaomi:
- Wischen Sie vom oberen rechten Teil des Xiaomi-Bildschirms, um auf die Systemschaltflächen zuzugreifen.

- Wenn der Bildschirmrecorder nicht vorhanden ist, tippen Sie unten auf Bearbeiten und dann auf die kleine grüne Plus-Schaltfläche neben dem Bildschirmrecorder, um ihn zu den Systemschaltflächen hinzuzufügen.

- Halten Sie den Bildschirmrecorder gedrückt, um auf seine Einstellungen zuzugreifen, klicken Sie auf Soundquelle und wählen Sie System oder Beide, um internes Audio aufzunehmen.

- Öffnen Sie den Bildschirmrecorder und verwenden Sie ihn, um internes Audio auf Android aufzunehmen.

Huawei:
- Greifen Sie auf die Huawei Systemsteuerung zu und vergrössern Sie sie, indem Sie zweimal von oben rechts über den Bildschirm wischen. Tippen Sie dann auf den Bildschirmrecorder.

- Wenn er nicht vorhanden ist, tippen Sie oben rechts auf Bearbeiten > Schalter bearbeiten und legen Sie den Bildschirmrecorder per Drag & Drop in der Systemsteuerung ab.

- Stimmen Sie den Bedingungen zu und starten Sie die Bildschirmaufnahme. Tippen Sie dann auf die Mikrofon-Schaltfläche, um zwischen Mikrofon- und interner Audio-Aufnahme auf Android umzuschalten.

Leider erlaubt Huawei nicht die gleichzeitige Aufnahme von internem Sound und Mikrofon-Audio, so dass Sie sich nur für eines entscheiden müssen.
Wie man mit Bildschirmrecordern von Drittanbietern internes Audio auf Android aufnimmt
Angenommen, Ihr integrierter Android Bildschirmrecorder mit interner Audio-Aufnahmefunktion macht Ihnen Probleme. In diesem Fall können Sie auch eine Drittanbieter-App herunterladen, um internes Audio aufzunehmen. Zwar verfügen Dutzende von Android Bildschirmrecordern von Drittanbietern über interne Sound-Aufnahmemodi, doch nur einige dieser Tools sind Ihre Zeit wert.
Deshalb haben wir das Thema untersucht und die Ergebnisse liegen vor. Zu den fünf besten Bildschirmrecordern für Android mit internem Audio und ohne Wasserzeichen gehören die folgenden Apps:
Jetzt, da wir wissen, welche Apps die besten kostenlosen Bildschirmrecorder für Android mit internen Audio-Aufnahmefunktionen sind, können wir auch erkunden, wie man diese Tools verwendet. Im Folgenden finden Sie eine Schritt-für-Schritt-Anleitung für die interne XRecorder Audio-Aufnahme-App, aber Sie können sie auch für jede der fünf genannten Apps befolgen.
Wie man XRecorder für interne Audio-Aufnahmen auf Android verwendet:
- Laden Sie XRecorder aus dem Google Play Store herunter und starten Sie die App.
- Überspringen Sie die Werbung, tippen Sie auf das Symbol zum Aktivieren der schwebenden Anzeige und lassen Sie XRecorder über anderen Apps anzeigen.

- Geben Sie der App Zugriff auf Mediendateien und Benachrichtigungen, drücken Sie auf die Aufnahme-Schaltfläche und erlauben Sie der App, Audio aufzunehmen. Tippen Sie dann auf "Jetzt starten".

- Tippen Sie auf das schwebende XRecorder Symbol und klicken Sie auf Einstellungen.

- Tippen Sie auf Audioeinstellungen und wählen Sie oben "Internes Audio" oder "Intern und Mikrofon", um sicherzustellen, dass XRecorder die richtige Audioquelle aufnimmt.

Die vier anderen Apps sind zwar nicht genau gleich, aber die Schritte zur Installation, Zulassung und Verwendung ihrer Bildschirmaufnahmen mit internen Audio-Funktionen sind ähnlich.
Wie man mit einem Emulator auf dem PC internes Audio unter Android aufnimmt
Die Nutzung von Bildschirmrecordern hat in den letzten Jahren massiv zugenommen, da diese Apps für Creator, Pädagogen, Studenten und viele andere Personengruppen hilfreich sein können.
Bildschirmrecorder für Smartphones sind jedoch nicht die besten Tools für diese Aufgabe, da Desktop Recorder für PCs mit interner Audio-Aufnahmefunktion oft viel mehr Funktionen bieten und somit die bessere Wahl sind.
Der Wondershare DemoCreator ist eine solche Anwendung. Dieses leistungsstarke Tool kann Bildschirme, Webcam-Filmmaterial, System-Sounds und Mikrofon-Audio reibungslos separat oder gleichzeitig aufzeichnen, so dass Sie Ihre Aufnahmen an Ihre speziellen Bedürfnisse anpassen können.
Aufnehmen wie ein Profi, bearbeiten mit KI mit Leichtigkeit
Nehmen Sie Ihren Bildschirm mit einem Mikrofon, internem Audio oder beidem auf! Dann erstellen Sie mit der KI-Magie schnell und einfach Videos in Profiqualität.
Die App kann in bis zu 8K/120FPS aufnehmen und enthält einen Video Editor mit KI-Funktionen, mit dem Sie Ihre Bildschirmaufnahmen mit wenigen Klicks aufpolieren und verschiedene Audio- und Videoeffekte anwenden können.
Dies ist zwar ein Windows- und macOS-Programm, aber es kann auch als Bildschirmrecorder mit internem Audio für Android über einen Android-Emulator auf Ihrem PC dienen.
Bei dieser Methode emulieren Sie ein Android-Telefon auf Ihrem Windows-PC und verwenden dann ein Windows-Programm, um internes Audio auf Android aufzunehmen. Hier erfahren Sie, wie Sie das tun können:
- Finden Sie einen Android-Emulator, laden Sie ihn herunter und installieren Sie ihn auf Ihrem Computer. Wir empfehlen BlueStacks und MeMU Play, aber Sie müssen die spezifischen Installationsanweisungen für den Android-Emulator Ihrer Wahl befolgen.
- Folgen Sie den Schritten, um den Emulator einzurichten, die notwendigen Ressourcen auf Ihrem PC zuzuweisen und eine bestimmte Marke und ein bestimmtes Modell von Android auf Ihrem Computer zu emulieren.
- Sobald alles bereit ist, können Sie eine Android-App auf Ihrem PC oder Mac starten, um das Audio aufzunehmen.
- Starten Sie gleichzeitig die Wondershare DemoCreator App, klicken Sie auf den Video Recorder und wählen Sie die Bildschirmoption.

- Tippen Sie auf die Schaltfläche "Fenster auswählen" und wählen Sie Ihren Android-Emulator.

- Aktivieren Sie die Mikrofon- und Sound-Einstellungen, um Ihr Mikrofon-Audio und die System-Sounds aufzuzeichnen.

- Drücken Sie schließlich REC oder tippen Sie auf die F9-Taste, um die Aufnahme der Apps Ihres Android-Emulators zu starten. Verwenden Sie dieselbe Tastenkombination, um die Wiedergabe anzuhalten oder fortzusetzen.

- Drücken Sie Stopp oder tippen Sie auf die Taste F10, um die Aufnahme ganz zu beenden.
- Nach Beendigung der Bildschirmaufnahme des Android-Emulators öffnet der DemoCreator seinen Video Editor und importiert den Clip in seine Zeitleiste. Sie können dann das Filmmaterial reviewen, die Qualität des aufgenommenen internen Audios testen und Audio- und Videoeffekte aus der umfangreichen Bibliothek der App anwenden.
- Wenn Sie fertig sind, tippen Sie auf die Exportieren-Schaltfläche in der oberen rechten Ecke der App und speichern Sie die Bildschirmaufnahme des Android-Emulators auf Ihrem Computer.

Die Effektbibliothek des DemoCreator enthält Dutzende von Bearbeitungen, die Sie auf Ihre Bildschirmaufnahmen anwenden können. Seine KI-gesteuerten Tools wie der KI Sprachverbesserer oder die KI Rauschunterdrückung sind es zweifellos wert, ausprobiert zu werden, da sie die Qualität der aufgezeichneten Systemsounds oder des Mikrofon-Audios erheblich verbessern können und Ihre Android-Emulator-Tutorials und Gameplay-Aufnahmen auf ein neues Niveau bringen.
Fazit
Die Aufnahme von internem Audio auf Android während einer Bildschirmaufnahme war schon immer eine Herausforderung, da Sie viele Hürden überwinden mussten. Mit Ausnahme des Bildschirmrecorders von Android 11 mit interner Audio-Aufnahme und neueren Betriebssystemversionen können Sie mit den meisten älteren integrierten Tools aufgrund der Android-Beschränkungen keine System-Sounds aufnehmen.
Selbst heute noch bieten Telefonhersteller wie Huawei keine gleichzeitige Aufnahme von System Sound und Mikrofon Audio an. Viele andere tun dies jedoch und wir haben Ihnen gezeigt, wie Sie Bildschirmrecorder mit interner Audio-Aufnahme für Android auch auf Geräten von Samsung, OnePlus und Xiaomi verwenden können.
Wenn der in Ihrem Telefon eingebaute Bildschirmrecorder dem von Huawei ähnelt, können Sie Android Bildschirmrecorder von Drittanbietern verwenden, die über interne Audio-Aufnahmefunktionen verfügen. Wir haben auch eine detaillierte Schritt-für-Schritt-Anleitung für eine dieser Apps bereitgestellt.
Alternativ können Sie auch einen Android-Emulator auf einem PC ausprobieren und Android-Spiele mit Tastatur und Maus genießen. Mit Hilfe des Wondershare DemoCreator, einer leistungsstarken computerbasierten Aufnahme- und Bearbeitungssoftware, können Sie diese Spiele auch aufzeichnen oder ansprechende Android-Tutorials auf einem Emulator erstellen.
Denn die Funktionen des DemoCreator für die Bildschirmaufnahme mit 8K/120FPS, kristallklarem Audio, einem integrierten Editor und der Möglichkeit, Bildschirme, Webcam-Filmmaterial, System-Sounds und Mikrofon-Audio separat oder gleichzeitig aufzunehmen, machen diesen Desktoprecorder zu einer weitaus besseren Alternative als jeden Android Bildschirmrecorder mit interner Audio-Aufnahmefunktion.