Das Online-Video-Streaming ist eine fantastische Methode, um mit Ihren Zuschauern zu interagieren, aber das Letzte, was Sie wollen, sind technische Probleme. Online-Probleme, wie Ruckler und Pufferung von Videos oder schwache Auflösungen, können die Gesamtqualität Ihres Streams erheblich beeinträchtigen. Das kann unangenehm sein, wenn Sie mit jemandem streamen, aber es kann die Zuschauer auch völlig abschrecken, wenn Sie versuchen, Ihre Follower zu vermehren.
Wenn Sie nach einer schnellen Lösung für die schlechte Qualität von OBS-Aufnahmen und einer OBS-Alternative für Ihre Streaming-Probleme suchen, sind Sie bei uns genau richtig.
Inhaltsverzeichnis
Warum ist die Qualität meiner OBS-Aufnahmen so schlecht?
Mehrere Faktoren beeinflussen die Qualität der OBS-Streams, von denen einige außerhalb der Kontrolle des Streamers liegen. Im Folgenden finden Sie einige Ursachen für verpixelte oder unscharfe OBS-Videos für Zuschauer.
-
Eine instabile Netzwerkverbindung
Von der Videokodierung und -aufzeichnung bis zur letzten Meile, wenn die Inhalte an die Telefone, Tablets und Laptops der Endbenutzer gesendet werden, ist eine ständige Netzwerkverbindung erforderlich. Wenn an zwei Touchpoints Netzwerkprobleme auftreten, kann die Qualität sinken.
-
Hardware für die Aufnahme
Das Kaliber der Aufnahme-Hardware ist entscheidend für das Streaming. Schatten von schlecht funktionierenden Kameras und schlechter Beleuchtung können zu Pixelbildung führen. Auch bei der Verwendung mehrerer Monitore ist eine einheitliche Bildwiederholfrequenz, Frame-Rate, Auflösung und andere Aspekte erforderlich.
-
System-Konfiguration
Die Systemkonfiguration ist die wahrscheinlichste Ursache für verpixelte und unscharfe Streams. Bitratenkontrolle, Encodereinstellungen, x264-Voreinstellungen und andere Variablen beeinflussen die Streamqualität.
-
Nicht genug Rechenleistung
Die Kodierung und das Streaming von OBS verbrauchen eine Menge Ressourcen. Wenn ein Computer ausschließlich seine CPU verwendet und keine Hardware-Kodierung einsetzt, ist das Problem der Pixelierung besonders gravierend. Ein Mangel an Rechenleistung kann auch zu Frame-Einbrüchen und schlechter Gaming-Leistung führen.
-
Plattformfunktionen für die Ausgabe
Obwohl OBS ein flexibler Encoder ist, kann die unterstützte Bitrate und Auflösung durch die Endplattform, an die die Streams geliefert werden, begrenzt sein. Diese Plattformen können ultrahohe Auflösungen, wie 4K, unscharf machen und in eine niedrigere Auflösung umwandeln.
Wie stellt man die besten Aufnahmeeinstellungen für OBS ein?
Um die beste Ausgabequalität von OBS zu erhalten, müssen drei wichtige Einstellungen vorgenommen werden. (Lesen Sie eine ausführlichere Anleitung zu den besten OBS-Aufnahmeeinstellungen)
Lösung 1: Verringern der Bildschirmauflösung
Wenn die OBS-Videoqualität Ihr Problem ist, versuchen Sie zunächst, die Einstellungen des Programms anzupassen, um zu sehen, ob dies hilft. Andernfalls versuchen Sie die folgenden Änderungen.
- Reduzieren Sie die Aufnahmeauflösung auf 1280p x 720p, wenn die Qualität der 1920p x 1080p OBS-Aufnahmen schlecht ist.
- Indem OBS nur die Daten hinzufügt, die das Tool aufzeichnet, garantiert das Downscaling, dass dem Video keine zusätzlichen Informationen hinzugefügt werden.
- Ziehen Sie außerdem in Erwägung, die Framerate (FPS) auf 30 zu erhöhen. Diese Funktion ist über die Kategorie „Video“ in der OBS-Box „Einstellungen“ zugänglich.
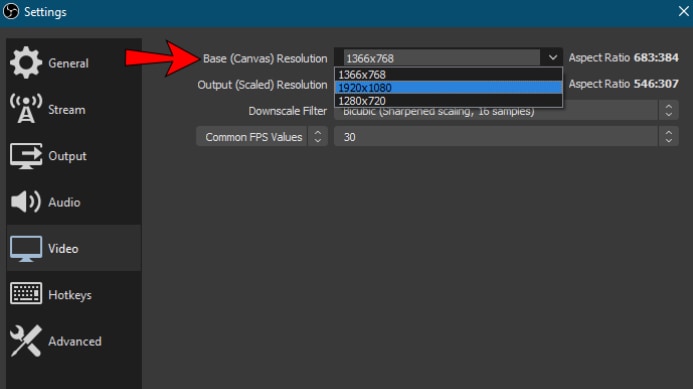
Wenn die Reduzierung der Videoauflösung allein nicht hilft, können Sie die folgenden anderen Konfigurationen ausprobieren:
Lösung 2: Konfigurieren der erweiterten Einstellungen für den Ausgabemodus
- Nachdem Sie unter der Kategorie „Ausgabe“ im Feld der Einstellungen die Option „Erweitert“ gewählt haben, navigieren Sie zur Registerkarte der Aufnahme.
- Setzen Sie die Option der „Aufnahmedatei“ auf MP4 (oder eine andere Datei), um die Bearbeitung des Materials nach der Aufnahme zu erleichtern.
- Wählen Sie Ihre bevorzugte Grafikkarte, wenn sie besser funktioniert als das derzeit verwendete Standard-x264.
- Wählen Sie „CBR“ unter der Ratenkontrolle und geben Sie 40000 Kbps für die Bitrate ein.
- Wenn Sie eine ältere Grafikkarte haben, sollten Sie die Bitrate zwischen 15000 Kbps und 25000 Kbps halten.
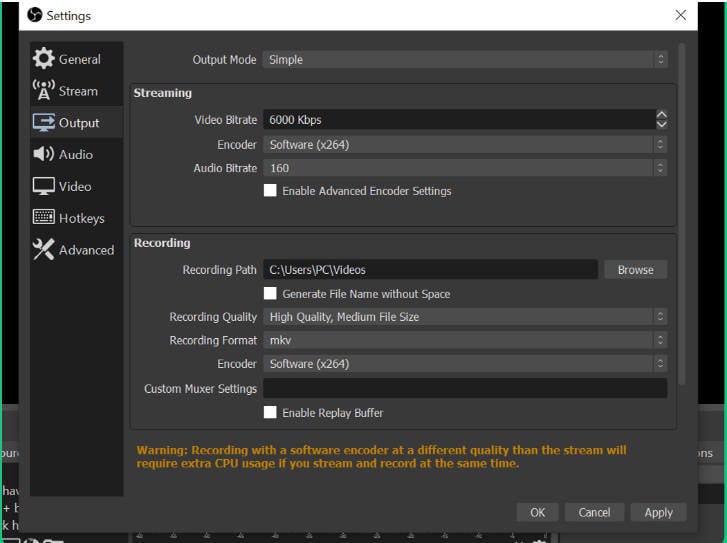
Lösung 3: Ändern des Farbformats
- Gehen Sie zum Menü der Einstellungen und wählen Sie den Abschnitt „Erweitert“.
- Gehen Sie zum Video-Bereich im rechten Fensterbereich, klicken Sie auf die Option des Farbformats und wählen Sie NV12.
- Setzen Sie „Farbraum“ (manchmal auch „YUV-Farbraum“ genannt) auf 709 und „Farbbereich“ (unter Windows auch „YUV-Farbbereich“ genannt) auf Voll.
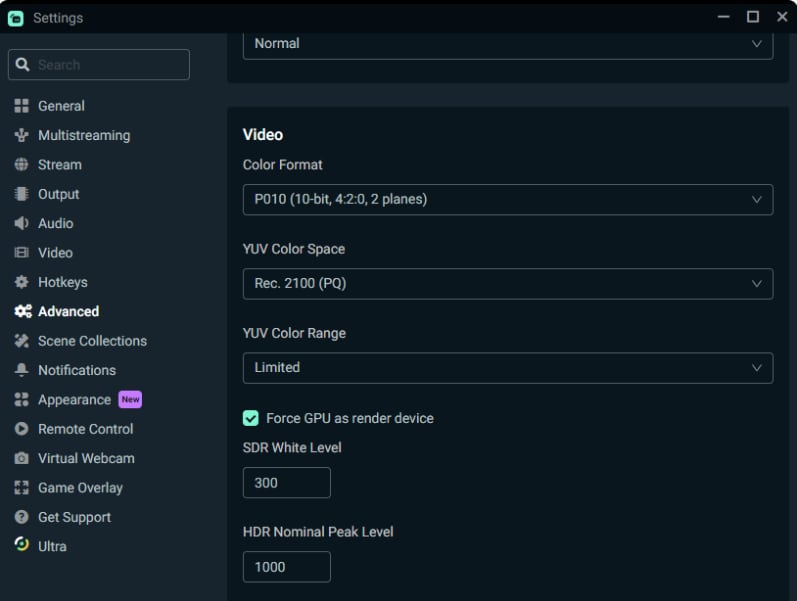
Sehen Sie nach, ob sich die Qualität der OBS-Aufnahmen erhöht, wenn Sie den Bildschirm Ihres Computers nach der Anpassung der aktuellen Softwareversion erneut aufzeichnen.
Der beste Weg, OBS-Filmmaterial von geringer Qualität zu verbessern: Verwenden Sie den Wondershare DemoCreator
Der beste Weg, um OBS-Filmmaterial von schlechter Qualität zu verbessern, ist der Wechsel zu einer besseren, aktualisierten Software, die einfach zu bedienen ist und das Qualitätsproblem lösen kann. Eine solche Anwendung, die alle Ihre Bedürfnisse erfüllt, ist der DemoCreator von Wondershare. Nach der Installation können die Videos mit dem integrierten Video Editor bearbeitet werden. Hier erfahren Sie, wie Sie die DemoCreator Software installieren und verwenden, um Videos in bester Qualität zu erstellen.
Schritt 1: Video aufnehmen
Laden Sie zunächst die Wondershare DemoCreator Software herunter und installieren Sie sie auf Windows 11. Starten Sie anschließend die Software und klicken Sie auf Video Recorder. Sie können eine der sechs Optionen für die Aufnahme auswählen, ob nur der Bildschirm, Bildschirm und Kamera, ein neuer Avatar oder eine Ihrer Präsentationen.

Schritt 2: Video Editor
Sobald die Aufnahme abgeschlossen ist, wird sie in der DemoCreator Bibliothek angezeigt. Gehen Sie zur Video Editor Option, um mit der Bearbeitung des Videos zu beginnen und seine Qualität zu verbessern. Hier können Sie Effekte, Übergänge und Anmerkungen zu Ihrem Video hinzufügen. Sie können auch die Videogeschwindigkeit und die Hervorhebung des Mauszeigers ändern, die Audioausgabe verbessern und vieles mehr. Sobald die Bearbeitung nach Ihren Wünschen abgeschlossen ist, können Sie Ihr Video in der Vorschau ansehen.
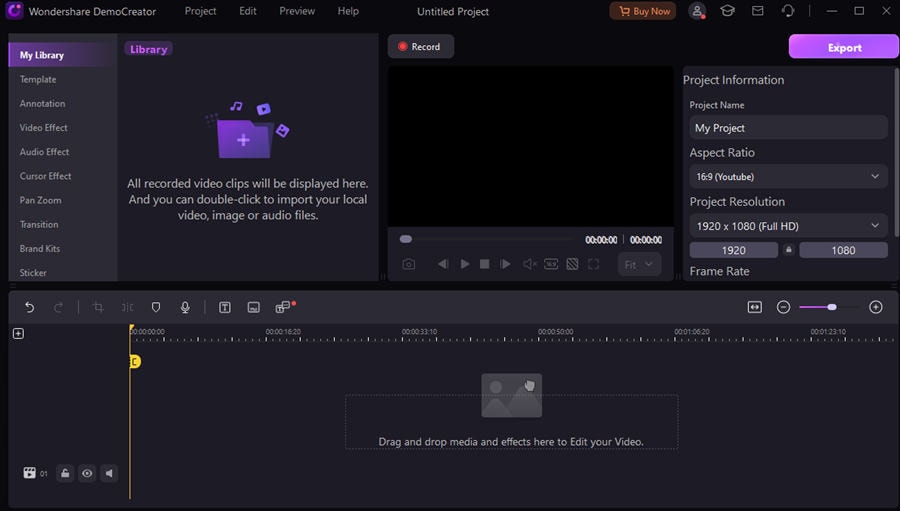
Schritt 3: Video exportieren
Sobald Ihre Bearbeitung abgeschlossen ist, können Sie auf „Video exportieren“ klicken. Auch hier haben Sie die Möglichkeit, die Einstellungen zu ändern und die Auflösung sowohl von Audio als auch von Video zu verbessern, um die Ausgabequalität für Ihr Zielpublikum zu maximieren. Wenn Sie alle notwendigen Änderungen vorgenommen haben, klicken Sie auf OK und dann auf Exportieren.
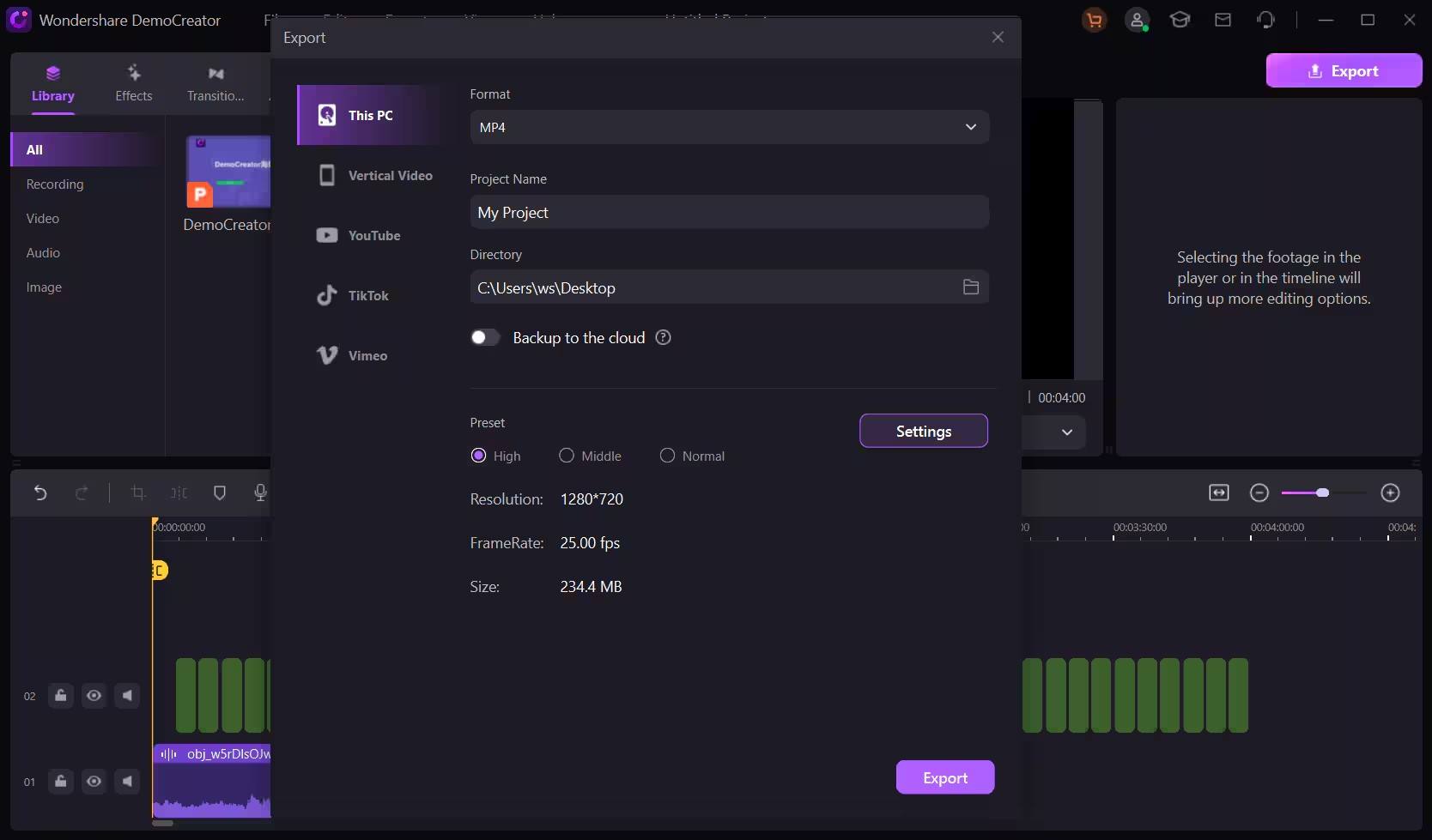
Schritt 4: Video speichern
Sobald Sie auf exportieren klicken, wird Ihr Video in dem angegebenen Pfad gespeichert. Es wird jedoch mit einem Wondershare DemoCreator Wasserzeichen gespeichert. Sie können dieses Wasserzeichen mit einem kostenpflichtigen DemoCreator Software-Abonnement entfernen.
- Nehmen Sie benutzerdefinierte Bildschirme mit Audio auf und bearbeiten Sie sie in verschiedenen Spuren.
- Erstellen Sie Aufnahmen von Gaming-Videos, Tutorials und Präsentationen und bearbeiten Sie sie anschließend mit einem Tool.
- Integrierte unbegrenzte Vorlagen für die Bearbeitung, Spezialeffekte und andere Quellen.
- Unterstützt den Export in MP4, MOV, MKV, GIF und andere Formate.

Fazit
OBS ist ein beliebtes Screencasting Tool, dem jedoch ein integrierter Editor fehlt. Um die Bildschirmauflösung zu ändern, müssen außerdem eine Reihe komplexer Einstellungen vorgenommen werden, die für neue und unerfahrene Benutzer sehr einschüchternd sein können. Angesichts all dieser Hindernisse könnten Sie ein leistungsstarkes Tool wie den Wondershare DemoCreator benötigen, der eine bessere Aufnahmequalität als OBS, eine benutzerfreundliche Oberfläche, eine niedrige Lernkurve und die Möglichkeit bietet, Ihre Aufnahmen eingehend zu bearbeiten, ohne dass eine zusätzliche Software installiert werden muss.
FAQ
-
F1: Wie kann man unscharfe OBS-Streams reparieren?
A1: Um den unscharfen OBS Stream zu beheben, ändern Sie die Einstellungen und optimieren Sie die Videoqualität. Für eine optimale Videoqualität sollte die Auflösung 1920x1080 betragen, die Bitrate 6000 kbps, die Ratenkontrolle CBR, die Framerate 60 bis 50 fps und das Keyframe-Intervall 2 Sekunden. -
F2: Was ist die beste Bitrate für 1080p-Übertragungen?
A2: Für 1080p-Übertragungen sollte die Bitrate zwischen 3500 und 6000 liegen. -
F3: Warum sieht der OBS-Stream pixelig aus?
A3: Schlechte Beleuchtungseinstellungen in Ihrem Video können zu Blendungen und Schatten führen, was die Qualität des Videos erheblich mindert. Es kann sogar pixelig aussehen. -
F4: Beeinträchtigt OBS die Videoqualität?
A4: Viele Faktoren können die Qualität einer OBS-Aufnahme beeinflussen. Die häufigsten Probleme hängen mit der Systemkonfiguration und unzureichender Rechenleistung zusammen. Dies kann dazu führen, dass die finale Videoqualität niedriger ist als erwartet.


