- 1. Den Bildschirm mit der WebCam gleichzeitig aufnehmen.
- 2. Die Anpassung der Bildschirmaufnahme und der Bildrate erlauben.
- 3. Mehr Effekte und Sticker, um das Video lebendiger zu machen.
Beste OBS-Einstellungen für die Videoaufnahme
Ich werde oft gefragt, was die besten OBS-Einstellungen für die Aufnahme von Videos sind. Ich nehme an, dafür sind Sie auch hier. Lassen Sie uns also gleich zur Sache kommen.
Die nachstehenden Einstellungen sind meine Empfehlungen, aber die OBS-Aufnahmeeinstellungen variieren von Person zu Person und hängen von dem von Ihnen verwendeten Computer und der Geschwindigkeit Ihres Internets ab. Daher müssen Sie mit einigen der Einstellungen herumprobieren, bis Sie die am besten geeignete finden.
- Beste OBS-Einstellungen für die Aufnahme von Videos
- Beste Audioeinstellungen für OBS-Aufnahmen
- Beste Videoeinstellungen für OBS-Aufnahmen
- Erweiterte Einstellung für OBS
- Beste OBS-Alternative
Beste OBS-Einstellungen für die Aufnahme von Videos
Wenn Sie die OBS-Aufnahmeeinstellungen einrichten, gehen Sie zu Einstellungen>Ausgabe und aktualisieren Sie den Ausgabemodus auf "Erweitert".
Gehen Sie von dort aus auf die Aufnahme Registerkarte. Daraufhin wird eine Liste mit Optionen angezeigt. Stellen Sie zunächst sicher, dass "Typ" auf Standard eingestellt ist und wählen Sie einen Aufnahmepfad. Dies ist der Ort, an dem Sie Ihre Bildschirmfotos speichern möchten. Dazu erstellen Sie auf Ihrem Computer einen neuen Ordner auf die übliche Weise. Dann müssen Sie nur noch auf Durchsuchen klicken und den entsprechenden Link auswählen.
Ändern Sie die Aufnahme in MP4 und setzen Sie die Audiospur auf 1
Wenn Sie eine bessere Grafikkarte haben als die x264 in den OBS-Einstellungen, wählen Sie die gewünschte Grafikkarte
Wählen Sie CBR als Ratenkontrolle und setzen Sie die Bitrate auf 40.000. Wenn Sie eine schwache Ausstattung haben, müssen Sie die Bitrate auf 15.000-25.000 herunterskalieren. Wenn Ihr Computer damit umgehen kann, können Sie die Bitrate hochskalieren.
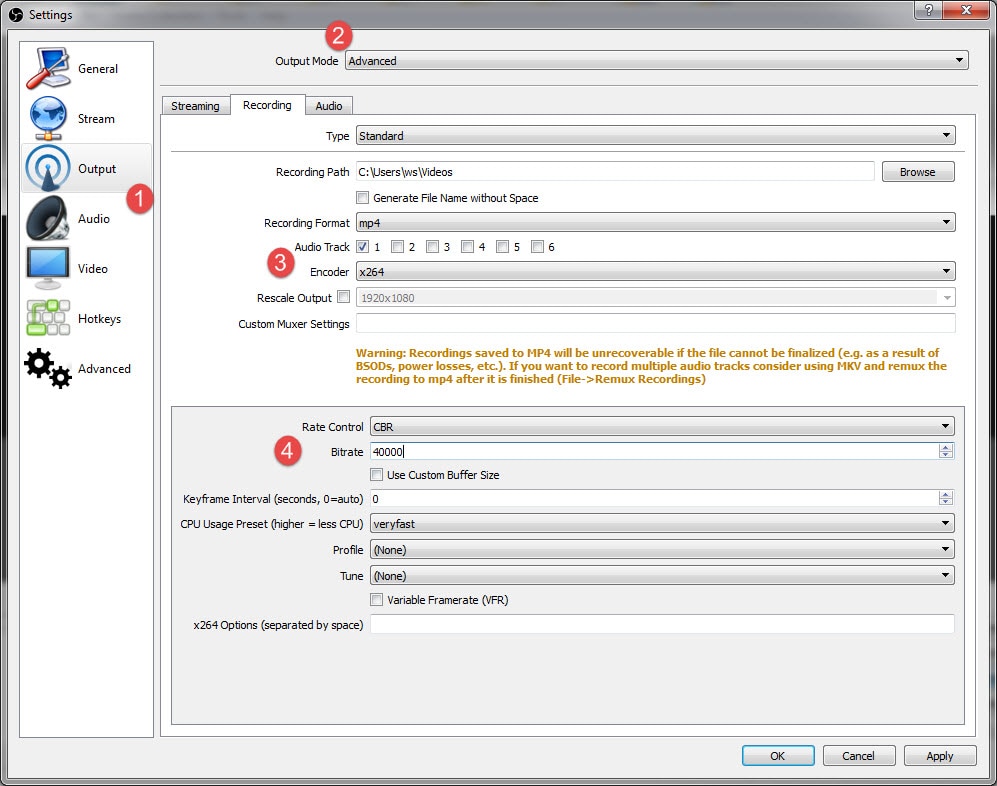
Die letzten OBS-Einstellungen, die Sie in diesem Bildschirm ändern müssen, betreffen die Two-Pass-Codierung. Setzen Sie GPU auf 0 und B-Frames auf 2.
Beste Audioeinstellungen für OBS-Aufnahmen
Die erste Audioeinstellung, die Sie ändern müssen, befindet sich im Ausgabe Menü. Gehen Sie auf die Audio Registerkarte und setzen Sie die Audiorate in Spur 1 auf 320. Wenn Sie mehr als eine Spur verwenden, erhöhen Sie auch den Wert auf 320. Dies ist in der Regel der beste Klang, aber Sie müssen möglicherweise die Einstellungen anpassen, die am besten mit Ihrem Computer funktionieren.
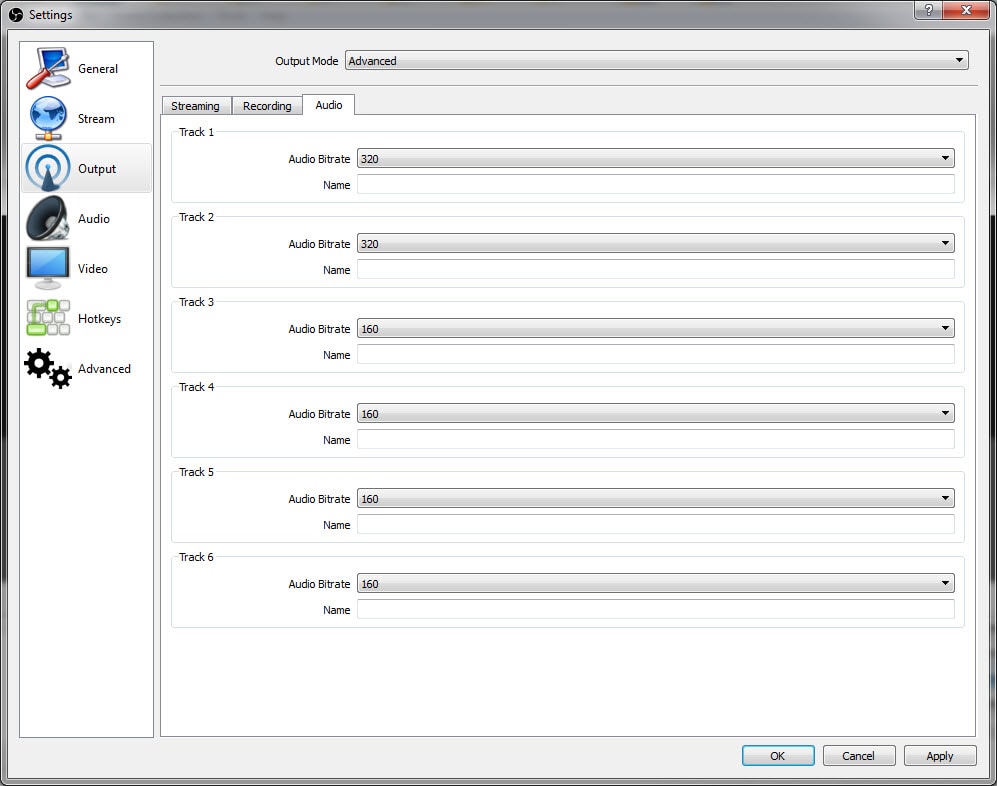
Gehen Sie dann in der Liste auf der linken Seite in das Audio Menü. Stellen Sie die Samplerate auf die gleiche Rate wie Ihr Mikrofon ein.
Wenn Sie ein zweites Desktop-Gerät verwenden, wählen Sie es im entsprechenden Feld aus, andernfalls lassen Sie die Einstellung auf deaktiviert.
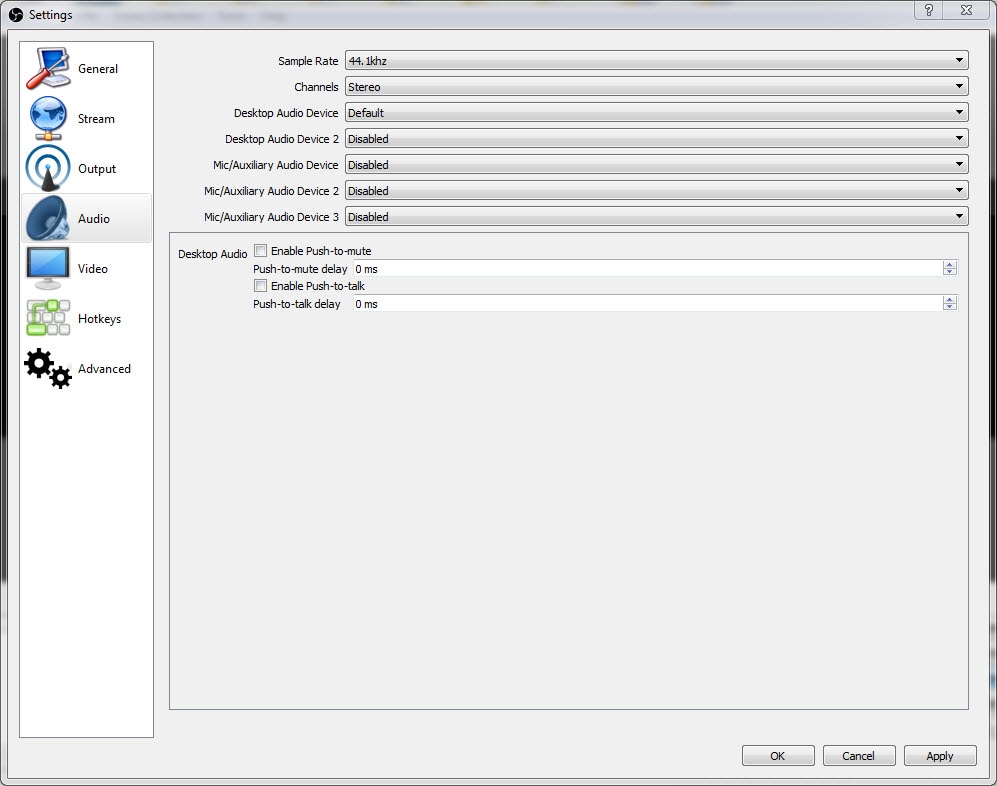
Wählen Sie dann das Mikrofon, mit dem Sie aufnehmen möchten. Lassen Sie alle anderen Einstellungen so wie sie sind.
Beste Videoeinstellungen für OBS-Aufnahmen
Gehen Sie dann auf die Video Registerkarte in der Menüleiste auf der linken Seite
Wenn Sie in 1080p aufnehmen, belassen Sie die Basisauflösung so wie sie ist. Wenn die Qualität der Aufnahme nicht zufriedenstellend ist, skalieren Sie die Auflösung auf 1280 x 720 herunter. Setzen Sie das Feld für die Ausgabeauflösung auf dieselbe Einstellung.
Wenn die Qualität Ihres Videos unzureichend ist, skalieren Sie die Auflösung entsprechend herunter. Auch hier müssen Sie möglicherweise mehrere Einstellungen ausprobieren, bis Sie die beste Auflösung gefunden haben.
Setzen Sie den Downscale-Filter auf 32 Samples
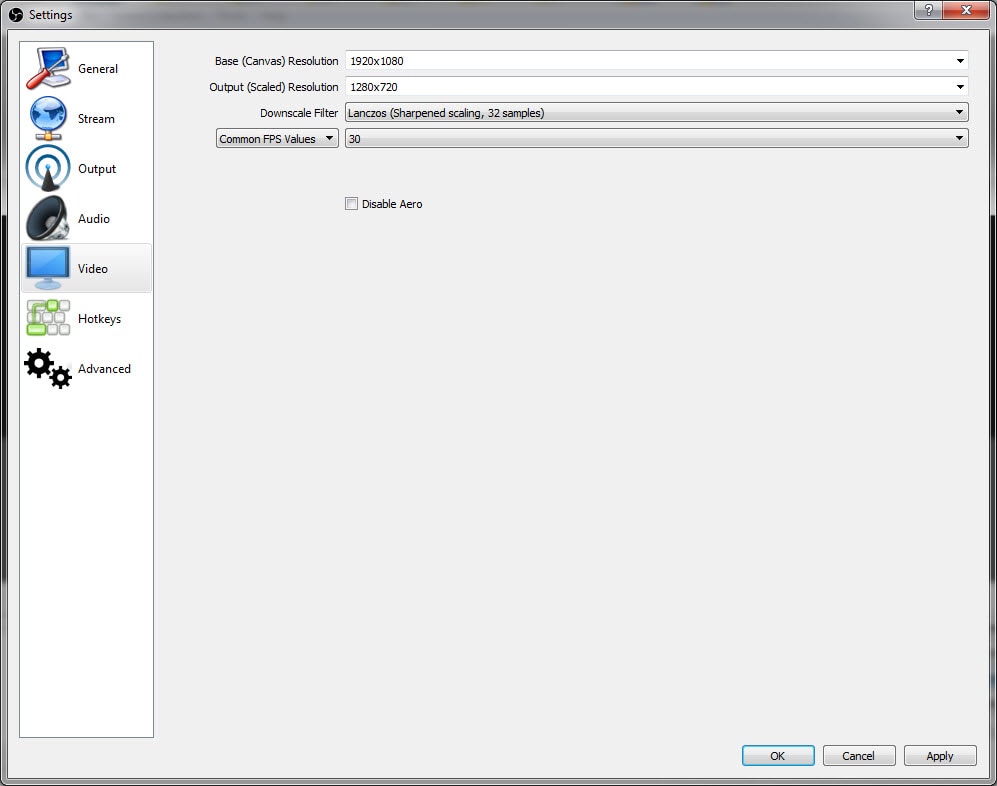
YouTube kann 60 FPS verarbeiten, aber es ist auch in Ordnung, die OBS-Aufnahmeeinstellungen auf 30 FPS zu belassen. Klicken Sie auf Übernehmen, um Ihre Einstellungen auf dem Videobildschirm zu speichern.
Erweiterte Einstellung für OBS
Das letzte, was Sie bei der Einrichtung von OBS tun müssen, ist das "Erweitert" Menü.
Lassen Sie die Prozessorpriorität auf "above normal" und den Renderer auf "Direct3D 11"
Das Codeformat sollte auf NV12, der YUV-Farbraum auf 709 und der YUV-Farbbereich auf VOLL eingestellt sein. So erhalten Sie die beste Farbwiedergabe.
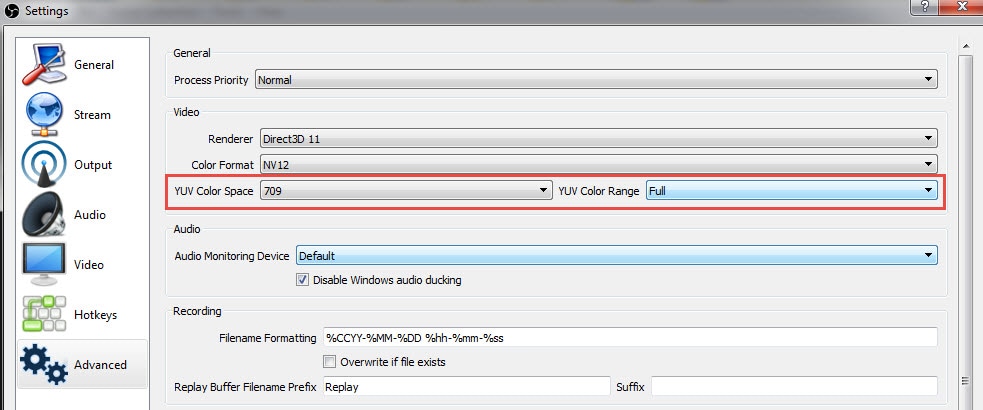
Klicken Sie auf Ok, um die Änderungen zu speichern und die Aufnahme zu starten.
Beste OBS Alternative - Wondershare DemoCreator
Obwohl OBS eines der besten kostenlosen Videobearbeitungsprogramme ist, das derzeit verfügbar ist, hat es auch seine Schwächen. Das größte Problem mit OBS ist, dass die Software für Einsteiger schwer zu bedienen ist. Deshalb fragen mich so viele Leute nach den besten OBS-Einstellungen für Aufnahmen.
Wenn Sie weiterhin Probleme mit OBS haben, versuchen Sie es mit einem anderen Videorecorder. Die beste Alternative ist der Filomora Screen Recorder. Er ist viel einfacher zu bedienen als OBS.
 100% Sicherheit | Werbefrei
100% Sicherheit | Werbefrei 100% Sicherheit | Werbefrei
100% Sicherheit | WerbefreiEine der besten Funktionen von Filmora ist das Programm, mit dem Sie von 2 Geräten gleichzeitig aufnehmen können - Ihrem Bildschirm und Ihrer Webcam. Wenn Sie eine Unterhaltungssendung, ein Tutorial oder die Aufzeichnung eines Spiels durchführen, können Sie den Zuschauern Ihren Bildschirm zeigen und gleichzeitig in der Ecke Ihres Bildschirms erscheinen. Außerdem können Sie mit bis zu 120 fps aufnehmen, was perfekt für die Aufzeichnung schneller Spiele ist.
Wie kann man mit Filmora den Bildschirm aufnehmen?
Schritt 1: Loslegen
Nachdem Sie Filmora gestartet haben, klicken Sie auf die Option "PC-Bildschirm" in der oberen rechten Ecke

Schritt 2: Einstellungen
Passen Sie die Einstellungen für die Vollbildaufnahme an oder legen Sie später eine benutzerdefinierte Größe fest und wählen Sie eine Bildrate, die Ihnen gefällt, zum Beispiel 30 fps.

Schritt 3: Aufnahme
Um die Aufnahme zu starten, gehen Sie in den Aufnahmebildschirm und klicken Sie auf die rote Kreistaste, um fortzufahren.

Schritt 4: Bearbeiten
Sobald die Aufnahme abgeschlossen ist, wird das Video im Editor geöffnet und Sie können es nach Belieben bearbeiten.

Manchmal müssen Sie den aufgenommenen Videos einige Übergänge, Filter oder Überlagerungen hinzufügen. Sie können einige grundlegende Videobearbeitungen wie Teilen, Schneiden und Drehen in Filmora vornehmen. Mit Filmora können Sie mit den integrierten Audios und Videoeffekten noch kreativer werden. Laden Sie einfach die kostenlose Testversion herunter und probieren Sie sie noch heute aus.


Hugo Mayer
staff Editor