OBS funktioniert nicht, wie man es repariert
Einleitung
Open Broadcaster Software (OBS) ist ein Open-Source-Tool, das die Benutzer sehr hilfreich finden werden, wenn es um Online-Streaming oder die Aufzeichnung jeglicher Desktop-Aktivität geht. Die Anwendung kann auf Mac, Windows und Linux installiert werden. Alle Funktionen und Optionen, die Sie hier finden, sind völlig kostenlos und Sie können sie ohne Probleme nutzen. Allerdings haben einige Leute berichtet, dass OBS Studio auf Mac oder Windows nach dem Update nicht mehr funktioniert oder ein schwarzer Bildschirm erscheint.
Hier listen wir die häufigsten Probleme mit OBS Studio auf und erklären, warum sie auftreten und wie man sie beheben kann. Folgen Sie dem Beitrag unten.

Wondershare UniConverter—— Die beste OBS-Alternative
 Sicherer Download
Sicherer Download Sicherer Download
Sicherer DownloadTeil 1: Häufige Probleme mit nicht funktionierenden OBS
1. OBS Schwarzer Bildschirm
Es gibt viele Beschwerden von Anwendern, die darauf hingewiesen haben, dass nach dem Starten der Anwendung und dem Einrichten aller Parameter nur ein schwarzer Bildschirm angezeigt wird. Das Problem kann aus verschiedenen Gründen auftreten; der häufigste ist mit der Grafikkarte verbunden.
Stellen Sie sicher, dass das OBS konfiguriert ist und Strom von der dedizierten GPU und nicht von der Onboard-Grafikkarte abruft. Ein weiterer Grund, der eine Rolle spielen könnte, wenn das OBS nicht funktioniert und ein schwarzer Bildschirm erscheint, sind die installierten Treiber, die veraltet sind. Abgesehen von diesen Problemen kann es auch sein, dass das OBS nicht über alle Administratorrechte verfügt.
2. OBS Audio funktioniert nicht
Bei der Verwendung von OBS treten auch einige Probleme auf, bei denen der Ton nicht richtig funktioniert. Das allgemeine Problem besteht darin, dass die Anwendung den Mikrofoneingang aufzeichnen kann, aber die Systemtöne und das Desktop-Audio werden nicht aufgezeichnet. Die Hauptursache für dieses Problem sind veraltete Treiber, die Sie aktualisieren müssen, damit alles funktioniert.
Den Treiber für die Soundkarte finden Sie auf der offiziellen Website, wo Sie den richtigen Treiber für die Modellnummer Ihres Systems finden. Wenn alles in Ordnung ist, müssen Sie die Soundeinstellungen Ihres Computers, die sich in der Systemsteuerung befinden, überprüfen.
3. OBS antwortet nicht
Zu den verschiedenen Problemen, mit denen Benutzer täglich konfrontiert werden, gehört ein nicht sehr häufiges: Sobald Sie die Anwendung starten, funktioniert sie nicht mehr. Damit meine ich, dass Sie nicht in der Lage sind, auf irgendeine Funktion in der Benutzeroberfläche zu klicken oder sie zu nutzen. Wie bereits in einem der oben genannten Probleme beschrieben, sollten Sie überprüfen, ob die Anwendung im Admin-Modus ausgeführt wird. Vergewissern Sie sich außerdem, dass die heruntergeladene Setup-Datei mit der Gebäudestruktur Ihres Betriebssystems übereinstimmt.
4. OBS erkennt die Webcam nicht
Die Ersteller von Videoanleitungen und Tutorials müssen ein scharfes Video in den Stream einfügen. Dies ist nur mit einer externen Kamera möglich, da die integrierte Webcam nicht gut genug ist.
Es gibt einige Probleme, mit denen Sie konfrontiert werden könnten; das häufigste ist, dass die Anwendung die Kamera nicht erkennen kann. Der Fehler, der im Allgemeinen dahinter steckt, ist, dass der USB-Anschluss, an den Sie die Kamera angeschlossen haben, nicht funktioniert. Vergewissern Sie sich, dass Sie beim Einstellen der Parameter das richtige Gerät ausgewählt haben.
5. OBS Game Capture funktioniert nicht
Die Gamer benötigen OBS, um das Spiel, das sie spielen, live zu streamen. Das ist jedoch nicht immer so einfach, da die Anwendung zu viele Bugs hat. Wenn das Spiel nicht aufgezeichnet werden kann, gibt es möglicherweise ein Problem mit der Eingabe der Quelle. Wenn Sie die Quelle erneut eingeben, ist das Problem möglicherweise in kürzester Zeit behoben. Wenn es immer noch nicht angezeigt wird, können Sie versuchen, das betreffende Fenster zu erfassen. Möglicherweise gibt es auch ein Problem mit dem Grafikkartentreiber, das die Aufzeichnung der Sitzung durch OBS einschränkt.
6. OBS-Mikrofon wird nicht angezeigt
Das Open-Source-Tool, das Sie erhalten, wird die genannten Probleme beheben, aber Sie müssen etwas Geduld haben. Die Schnittstelle, die Sie hier erhalten, ist ziemlich intuitiv und benutzerfreundlich. Das Dashboard bietet Ihnen die Möglichkeit, alle Parameter einzustellen. Wenn Sie ein externes Mikrofon verwenden, stellen Sie sicher, dass die Kabel richtig angeschlossen sind. Wenn Sie der Meinung sind, dass alles in Ordnung ist, gehen Sie zur Systemsteuerung>Ton und überprüfen Sie, ob das Mikrofon einen Eingang hat. Möglicherweise liegt ein Treiberproblem vor und Sie sollten prüfen, ob er aktualisiert werden muss.
7. OBS-Video wird nicht angezeigt
Genauso wie beim Mikrofonproblem gibt es auch beim Videoeingang mehrere Probleme, die von der Systemkonfiguration abhängen, die Sie verwenden. Das Hauptproblem bei den Videofehlern hängt mit der Grafikkarte zusammen. Wenn Ihr System über einen dedizierten Grafikprozessor verfügt, stellen Sie sicher, dass OBS die Daten von der dedizierten und nicht von der Onboard-Grafikkarte abruft. Wenn Sie ein Kreativer sind, besteht eine hohe Wahrscheinlichkeit, dass Sie eine externe Kamera für scharfe Videos verwenden. Vergewissern Sie sich, dass der USB-Anschluss, an den Sie die Kamera angeschlossen haben, ordnungsgemäß funktioniert.
8. OBS streamt nicht im Vollbildmodus
Wenn Sie alles eingerichtet haben, kann es passieren, dass die Ausgabe nicht im Vollbildmodus erfolgt. Das ist kein Grund zur Sorge, denn es ist ganz einfach zu beheben. Bevor Sie zur Fehlerbehebung übergehen, sollten Sie zunächst die Ursache des Problems verstehen. Die Auflösung, in der Sie Ihr Spiel spielen, sollte die gleiche sein wie die Ihres Desktops. Ist sie anders, führt die Anwendung eigene Berechnungen durch, und in der endgültigen Ausgabe sind dann große Ränder zu sehen.
9. OBS kann nicht heruntergeladen werden
Es handelt sich um ein Problem, das stark auf die Systemeinstellungen beschränkt ist. Das Problem tritt auf, wenn Sie auf der offiziellen OBS-Website sind und auf Download klicken, um die Setup-Datei für Ihre Systemkonfiguration zu erhalten. Stellen Sie beim Herunterladen der Anwendung sicher, dass Sie die Installer-Version der Datei herunterladen. Wenn jedoch alle unterstützten Dateien und die Setup-Datei korrekt heruntergeladen wurden, liegt das Problem möglicherweise bei den Einstellungen der Windows-Firewall. Deaktivieren Sie diese vollständig, um die Anwendung fehlerfrei herunterzuladen.
10. OBS lässt Minecraft abstürzen
Es handelt sich um einen OBS-Bug, mit dem viele Benutzer konfrontiert sind. Wenn man Minecraft im Vollbildmodus spielt und die OBS-Szenen verändert hat, stürzt das Spiel ab. Auf den ersten Blick könnte man denken, dass es sich um ein RAM-Problem handelt, aber das ist es nicht. Die Lösung, für die sich im Allgemeinen viele Leute entscheiden, ist, das Spiel im maximierten Fenstermodus und nicht im Vollbildmodus zu spielen. Es handelt sich um einen Fehler, auf dessen Behebung OBS noch wartet. Sie können auch versuchen, sowohl OBS als auch Minecraft als Administratoren laufen zu lassen. Es gibt ein paar Fälle, in denen das Problem dadurch behoben wurde.
Teil 2: Wie man OBS behebt, wenn es nicht funktioniert
Wenn Sie nun alle Probleme kennen, mit denen man konfrontiert werden kann, wenn OBS nicht funktioniert, müssen Sie die Methoden zur Fehlerbehebung kennen, die Sie anwenden können. Die Open-Source-Anwendung, die Sie erhalten, verfügt nicht über ein sehr fortschrittliches Support-System. Die Entwickler werden das Problem nur dann zur Kenntnis nehmen, wenn es häufig gemeldet wird, und Sie müssen die Lösung finden, indem Sie mit anderen Mitgliedern auf der Community-Seite diskutieren.
1. OBS als Administrator ausführen
Wenn es darum geht, ein Tool in all seinen Möglichkeiten zu nutzen, müssen Sie es als Administrator ausführen. Die Funktionen und Optionen, die Ihnen hier zur Verfügung stehen, können nur dann ihr volles Potenzial entfalten, wenn Sie alle Berechtigungen erteilt haben.
Die Probleme, mit denen Sie vielleicht konfrontiert sind, wie schwarzer Bildschirm, versehentliche Abstürze usw., werden nur gelöst, wenn Sie das OBS-Tool als Administrator starten. Der Prozess ist recht einfach und leicht und Sie werden keine professionelle Hilfe in Anspruch nehmen müssen. Ich werde die Schritte mit entsprechenden Bildern aufschreiben, damit Sie nicht im Unklaren gelassen werden.
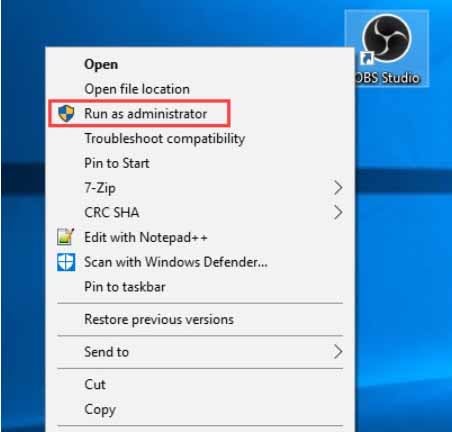
- Lokalisieren Sie die Anwendung. Höchstwahrscheinlich wird sie sich auf dem Desktop befinden.
- Klicken Sie mit der rechten Maustaste auf die Anwendung, um eine Liste von Optionen zu erhalten. Sie erhalten die Option Als Administrator ausführen.
- Klicken Sie darauf und Windows fordert Sie auf, bestimmte Berechtigungen zu erteilen.
2. Treiber und Software unter Windows aktualisieren
Es gibt eine Reihe von Anwendungen, die nicht richtig funktionieren. Der Hauptgrund dafür ist, dass die Mehrheit der Benutzer die Treiber auf ihren Computern nie aktualisiert. Es kann sein, dass Ihr OEM ein Tool anbietet, mit dem Sie die neuesten Treiber und Updates finden können.
Wenn dies jedoch nicht der Fall ist, müssen Sie es manuell tun. In diesem Abschnitt werden wir die Schritte aufschreiben, die Sie befolgen müssen, um Ihr System auf dem neuesten Stand zu halten und dafür zu sorgen, dass alle Anwendungen richtig funktionieren.
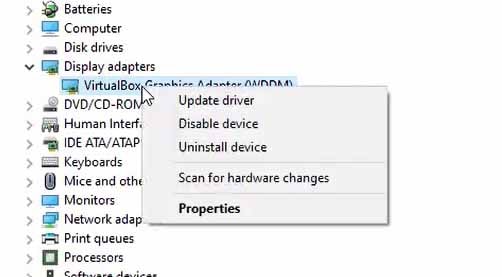
- Benutzer müssen den Gerätemanager starten. Es gibt mehrere Möglichkeiten, dies zu tun. Entweder geben Sie Geräte-Manager in das Suchfeld ein, oder Sie klicken mit der rechten Maustaste auf die Taskleiste und suchen Geräte-Manager.
- Hier erhalten Sie ein Dialogfeld, in dem Sie eine Liste von Anwendungen einschließlich der verfügbaren E/A auf dem Computer erhalten. Suchen Sie die Anwendung, deren Treiber Sie aktualisieren möchten, und klicken Sie auf das Symbol vor der Anwendung.
- Darunter sehen Sie den Namen des Treibers. Klicken Sie mit der rechten Maustaste darauf und klicken Sie auf die Schaltfläche Treiber aktualisieren.
- Es erscheint ein weiteres Dialogfeld, in dem Sie die Optionen für die automatische Aktualisierung oder die manuelle Aktualisierung auswählen können. Die automatische Funktion wird empfohlen. Wenn Ihr Gerät über die besten Treiber verfügt, erhalten Sie die Meldung, dass die besten Treiber bereits installiert sind.
- Wenn Sie jedoch glauben, dass es eine aktualisierte Version gibt, können Sie diese manuell herunterladen, indem Sie in einem Webbrowser danach suchen. Nach dem Herunterladen wählen Sie die zweite Option, bei der Sie den Treiber aus dem lokalen Speicher auswählen müssen.
3. Wechseln Sie die GPU von OBS
Wenn es um Videoprobleme geht, ist die Liste der Gründe dafür nicht sehr lang. Der Hauptgrund ist, dass der von der Anwendung verwendete Grafikprozessor nicht der richtige ist, und Sie können die Probleme leicht beheben, indem Sie die GPU-Einstellungen ändern. Denn wenn wir uns die Makroebene ansehen, sind die meisten Nutzer von Streaming-Anwendungen höchstwahrscheinlich High-End-Anwender und verwenden einen dedizierten Grafikprozessor in ihrem System.
Wenn Sie die Streaming-Anwendung starten, wird die Anwendung registriert, die mit der CPU integriert ist. Bevor wir mit den Schritten fortfahren, ist es wichtig zu wissen, dass die Grafikkarte, die Sie verwenden, die gleiche Struktur wie die CPU haben sollte. Außerdem sollte der Encoder auf der GPU vorhanden sein.
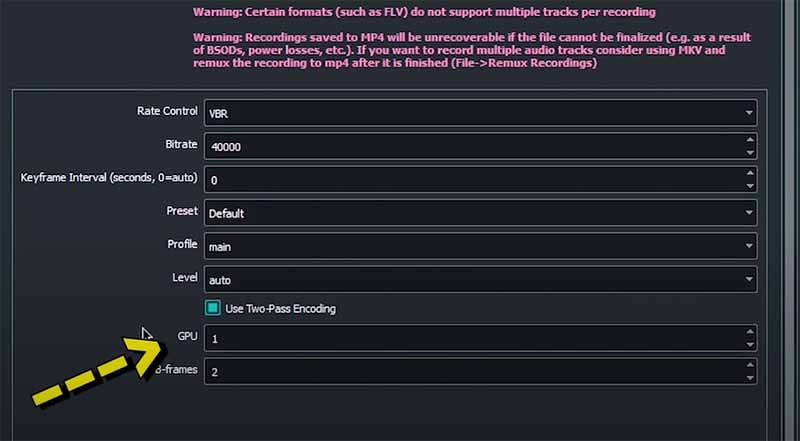
- Klicken Sie auf dem Desktop mit der rechten Maustaste und rufen Sie das Nvidia Control Center auf. Suchen Sie die Registerkarte 3D-Einstellungen verwalten, gefolgt von Programmeinstellungen.
- Hier zeigt das System ein Dropdown-Menü an, in dem Sie alle Optionen finden.
- Wählen Sie OBS aus und klicken Sie dann auf die Schaltfläche Ausgewähltes Programm hinzufügen. Stellen Sie außerdem sicher, dass Sie Nvidia (Dedicated Graphics) aus dem anderen Dropdown-Menü ausgewählt haben.
- Klicken Sie auf Speichern und starten Sie den Computer neu.
Auf dem OBS müssen Sie die folgenden Schritte ausführen.
- Starten Sie die Anwendung, und sobald sie vollständig geladen ist, klicken Sie unten rechts auf das Menü Einstellungen.
- Es erscheint ein Dialogfeld, in dem Sie die Registerkarte "Ausgabe" auswählen und dann zur Registerkarte "Aufnahme" navigieren müssen.
- Nun müssen Sie nach unten zur Überschrift "GPU" scrollen. Siehe den hervorgehobenen Teil im Screenshot unten.
- Standardmäßig ist dieser Wert auf 0 eingestellt. Bewegen Sie den Mauszeiger darüber und er wird mit den Pfeilen ganz links geändert. Vergewissern Sie sich, dass er auf 1 eingestellt ist.
- Klicke auf Speichern, um die Änderungen zu übernehmen.
4. Aktivieren Sie den Kompatibilitätsmodus
Es kann mehrere Gründe für die Notwendigkeit geben, den Kompatibilitätsmodus zu aktivieren. Der Hauptgrund ist, dass Sie einen schwarzen Bildschirm erhalten, wenn Sie OBS starten, um Online-Streaming durchzuführen. Die Benutzer haben sich oft darüber beschwert und es hat sich gezeigt, dass das Ausführen der Anwendung im Kompatibilitätsmodus das Problem in den meisten Fällen lösen kann. Sie fragen sich vielleicht, warum wir diesen Modus einschalten müssen, weil die Anwendung möglicherweise nicht vollständig kompatibel mit allen anderen Anwendungen ist, die auf dem System laufen. Lassen Sie uns in die Schritte eintauchen, die Sie befolgen müssen, um den Kompatibilitätsmodus zu aktivieren.
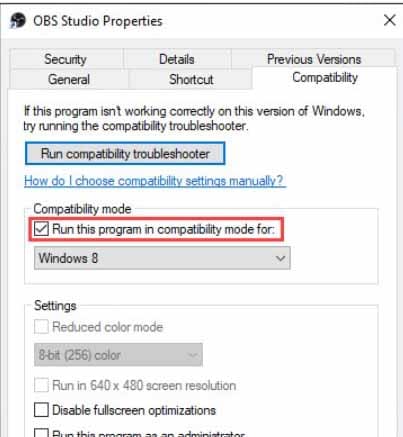
- Finden Sie den Installationsort von OBS Studio und klicken Sie mit der rechten Maustaste auf das App-Symbol. In der Liste der Optionen gehen Sie auf Eigenschaften.
- Es erscheint ein neues Dialogfeld, in dem Sie die Registerkarte "Kompatibilität" in der oberen zweiten Zeile finden müssen.
- Vergewissern Sie sich, dass das Kontrollkästchen Dieses Programm im Kompatibilitätsmodus ausführen für aktiviert ist. (Wie oben gezeigt)
- Klicken Sie unten auf die Schaltfläche Übernehmen und dann auf Ok.
- Starten Sie das System neu und überprüfen Sie, ob das Problem, dass OBS Studio nicht funktioniert, behoben ist oder nicht.
5. Neuinstallation von OBS Studio
Wenn das Problem, mit dem Sie konfrontiert sind, sich nicht von selbst zu lösen scheint, müssen Sie den einzigen Ausweg finden, nämlich die App neu zu installieren. Es kommt nämlich immer wieder vor, dass ein Paket nicht richtig installiert wird und dadurch Probleme entstehen. OBS Studio ist eine Open-Source-Plattform und Sie dürfen nicht erwarten, dass Sie einen High-End-Kundensupport erhalten, um Ihre Probleme zu lösen.
Aus diesem Grund empfehlen wir, alle oben genannten Tipps zur Fehlerbehebung auszuprobieren, um die Probleme selbst zu beheben. Um die App zu deinstallieren, starten Sie die Systemsteuerung und gehen Sie dann zu Programme und Funktionen. Wählen Sie OBS Studio aus und klicken Sie oben auf die Schaltfläche Deinstallieren/Ändern. Folgen Sie den Anweisungen auf dem Bildschirm, um die App vollständig zu entfernen.
- Starten Sie einen Browser Ihrer Wahl und geben Sie obsproject.com ein. Sobald die Seite geladen ist, erhalten Sie 3 verschiedene Registerkarten zur Auswahl des von Ihnen verwendeten Betriebssystems und zum Starten des Downloads.
- Wenn die Datei heruntergeladen ist, öffnen Sie sie und folgen Sie den Anweisungen auf dem Bildschirm, um sie erfolgreich zu installieren. Vergewissern Sie sich, dass Sie keine Berechtigung verweigern, da dies später die Leistung beeinträchtigen könnte.
- Bevor Sie die Installation abschließen, werden Sie gefragt, ob Sie zusätzliche Plug-ins installieren müssen oder wollen. Lassen Sie die Kästchen unangekreuzt, wenn Sie keine installieren möchten.
- Klicken Sie auf Fertigstellen und die Installation wird erfolgreich abgeschlossen.
6. Eine OBS-Alternative verwenden
Wenn einer der oben genannten Schritte nicht funktioniert, gibt es nichts anderes, was Sie tun können, ehrlich gesagt. Die einzige Möglichkeit, die Ihnen bleibt, ist, eine andere Anwendung auszuprobieren, die den gleichen Funktionsumfang hat, und das Einzige, worauf Sie achten müssen, ist eine, die Ihnen eine sehr intuitive Benutzeroberfläche bietet.
Wir empfehlen Ihnen den Wondershare DemoCreator. Mit diesem Programm können Sie Computerbildschirme, Webcam und Audio nach Belieben aufzeichnen, und zwar mit Tools zum Zeichnen von Bildschirmen in Echtzeit. Die App ist nicht nur ein Bildschirmrekorder, sondern ermöglicht es Ihnen auch, einige verbesserte Übergänge und Anmerkungen hinzuzufügen, wodurch das Endergebnis sehr reichhaltig und qualitativ hochwertig wird. Lassen Sie uns in die Schritte eintauchen, die Sie befolgen müssen, um den Bildschirm aufzuzeichnen.
 100% Sicherheit | Werbefrei
100% Sicherheit | Werbefrei 100% Sicherheit | Werbefrei
100% Sicherheit | WerbefreiSchritt 1. Laden Sie die App herunter und starten Sie sie. Je nach Systemvoraussetzungen wird es ein paar Augenblicke dauern, bis sie geladen ist.
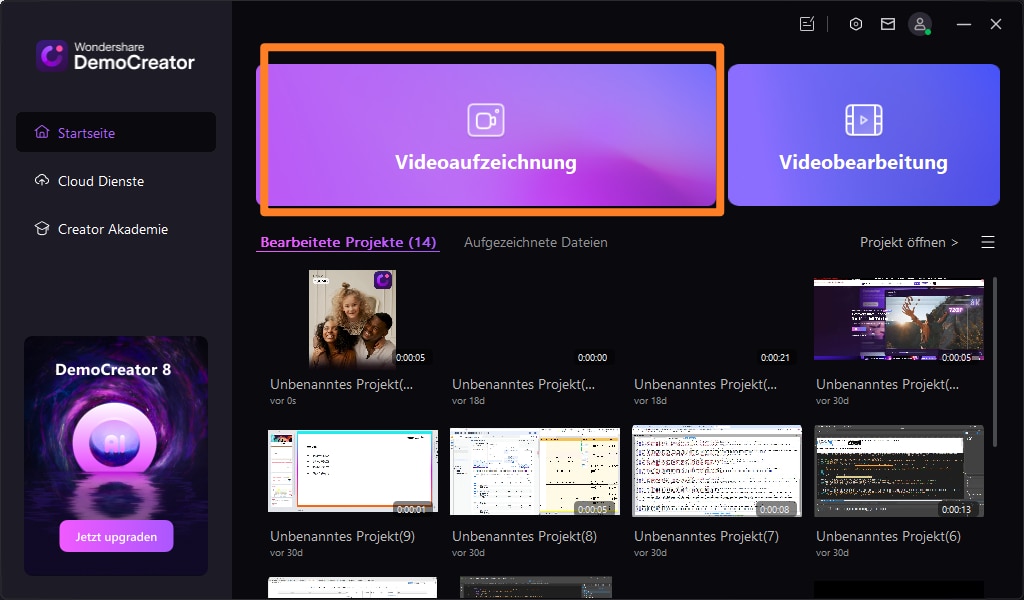
Schritt 2. Klicken Sie in der Hauptschnittstelle auf "Neue Aufnahmen". In einem neuen Fenster können Sie die Parameter für die Aufnahme festlegen, einschließlich Bildschirmbereich, Audio und Webcam-Optionen.

Schritt 3. Klicken Sie auf die rote Schaltfläche, wenn alle Einstellungen in Ordnung sind. Der Vorgang beginnt und kann durch Drücken von F10 beendet werden.

Fazit
Die Ersteller von Inhalten verlassen sich stark auf fortschrittliche Tools wie OBS. Es gibt mehrere Fälle, in denen sie mit Fehlern oder Bugs konfrontiert werden, die die Anwendung blockieren und die Nutzer dazu bringen, OBS zu suchen, das keinen Bildschirm aufnimmt. Wir hoffen, dass wir in der Lage sind, alle Probleme zu lösen, die in Ihrer OBS-Anwendung vorhanden sind.



David
chief Editor