Top 10 Wege zur Behebung der hohen CPU-Auslastung von OBS
"Ernsthaftes Problem mit hoher CPU-Auslastung. Please help! Hallo zusammen, ich habe alles gelesen, was ich bisher auf Google über dieses Problem finden konnte, aber noch keine Lösung. Ich erhalte zwischen 55-70% CPU-Auslastung im Task Manager, wenn ich OBS öffne. Wenn ihr mehr Infos haben wollt, lasst es mich bitte wissen! Vielen Dank im Voraus!"
- ein OBS-Benutzer von Quora
Inhaltsverzeichnis
Einleitung
Wenn Sie eine hohe CPU-Auslastung feststellen, brauchen Sie einen schnelleren Computer, und Sie können die CPU-Belastung auch verringern, indem Sie mehr RAM hinzufügen. Es hilft auch, die Häufigkeit der internen Datenübertragungen und Speicherzuweisungen zu verringern. Die meisten Benutzer führen diese Maßnahmen durch, um ihre CPU von den OBS-Warnungen bei hoher Verschlüsselung zu entlasten. In diesem Artikel erfahren Sie mehr über das häufige Problem der OBS hohen CPU-Auslastung und wie Sie diese Probleme lösen können. Aber vorher sollten Sie verstehen, wie Sie die CPU-Auslastung Ihres Geräts überprüfen können.
Teil 1. CPU-Auslastung unter Windows überprüfen
Um die CPU-Auslastung in Windows zu überprüfen, müssen Sie den Windows-Task-Manager öffnen, indem Sie die Tastenkombination Strg+Esc+Shift drücken. Danach müssen Sie die Registerkarte "Leistung" öffnen, die Ihnen einen genaueren Einblick gibt. Hier können Sie die Probleme und die Faktoren, die dazu beitragen, überprüfen und herausfinden, wie Sie die CPU-Auslastung verringern können. Wenn Ihr System auch eine große Menge an CPU verwendet, dann scrollen Sie diesen Artikel bis zum Ende und führen Sie die folgenden Schritte aus.
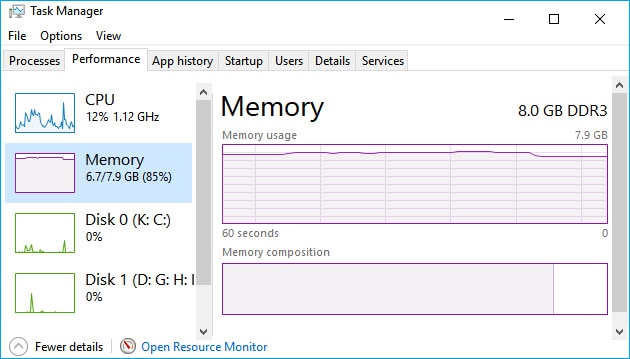
Teil 2: 10 Wege zur Behebung der zu hohen OBS-CPU-Auslastung
1. Verkleinern Sie Ihre Ausgabeauflösung
Um die CPU-Auslastung zu ermitteln, müssen Sie die Ausgabeauflösung überprüfen oder herunterskalieren. Die OBS-Software wurde speziell dafür entwickelt, Ihren Bildschirm in Echtzeit aufzuzeichnen. Wenn Sie diese Software auf Ihrem Gerät verwenden, steigt die CPU-Auslastung entsprechend der Anzahl der Pixel, die Sie bei jedem Bild verwenden, erheblich an. Aber kann Ihre CPU diese Belastung über einen bestimmten Zeitraum hinweg bewältigen?
Gelegentlich erhalten Sie auf Ihrem Display die Meldung "Encoding overloaded!", was bedeutet, dass Ihre CPU ausgelastet ist, was die Leistung Ihres Systems beeinträchtigen kann. Zu diesem Zeitpunkt können Sie nur eines tun, nämlich die Ausgabeauflösung herunterskalieren. Dadurch ermöglichen Sie OBS, das Video zu kürzen, bevor es an den Encoder gesendet wird. Auf diese Weise können Sie Ihrer CPU eine Pause gönnen.
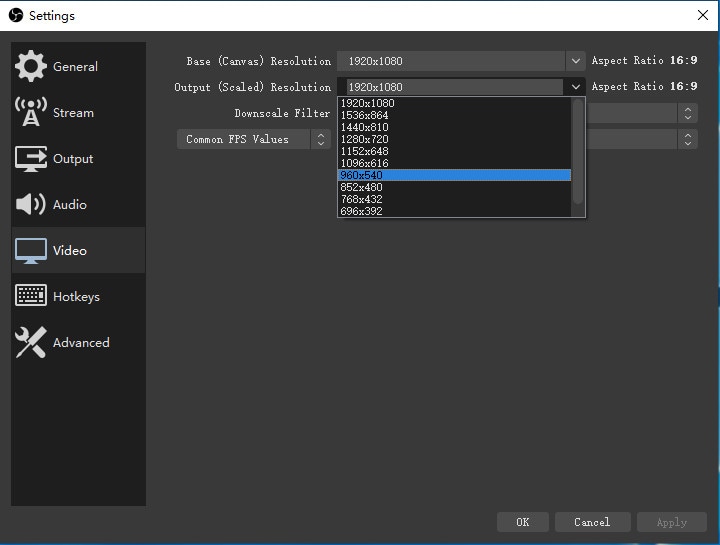
Um dies zu erreichen, müssen Sie die folgenden Schritte befolgen:
- Klicken Sie zunächst auf den Einstellungsbereich, der sich unten rechts auf Ihrem Bildschirm befindet.
- Öffnen Sie die Registerkarte "Video" und klicken Sie auf die Registerkarte "Auflösung", um den Parameter herabzusetzen.
- Um den Parameter herabzusetzen, können Sie die numerische Ziffer manuell eingeben oder das vorhandene Menü auswählen.
- Nun überprüfen Sie, ob es funktioniert oder nicht. Klicken Sie nun auf OK und verlassen Sie das OBS.
- Nach Abschluss der oben genannten Schritte starten Sie Ihren Computer neu und überprüfen Sie, ob die Warnung erneut erscheint oder nicht.
Wenn Sie die Ausgabeauflösung anpassen, sehen Sie drei Filter, bikubisch, und zwei weitere sind bilinear und Lanczos. Der bilineare Filter verbraucht weniger Ressourcen, sieht aber nicht ganz so gut aus. Im Falle von Lanczos werden mehr Ressourcen benötigt, aber die Leistung ist besser. Um weitere Ideen zu erhalten, können Sie die Filter jedes Mal ändern, um die Veränderungen zu messen.
2. Verwenden Sie Ihre Grafikkarte für die Kodierung
Eine spezielle Grafikkarte hilft ebenfalls, das Problem der hohen CPU-Auslastung von OBS zu lösen. Viele Leute nutzen diesen Schritt, um die überlastete CPU loszuwerden. Eine dedizierte Grafikkarte kann mehr leisten als eine APU. Sie verfügt über einen eigenen Onboard-Speicher, der bei der Verschlüsselung der CPU hilft. Sie arbeitet effizient und entlastet Ihre System-CPU.
Indem Sie die Grafikeinstellungen anpassen, können Sie sowohl die CPU- als auch die GPU-Auslastung minimieren. Wenn Sie ein Spiel in der Überwachungssoftware spielen, dann können Sie den Prozentsatz der CPU sehen, der angibt, wie stark der Prozessor belastet wird. Je höher der Prozentsatz ist, desto höher ist die Belastung der CPU. Um die Probleme zu beseitigen, müssen Sie also Ihre Grafikkarte für die Codierung verwenden.
Auf diese Weise können Sie Ihr System und Ihre CPU vor einer großen Belastung bewahren. Es sammelt alle Informationen vom Gerät und vergleicht sie dann mit einer ähnlichen Datenbank, um mehr Wert zu liefern.
3. Niedrigere Bildrate
Wenn auch Sie bei der Erstellung von Videos und beim Streaming mit ähnlichen Problemen konfrontiert sind, sollten Sie diese Punkte anwenden. Wenn die obigen 2 Punkte Ihnen nicht helfen können, das Problem zu überwinden, können Sie den dritten anwenden. In diesem Schritt müssen Sie die Bildrate senken. Die Framerate ist der wichtigste Faktor für die hohe CPU-Auslastung von OBS. Damit können Sie die Anzahl der Bilder, die Sie pro Sekunde aufnehmen, steuern. Es kann alle Frames rendern, da dies eine leistungsstarke Option ist, die von vielen genutzt wird.
Wenn du die Videos mit einer hohen Bildrate aufnimmst, kann es zu Verzögerungen kommen, und vielleicht kann dein Gerät nicht schneller laufen, und es friert für einige Sekunden ein. Sie können also etwas erreichen, indem Sie die Bildrate auf 24 FPS senken. In den meisten Fällen senken Gamer und Streamer diesen Wert auf 30FPS, um einen reibungslosen Ablauf zu gewährleisten.
Es reduziert die Anzahl der Frames und die CPU-Auslastung. Aber zur gleichen Zeit, wenn Ihre CPU ist schwach und arbeitet in der kämpfenden Modus, dann können Sie diesen Wert bis zu 24 FPS zu senken. Um dies zu erreichen, müssen Sie einige Schritte durchführen, die in den folgenden Abschnitten beschrieben werden.

Schritte zur Senkung der Bildwiederholrate:
- Um die Bildrate zu senken, müssen Sie die Open Broadcast Software öffnen und dann die Einstellungsoption aufrufen.
- Nachdem Sie die Einstellungsoption besucht haben, gehen Sie zum Abschnitt "Videos" und wählen den FPS-Wert aus.
- Nachdem Sie den FPS-Wert ausgewählt haben, können Sie auf OK klicken. Entscheiden Sie sich nun dafür, das OBS zu verlassen.
- Starten Sie nun Ihren Computer neu und greifen Sie auf die Software zu, um zu überprüfen, ob es Probleme gibt oder nicht.
4. Ändern Sie Ihre x264-Voreinstellung
Wenn man über das OBS spricht, setzt es eine offene Video-Source-Bibliothek ein, die im Volksmund als X264 bekannt ist. Die Software enthält verschiedene Voreinstellungen, die die Nutzung der CPU ausgleichen können, indem sie die Qualität Ihres Videos maximieren. Sie können sich auch für eine Standardvoreinstellung entscheiden, die sehr schnell ist.
Indem Sie die Voreinstellung anpassen, können Sie auch die Geschwindigkeit festlegen, mit der der Encoder laufen soll. Je schneller Sie die Geschwindigkeit wählen, desto geringer ist die Belastung der CPU. Dadurch wird jedoch die gesamte Videoqualität beeinträchtigt. Die verschiedenen Voreinstellungen haben einen unterschiedlichen Voreinstellungswert. Indem Sie die Voreinstellung anpassen, können Sie die Menge der verwendeten CPU drastisch verändern. Es wird mitbestimmen, wie schnell der Encoder laufen soll.
Eine schnellere Voreinstellung verbraucht weniger CPU-Last, aber gleichzeitig verbraucht eine langsamere Voreinstellung auch mehr CPU-Leistung. Sie können die CPU-Auslastung reduzieren, indem Sie den x264-Wert ändern. In diesem Fall sieht Ihr Bild möglicherweise etwas hässlicher aus. Das Ändern der Voreinstellung des OBS-Systems ist die häufigste Methode zur Lösung des Problems der CPU-Überlastung. Um die CPU-Auslastung zu verringern, können Sie die FPS und die Auflösung kontinuierlich anpassen. Der beste Weg, das Problem zu lösen, ist, die Voreinstellung auf Super oder Ultrafast zu ändern.
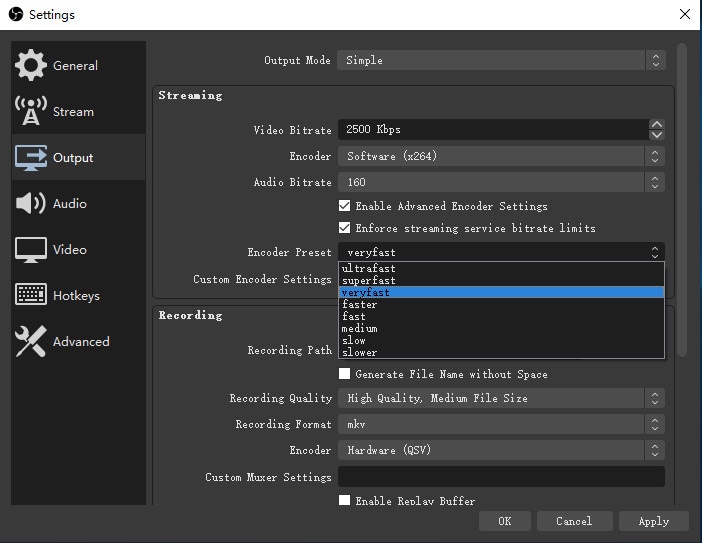
Wege zum Ändern der x264-Voreinstellung:
- Um dies zu tun, besuchen Sie den Einstellungsbereich und öffnen Sie dann die Registerkarte "Ausgabe".
- Danach überprüfen Sie die erweiterten Encoder-Einstellungen
- Überprüfen Sie nun, dass der von Ihnen ausgewählte Encoder X264 ist. Wählen Sie nun die Encoder-Voreinstellung.
- Danach starten Sie Ihr Fenster neu und überprüfen Sie, ob das Problem behoben ist oder nicht.
5. Überprüfen Sie Ihre Quellen
Es gibt verschiedene Faktoren und Software auf Ihrem Gerät, die eine höhere CPU verwenden. Wenn Sie Capture-Karten und eine Webcam verwenden, kann auch diese eine Menge CPU-Leistung verbrauchen. Überprüfen Sie also die Webcam, ob sie mit einer höheren oder niedrigeren Auflösung läuft. Auch das Surfen nach bestimmten Quellen verbraucht viel CPU-Leistung. Versuchen Sie also, die aktiven Quellen zu minimieren, damit Ihre CPU eine Pause einlegen kann.
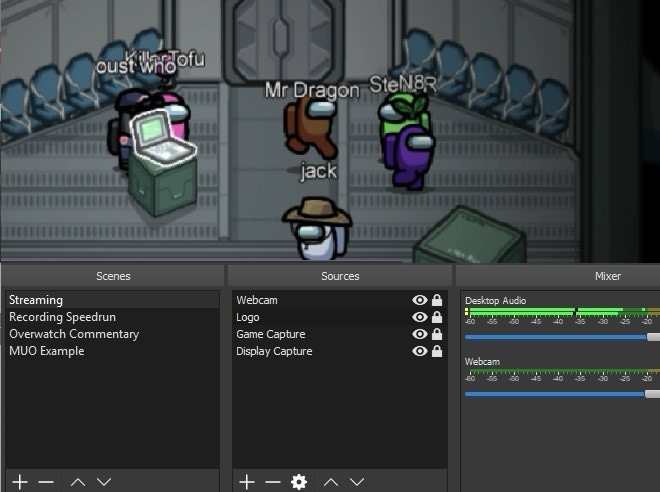
Wenn das Gerät oder Tool, das Videos mit einer beträchtlichen Menge an CPU dekodiert, nicht richtig ausbalanciert ist, dann nimmt es viel Platz in der CPU ein. Verringern Sie also die Auflösung von 480p. Das Gleiche gilt für das Browsen von Quellen. Außerdem sollten Sie prüfen, ob andere Streaming-Anwendungen im Hintergrund laufen.
Dadurch können Sie verschiedene Probleme mit Ihrem Gerät haben. Indem Sie all diese Quellen überprüfen, können Sie eine Menge Platz auf Ihrem Gerät sparen und sie später nutzen. Dies ist der einfachste Schritt, um das Problem loszuwerden, aber wenn Sie immer noch nicht genug zufriedenstellende Ergebnisse erhalten, dann können Sie die nächsten Schritte verwenden.
6. Zusätzliche Anwendungen schließen
Einige zusätzliche Anwendungen beanspruchen auch viel Platz in der CPU. Daher sollten Sie die zusätzlichen Anwendungen schließen, um CPU-Speicherplatz zu sparen. Wenn es sich um Streaming-Software handelt, müssen Sie diese zusätzlichen Anwendungen auf Ihrem Gerät schließen. Wenn Sie Software wie Discord und Window Game Bar im Hintergrund laufen lassen, dann schließen Sie die Tab-Leisten.
Diese Software steht in Konflikt mit der Open Broadcast Software und verlangsamt die Leistung von OBS. Deaktivieren Sie also die Anwendungen oder deinstallieren Sie sie. Schließen Sie alle unnötigen Programme und sparen Sie Platz auf Ihrer CPU. Außerdem gibt es viele weitere Programme auf Ihrem Gerät, die viel Platz in Ihrer CPU benötigen.
Sie sollten auch die Spiele, die im Hintergrund laufen, schließen und deinstallieren. Die hochauflösenden Spiele verbrauchen eine Menge Platz in Ihrer CPU. Das kann das Spiel stören, also sollten Sie überlegen, ob Sie es herunterfahren. Um diese Dinge durchzuführen, müssen Sie die unten beschriebenen Schritte befolgen:
Wie man die anderen Programme im Hintergrund schließt:
- Um die anderen Programme zu schließen, sollten Sie zur Prozesspriorität gehen und dann den Abschnitt Einstellungen besuchen.
- Besuchen Sie den Abschnitt Einstellungen und gehen Sie dann zu Erweitert, um die Prozessorpriorität des Programms zu erhöhen oder zu verringern.
- Danach überprüfen Sie, ob Ihr System reibungslos läuft oder nicht.
7. Lassen Sie alle Audioquellen mit der gleichen Frequenz laufen
Wenn Sie nach der Durchführung aller notwendigen Schritte immer noch das gleiche Problem mit Ihrem Gerät haben, sollten Sie nach anderen Möglichkeiten suchen. Es gibt ein paar weitere Optionen, die Sie anwenden können, um das Problem zu beheben.
Um das Problem loszuwerden, sollten Sie darauf achten, dass alle auf Ihrem Gerät verfügbaren Audioquellen mit denselben Frequenzen laufen. Je unterschiedlicher die Frequenzen der Audiowiedergabe sind, desto mehr wird die CPU belastet. Um also die CPU-Belastung zu minimieren, müssen Sie Ihre Audiogeräte mit denselben Frequenzen in OBS betreiben. Wenn Ihr Desktop-Audio beispielsweise mit einer Frequenz von 44100HZ läuft, Ihre OBS aber auf andere Frequenzen eingestellt sind, wird die CPU stärker belastet.
Das kann die Arbeitsgeschwindigkeit und Leistung beeinträchtigen. Überprüfen Sie also die Frequenzen und stellen Sie diese nach Ihren Vorlieben ein. Viele Leute führen diesen Schritt durch und erhalten positive Ergebnisse. Prüfen Sie, ob es bei Ihnen funktioniert oder nicht. Dazu müssen Sie die folgenden Schritte befolgen.
Wie man Frequenzen einstellt:
- Um die Frequenz einzustellen, müssen Sie das OBS-System öffnen und dann die Einstellungsoption besuchen.
- Suchen Sie danach nach der Option "Frequenz" und stellen Sie sie entsprechend Ihrer Desktop-Frequenz ein.
- Nun schließen Sie das OBS, starten Sie Ihr Gerät neu und überprüfen Sie, ob das Problem gelöst ist oder nicht.
8. Freier Speicherplatz
Die Open Broadcasting Software benötigt RAM und viel Platz auf der Festplatte. Sie muss die Konfigurationen und andere Ausgabedateien überprüfen. Aus diesem Grund kann es zu einem Mangel an Speichermöglichkeiten in der CPU kommen. Um dies zu beheben, müssen Sie Speicherplatz auf Ihrer Festplatte löschen oder schaffen. Es kann zu einem Mangel an lokalem Speicherplatz kommen.
Deinstallieren Sie also alle notwendigen Programme und führen Sie eine Festplattenbereinigung durch. Dazu müssen Sie bestimmte Schritte durchlaufen. Viele Leute wenden diesen Trick an und haben positive Kritiken erhalten. Gleichzeitig gibt es aber auch Leute, die diesen Trick anwenden, aber keine positiven Ergebnisse erhalten haben. Wenden Sie diesen Trick also auf Ihr Gerät an und prüfen Sie, ob er bei Ihnen funktioniert oder nicht.
Wie man freien Speicherplatz schafft:
- Um diese Aufgabe auszuführen, müssen Sie die Fenstertaste drücken und mit der rechten Maustaste auf das Gerät klicken.
- Nun gehen Sie auf den Abschnitt Eigenschaften und bereinigen Sie die Programme.
- Danach besuchen Sie die Registerkarte Allgemein und klicken Sie auf die Datenträgerbereinigung.
- Starten Sie den Computer neu und starten Sie den Stream, ob der oben besprochene Schritt bei Ihnen funktioniert oder nicht.
9. Schalten Sie den Spielmodus aus
Um dieses Problem auf Ihrem Gerät zu beheben, können Sie einen weiteren Schritt versuchen. Ja, du kannst den Spielemodus deines Geräts ausschalten. Wenn du ein Spiel spielen und gleichzeitig ein Video streamen möchtest, musst du nicht deine gesamten CPU-Ressourcen nutzen. Schalten Sie einfach den Spielemodus aus. Auf diese Weise können Sie eine Menge Platz in Ihrer CPU sparen. Um dies zu tun, müssen Sie einige Schritte befolgen, die in den folgenden Schritten erläutert werden.
Wege zum Ausschalten des Spielemodus:
- Um den Spielemodus auf Ihrem Gerät auszuschalten, drücken Sie die Fenstertaste mit der Registerkarte I.
- Nun geben Sie Spielmodus in das Suchfeld ein und klicken Sie auf den Abschnitt Spielmodus steuern.
- Danach schaltest du den Modus einfach aus oder schaltest ihn ab.
- Nun starten Sie Ihr Gerät neu oder aktualisieren Sie es und überprüfen Sie, ob es Ihnen hilft oder nicht.
10. Verwenden Sie einen alternativen Rekorder
Wenn du immer noch das gleiche Problem mit deinem Gerät hast und die oben beschriebenen Schritte dich nicht von dem Problem befreien, dann verwende einen alternativen Rekorder. Als Alternative können Sie den Wondershare DemoCreator verwenden. Dieser Videorekorder kann Ihren Computerbildschirm und Ihre Webcam gleichzeitig mit Audio aufnehmen. Außerdem verfügt er über einen eingebauten Video-Editor, mit dem Sie Videos schneiden, zuschneiden und Effekte hinzufügen können. Laden Sie diese Software herunter und folgen Sie der Anleitung unten:
 100% Sicherheit | Werbefrei
100% Sicherheit | Werbefrei 100% Sicherheit | Werbefrei
100% Sicherheit | WerbefreiInstallieren Sie den DemoCreator auf Ihrem Computer und er sollte nach der Installation automatisch starten. Klicken Sie auf dem Bildschirm auf "Neue Aufnahme".
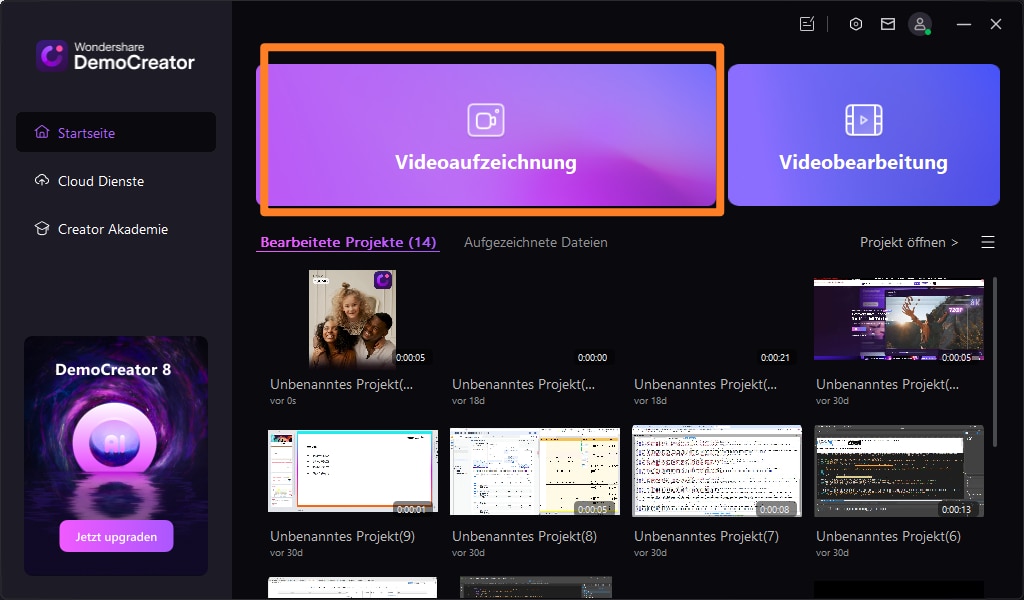
Es erscheint ein neues Fenster, in dem Sie die Bildrate, den Aufnahmebereich und andere Parameter einstellen können.
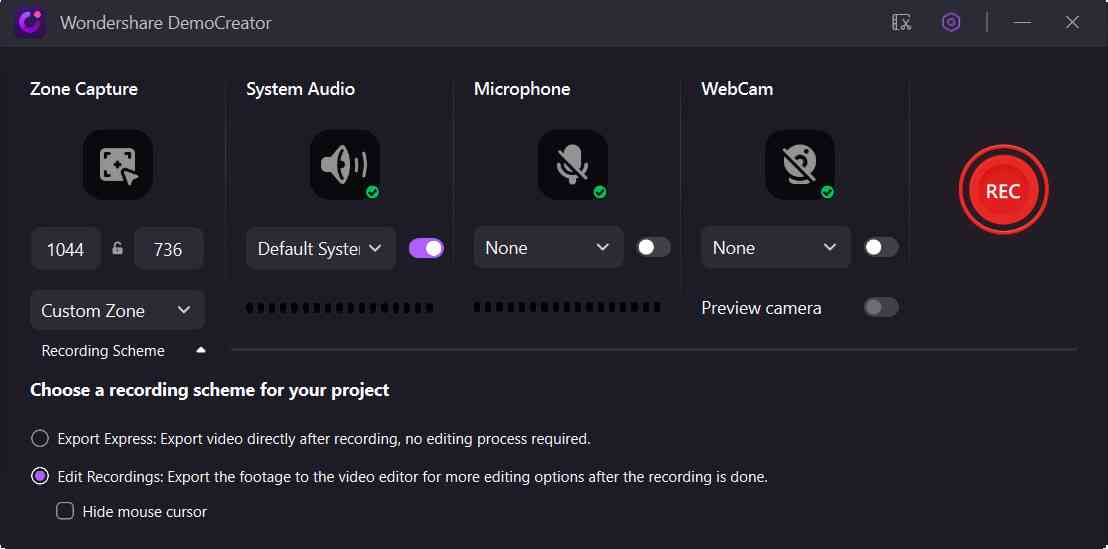
Klicken Sie auf die rote Schaltfläche, um die Aufnahme zu starten, wenn alles in Ordnung ist. Sie können den Vorgang jederzeit durch Drücken von F10 beenden.

Danach wird die Aufnahme in der Bearbeitung geöffnet, mit der Sie nach Belieben einige grundlegende Bearbeitungen vornehmen können.

Fazit
Nach der Zusammenfassung der obigen Lösung für die hohe CPU-Auslastung von OBS können wir schlussfolgern, dass das Problem der hohen CPU-Auslastung bei Streamern und Spielern häufig auftritt. Wenn Sie ein Live-Streamer oder Gamer sind, der mit dieser Situation konfrontiert ist, dann können Sie die oben beschriebenen Schritte überprüfen und anwenden.



David
chief Editor