OBS Spielaufnahme-Einstellungen Vollständiger Leitfaden
Open Broadcaster Service (OBS) ist eine der beliebtesten Software für Gameplay-Aufnahmen. Das liegt daran, dass sie mit robusten Funktionen ausgestattet ist, die den gesamten Prozess der Spielaufzeichnung vereinfachen und eine einzigartige Benutzererfahrung bieten.
Um OBS jedoch effektiv nutzen zu können, müssen Sie einige Einstellungen vornehmen, die auf Ihr Aufnahmeprojekt abgestimmt sind. Diese OBS-Spieleinstellungen sind zahlreich und können daher verwirrend sein. In diesem Artikel werfen wir einen Blick auf die besten OBS-Spieleinstellungen und wie sie Ihnen den Aufnahmeprozess erleichtern können.
Beste OBS-Aufnahmeeinstellungen
Um die besten Gameplay-Videos mit OBS aufzunehmen, müssen Sie die verschiedenen Einstellungen des Programms kennen und wissen, wie sie funktionieren. Wir werden uns einige der Einstellungen in einer Minute einzeln ansehen. Aber die folgenden einfachen Schritte sollten Ihnen zeigen, wie Sie zu den Einstellungen gelangen können;
Schritt 1: Klicken Sie mit der rechten Maustaste auf das Symbol der OBS Studio-App und wählen Sie dann "Als Administrator ausführen"
Schritt 2: Wenn sich das Studio öffnet, klicken Sie auf den Reiter "Einstellungen" am unteren Rand des Bildschirms.
Hier sollten Sie die folgenden Einstellungen sehen;
- Allgemeine Einstellungen
Die Registerkarte "Allgemein" in den Einstellungen ermöglicht es Ihnen, verschiedene Aspekte des Programms selbst zu ändern, einschließlich der Frage, ob Sie ein dunkles oder helles Thema verwenden möchten. Sie können auch festlegen, wie Updates für das Programm installiert werden sollen und andere Einstellungen vornehmen

- Die Ausgabeeinstellungen
In diesem Abschnitt der Einstellungen können Sie einen Aufnahmepfad wählen (wo das aufgenommene Video gespeichert wird). Klicken Sie auf "Durchsuchen", um den gewünschten Ordner auf Ihrem Computer auszuwählen. In den Ausgabeeinstellungen haben Sie außerdem die Möglichkeit, das "Aufnahmeformat" und die "Aufnahmequalität" auszuwählen.
Im Abschnitt "Aufnahmeformat" ist "FLV" als Standardformat eingestellt. Sie können aber auch aus einer Vielzahl anderer Formate wie MP4, MOV und MKV wählen.
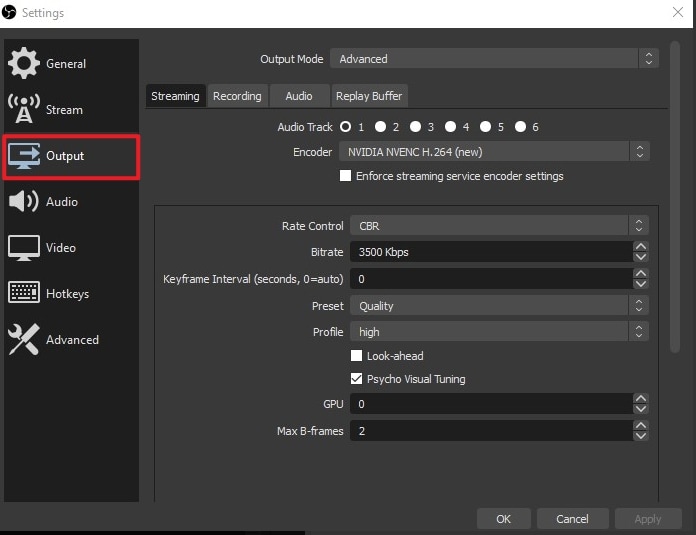
Im Abschnitt "Aufnahmequalität" können Sie außerdem zwischen den Optionen "wie Stream", "hohe Qualität", "nicht unterscheidbare Qualität" und "verlustfreie Qualität" wählen. Die Dateigröße des aufgezeichneten Videos hängt von der gewählten Aufnahmequalität ab.
Weiterhin können Sie in den "Ausgabe"-Einstellungen zusätzliche Optionen zur Anpassung der Aufnahme erhalten, indem Sie "Erweitert" im Abschnitt "Ausgabemodus" auswählen. Hier können Sie den zu verwendenden Encoder und die gewünschte Ratenkontrolle auswählen.
- Audioeinstellungen
In der Registerkarte "Audio" finden Sie zahlreiche Möglichkeiten, den Ton, den Sie aufnehmen, anzupassen. Sie können das Audiogerät, das Sie verwenden möchten, die Abtastrate und die zu verwendenden Kanäle auswählen. Wenn Sie nicht gerade ein sehr spezielles Projekt haben, das ganz bestimmte Audio-Voreinstellungen erfordert, sind Sie mit den Standardeinstellungen vielleicht besser bedient.
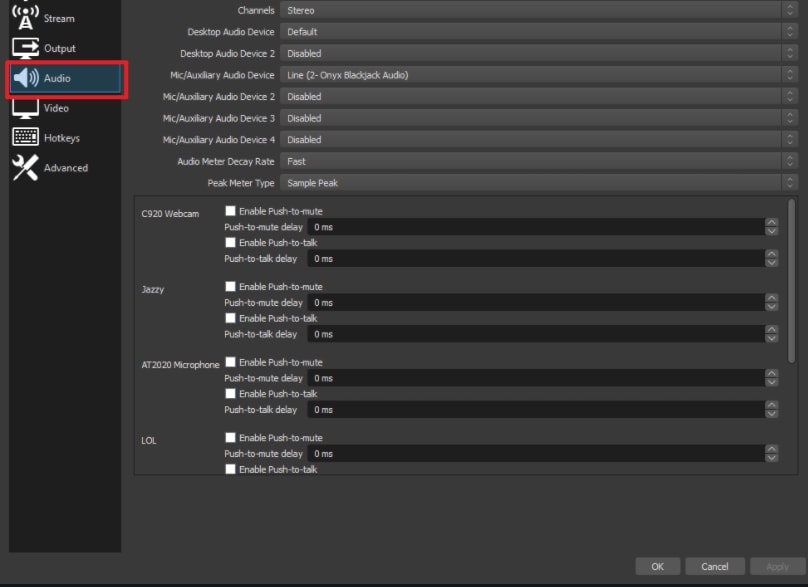
- Videoeinstellungen
In den "Video"-Einstellungen ist die erste Option, die Sie sehen, die "Basisauflösung (Canvas)", die die Auflösung des Bildschirms Ihres Computers ist. Bei der nächsten Option, "Ausgabeauflösung (skaliert)", können Sie die Auflösung des Videos ändern, das Sie aufnehmen möchten. Wenn Sie z. B. ein Video für YouTube aufnehmen möchten, würden Sie diese Auflösung auf 720p einstellen.
OBS-Alternative zum Aufzeichnen von Spielen
Alle diese OBS-Einstellungen, so nützlich sie auch sein mögen, können vor allem für den neuen Benutzer verwirrend sein. Wenn Sie auf der Suche nach einem Programm sind, das den Aufnahmeprozess vereinfachen soll, dann könnte der Wondershare DemoCreator die ideale Lösung für Sie sein. Die folgenden Funktionen machen ihn zur idealen OBS-Alternative für die Aufnahme von Gameplay;
- DemoCreator macht es sehr einfach, Videos auf Ihrem Bildschirm aufzunehmen. Sie brauchen keine technischen Kenntnisse oder vorherige Erfahrung mit dem Programm, um es zu benutzen.
- DemoCreator ermöglicht es Ihnen auch, den Ton des Computers und des Mikrofons aufzunehmen, und Sie können der Aufnahme einen Kommentar hinzufügen.
- DemoCreator verfügt über einen Schnittplatz, mit dem Sie verschiedene Aspekte des Videos bearbeiten können
- Die Einstellungen sind einfach zu navigieren und machen es leicht, Ihr Aufnahmeprojekt zu personalisieren

Der All-in-One Screen Recorder & Video Editor
Um DemoCreator zum Aufzeichnen von Spielen auf Ihrem PC zu verwenden, folgen Sie diesen einfachen Schritten:
Schritt 1: Laden Sie zunächst das Programm herunter und installieren Sie es auf Ihrem Computer. Der Installationsprozess ist einfach; Sie müssen nur den Schritten des Installationsassistenten folgen.
Schritt 2: Wenn das Programm auf Ihrem Computer installiert ist, starten Sie es und klicken Sie dann auf "Aufnehmen", um den Aufnahmeprozess zu starten.

Im nächsten Fenster sehen Sie eine Reihe von Einstellungen, die Sie je nach Aufnahmeprojekt vornehmen können. Im Folgenden finden Sie einige der wichtigsten Einstellungen für die Gameplay-Aufnahme und wie Sie diese konfigurieren können;
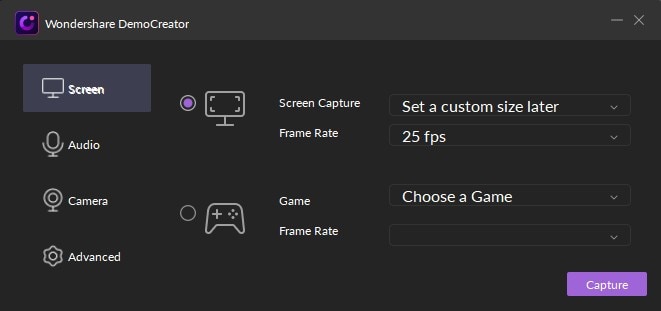
Wählen Sie auf der Registerkarte "Bildschirm" die Option "Spiel" und klicken Sie dann auf das Dropdown-Menü "Spiel auswählen", um das Spiel auszuwählen, das Sie aufnehmen möchten. Wählen Sie die "Bildrate", die Sie verwenden möchten.
Wenn Sie den Ton des Spiels in die Aufnahme einbeziehen möchten, klicken Sie auf die Registerkarte "Audio" und vergewissern Sie sich, dass "Computer-Audio" auf "Aufnehmen" eingestellt ist. Wenn Sie auch Ihren eigenen Kommentar in die Aufnahme einfügen möchten, stellen Sie sicher, dass das "Mikrofon" ebenfalls auf "Aufnehmen" eingestellt ist.
Die "Kamera"-Einstellungen sollten Sie nur anfassen, wenn Sie Webcam-Filmmaterial in die Bildschirmaufnahme aufnehmen möchten.
Schritt 3: Wenn Sie mit den Einstellungen zufrieden sind, klicken Sie auf "Aufnahme starten" oder drücken Sie den Hotkey "F10", um die Aufnahme des Spiels zu starten. Das Programm startet einen 3-Sekunden-Countdown, bevor die Aufnahme beginnen kann.

Wenn Sie mit der Aufnahme fertig sind, drücken Sie die Taste "F10", um die Aufnahme zu beenden. Die Aufnahme wird im vorher festgelegten Ausgabeordner gespeichert und kann bei Bedarf in der Bearbeitungsoberfläche des DemoCreators geöffnet werden, um verschiedene Aspekte des Videos zu bearbeiten.

 Sicherer Download
Sicherer Download
