Die besten OBS-Einstellungen für das Streaming
content:
- 1. Die Videoauflösung wird automatisch an die richtige Einstellung angepasst.
- 2. Gleichzeitig den Bildschirm, das Mikrofon und die Webcam aufnehmen.
- 3. Videos mit Tausenden von Ressourcen und Vorlagen bearbeiten, aufzeichnen und bearbeiten in einem Vorgang.

Beste OBS-Einstellungen für das Streaming
Die Open Broadcaster Software oder allgemein als OBS bekannt, ist ein bekannter Name in der Welt der Unterhaltung. Sie wird für die Aufnahme und das Streaming verschiedener Inhalte auf Streaming-Plattformen und Social Media-Anwendungen wie Twitch, YouTube, Facebook und viele mehr verwendet. Diese Software können Sie kostenlos herunterladen und verwenden. Außerdem macht es die Open-Source-Verfügbarkeit für die Programmierer sehr bequem, das Tool nach ihren Wünschen umzugestalten. Wenn Sie zum ersten Mal versuchen, diese Software zu verwenden, werden Sie wahrscheinlich mit all den Einstellungen, Optionen und Funktionen verwirrt sein. Was sind also die besten OBS-Einstellungen für das Streaming?
Die Software verfügt über alle Einstellungen, um die Leistung entsprechend Ihren Anforderungen und Ihrer Nutzung zu optimieren. Es gibt viele Benutzer, die OBS für Streaming-Zwecke verwenden und sie benötigen gute Kenntnisse dieser Software, um die Software für ein reibungsloses Streaming-Erlebnis einzurichten. Hier besprechen wir einige der besten OBS-Stream-Einstellungen, die hilfreich sein können, um die Funktion der Software für brillantes Streaming zu verstehen.
Einige der besten OBS-Einstellungen für Laptop-Streaming
Obwohl es eine Vielzahl von OBS-Audioeinstellungen für das Streaming für verschiedene Plattformen mit vordefinierten Konfigurationen gibt, können Sie diese an Ihre Bedürfnisse anpassen. Außerdem erhalten Sie so die beste Streamingqualität und haben eine bessere Wirkung auf jeder Plattform. Im Folgenden finden Sie einige der Einstellungen, die Sie für ein optimales Streaming-Erlebnis vornehmen müssen.
Allgemeine Einstellungen
Nachdem Sie eine stabile Internetverbindung hergestellt haben, können Sie verschiedene Änderungen in den Einstellungen vornehmen. Im Einstellungsmenü von OBS können Sie verschiedene Bereiche konfigurieren, um die beste Übertragungsqualität zu erzielen. Die wichtigsten Tools finden Sie auf der Ausgabe Registerkarte und in diesem Bereich können Sie sowohl Audios als auch Videos konfigurieren.

- Um die Einstellungen zu optimieren, öffnen Sie die OBS-Software, gehen Sie auf die Einstellungen Registerkarte und klicken Sie dort auf die Option "Erweitert".
- Dieser Modus gibt Ihnen die Möglichkeit, die verschiedenen Streaming-Aspekte Ihres Videos sowie des Audios genauer zu überprüfen.
- Klicken Sie nun auf die Option "Ausgabe" und setzen Sie die Audiospur im Bereich Audio auf "1".
Audio
Der letzte Schritt im vorigen Abschnitt hat einen großen Einfluss auf die Qualität der Audiodaten, die über eine Anwendung übertragen werden. Die korrekte Synchronisierung zwischen Video und Audio ist sehr wichtig, da ein sauberer Ton mehr Interesse weckt. Die Audioqualität ist also ein absolutes Muss, wenn Sie die beste Wirkung bei einem Stream erzielen wollen. In der OBS-Software stehen in den Einstellungen für das Audio-Streaming in der Regel zwei Abtastraten zur Verfügung, nämlich 44,1 kHz und 48 kHz.
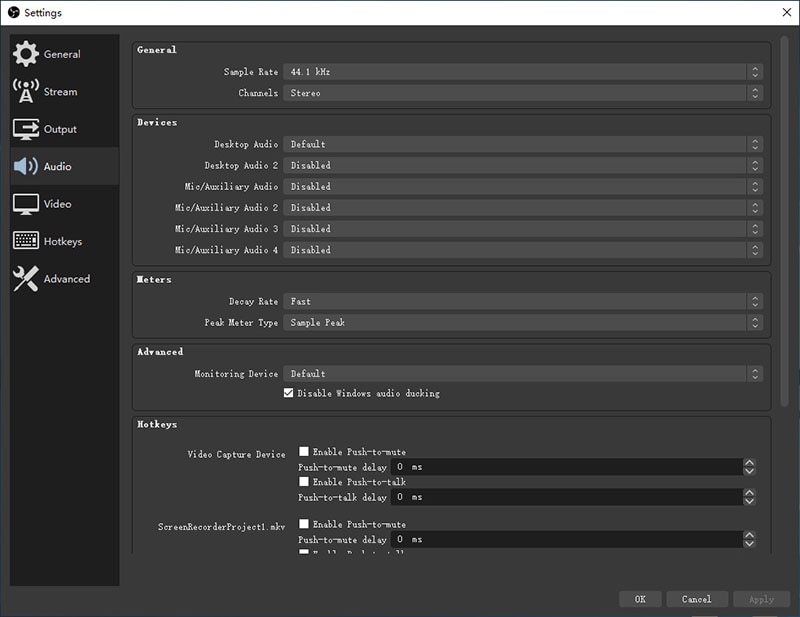
Wenn Sie also versuchen, diese Streaming-Einstellungen zu konfigurieren, wählen Sie 48kHz und aktivieren Sie die Option "Stereo" für den Kanal. Wenn Sie die Registerkarte "Globale Audiogeräte" öffnen, können Sie zwischen den verschiedenen Audioquellen wählen, die Sie in der Übertragung verwenden möchten. Je nach Ihrer Systemkonfiguration können Sie einen einzelnen Audioeingang wählen oder sogar verschiedene Quellen mischen.
Video
Die Video Registerkarte ist ein weiterer interessanter Bereich des OBS, in dem Sie die Auflösung des Videos, das Sie übertragen oder streamen möchten, auswählen können. Außerdem können Sie die Bildrate auswählen und die Auflösung des Videos ändern, wenn Sie möchten. Die vordefinierte Auflösung (Leinwand) ist eine Basisauflösung, die für jeden PC-Bildschirm oder jedes Spiel-Streaming geeignet ist. Sie müssen den Wert der Basisauflösung abhängig von der Aktivität, die Sie durchführen, auswählen.
Wenn Sie zum Beispiel ein Spiel mit einer Auflösung von 1920x1080 spielen, müssen Sie die Basisauflösung auf die gleiche Auflösung ändern. Ebenso müssen Sie für jedes Spiel mit einer Auflösung von 1280x720 den Wert für die Basisauflösung ändern. Die skalierte Auflösung, d.h. die Ausgabeauflösung des Live-Streams, kann ebenfalls in diesem Bereich ausgewählt werden. Wenn Sie also eine Streaming-Ausgabequalität von 720p wählen möchten, müssen Sie 1280x720 einstellen.
Wenn Sie eine Übertragung oder einen Live-Stream in 1080p-Qualität wünschen, müssen Sie die skalierte Auflösung auf 1920x1080 einstellen. Es gibt noch ein weiteres Tool, den so genannten Downscale-Filter, der Ihnen hilft, die Auflösung zu bestimmen, auf die Sie herunterskalieren möchten, wenn Sie ein Video von einer höheren auf eine niedrigere Auflösung verkleinern möchten. "Lanczos" ist ein solches Tool, mit dem Sie klare und scharfe Videos erzielen können. Es verbraucht mehr CPU-Leistung, die nur in High-End-PCs aktiviert werden kann.
Wenn Sie also einen Low-End-PC verwenden, können Sie sich für "Bikubisch" entscheiden und die Videoqualität beim Herunterskalieren wird zufriedenstellend sein. Danach können Sie die FPS so einstellen, wie Sie streamen möchten und dann die Einstellungen schließen. Wir empfehlen, eine Einstellung von 60 FPS für optimiertes Streaming mit hervorragender Qualität zu wählen. Neben diesen Faktoren sind die Ratenkontrolle, Bandbreite, Bitrate, etc. einige der wichtigsten Aspekte eines jeden Streams. Schauen wir uns diese nacheinander an und besprechen dann die beste Konfiguration für verschiedene Encoder.
Encoder
Je nach Art und Leistungsfähigkeit der von Ihnen verwendeten Hardware wirkt sich die Hardwarekodierung auf das Videostreaming aus. In den meisten Systemen wird NVENC oder die Quick Sync-Hardwarecodierung verwendet, was zu einer Verringerung der CPU-Auslastung führt. Wenn Sie NVIDIA 10, 20 oder 30 in Ihrem System haben, sollten Sie den NVIDIA NVENC Encoder verwenden, mit dem Sie direkt auf Ihrer Grafikkarte kodieren können.
Auch wenn Sie ein Gamer sind und ein CPU-intensives Spiel streamen möchten, können Sie damit die Streaming-Last verringern. Abgesehen davon ist der Encoder auch von der GPU-Leistung unbeeinflusst, was es dem Benutzer ermöglicht, Multitasking zu betreiben und verschiedene Bereiche des Streams zu bearbeiten. Wenn Sie keine solche Karte in Ihrem PC haben, können Sie den x264-Encoder verwenden, mit dem Sie in hervorragender Qualität streamen können.
Ratenkontrolle
Einer der wichtigsten Faktoren, die über die Konsistenz der Bitrate und des gesamten Videos entscheiden, ist die Ratenkontrolle. CBR oder auch Constant Bitrate genannt, ist eine der gängigsten Methoden, um die Qualität der Übertragung zu verändern. Wenn Sie jedoch eine höhere Bitrate wählen, wird mehr Internet-Bandbreite benötigt. Sie müssen also ein System mit hoher Internetgeschwindigkeit haben.
Wenn Ihre Internetverbindung nicht schnell genug ist, können Sie die variable Bitrate oder VBR wählen, wenn die Plattform, auf der Sie streamen, die VBR-Einstellungen unterstützt.
Bitrate
Die erste Sache, die Sie in Betracht ziehen können, ist die Art der Verbindung, die Sie mit Ihrem System für das Streaming haben. Eine bessere Internetverbindung bietet Ihnen immer eine bessere Videoqualität. Deshalb sollten Sie sich für eine Ethernet-Verbindung für den Computer oder das Streaming-Gerät entscheiden. Nun, die Qualität des Videos und die FPS beeinflussen auch den Bedarf an unterschiedlichen Internetgeschwindigkeiten.
Eine weitere Möglichkeit, die Qualität der gestreamten Videos zu verbessern, besteht darin, die Bitrate zu variieren, wenn Sie eine begrenzte Geschwindigkeit haben. Die Bitrate wird von mehreren Faktoren bestimmt, wie z.B. der Videoauflösung, der Bildrate des Videos sowie der Bandbreite, in der das Laden möglich ist. Einige der wichtigsten Punkte, die Sie beachten sollten, sind:
- Verwenden Sie immer eine Geschwindigkeit von 1500 bis 4000 kbit/s, wenn Sie in 30 fps mit 720p-Qualität auf einer beliebigen Plattform streamen möchten.
- Für 60 fps in 720p-Qualität müssen Sie den Wert der Internetgeschwindigkeit auf 2500-5000 kbps erhöhen.
- Für 1080p-Videos, wenn Sie mit 30 fps streamen, ist eine Internetgeschwindigkeit von 3000-6000 kbps ein Muss, während für 60 fps in der gleichen Qualität; das System eine aktive Verbindung von 4500-9000 kbps haben sollte.
- Benutzer sollten beachten, dass Sie für das Streaming in Twitch nur bis zu 6500 kbps nutzen können, was dem derzeitigen Wert entspricht und darüber hinaus die Videoqualität beeinträchtigt.
Keyframe Intervall
Ein weiterer Faktor, der die Qualität eines Videos steuert, ist das Keyframe-Intervall. Wenn Sie auf einer beliebigen Plattform streamen, sollten Sie dessen Wert in den OBS-Einstellungen auf 2 belassen. Das bedeutet, dass das von Ihnen hochgeladene oder gestreamte Video mit jedem Bild alle 2 Sekunden gerendert wird, wodurch Sie eine bessere Übertragungsqualität erhalten.
CPU-Auslastung Voreinstellung
Viele Benutzer kennen diese Funktion in OBS nicht, mit der sie die CPU-Auslastung nach ihren Bedürfnissen einstellen können. Dies kann jedoch nur in Fällen verwendet werden, in denen der Benutzer versucht, in x264 zu kodieren. Damit legen Sie das Limit für die CPU-Leistung fest, die Sie für das Rendern von Videos im Live-Stream oder bei Übertragungen verwenden möchten.
Je langsamer also die CPU-Auslastung ist, desto besser wird die Qualität des Videos sein. Das hat jedoch den Nachteil, dass die CPU dadurch mehr arbeiten muss. Es wird daher empfohlen, die CPU-Auslastung auf "Sehr schnell" einzustellen, um optimale Effizienz zu erzielen.
Profile
Für die allgemeine Verwendung in einem Live-Stream können Sie das Profil als "Main" einstellen. Oder Sie können die verschiedenen AVC einstellen, mit denen Sie die Übertragung auf vielfältige Weise optimieren können. Es ist jedoch vorzuziehen, dass Sie sie nicht ändern, es sei denn, Sie müssen die gesamte Systemkonfiguration ändern.
Nachdem Sie diese Änderungen an den Standardkonfigurationen in den OBS-Einstellungen vorgenommen haben, werden Sie eine Verbesserung der Qualität des Streams feststellen. Nachfolgend finden Sie eine Zusammenfassung dieser Einstellungen zusammen mit den Schritten für die verschiedenen Encoder:
Wenn Sie den NVIDIA NVENC -Encoder in Ihrem Computer verwenden, können Sie die Einstellungen in OBS nach den folgenden Standards konfigurieren:
- Halten Sie die Bitrate auf 6500 kbps, wenn Sie Twitch verwenden oder ändern Sie sie entsprechend der Streaming-Qualität in einer anderen Anwendung.
- Legen Sie die CBR-Rate als Ratenkontrolle zusammen mit dem Keyframe-Intervall von 2 fest und stellen Sie das Profil als "High" ein.
- Aktivieren Sie nun die Option "Look-ahead" zusammen mit der Option "Psycho visual tuning".
- Stellen Sie dann die "Voreinstellung" auf Maximale Qualität ein, wenn Sie einen Grafikprozessor der Serie 20 haben oder auf eine höhere Qualität, wenn Ihr System einen Grafikprozessor der Serie 10 hat. Wenn Sie damit fertig sind, setzen Sie "Max B-Frames" auf den Wert "2".
- Jetzt sehen Sie auch eine "GPU" Option. Sie müssen diesen Wert auf 0 setzen, wenn Sie nur eine GPU verwenden. Andernfalls können Sie den Wert entsprechend der Anzahl der von Ihnen verwendeten GPUs anpassen.
Wenn Sie den x264-Encoder verwenden, werden außer den oben genannten Einstellungen nur wenige Änderungen vorgenommen. Diese sind:
- Stellen Sie die Bitratenkonfigurationen und die Ratenkontrolle mit dem Keyframe-Intervall wie beim vorherigen Encoder ein.
- Nach dieser Einstellung ist die CPU-Auslastung auf "Fast bis very fast" voreingestellt, wenn Sie Spiele mit schnellen Bewegungen streamen. Andernfalls wählen Sie die Option "Medium" für Spiele, die keine hohe CPU-Auslastung erfordern.
- Wählen Sie dann das Profil als High und korrigieren Sie die Einstellung auf "None".
Fazit
In diesem Artikel wurden einige der wichtigsten und am häufigsten verwendeten Streaming-Einstellungen für die OBS-Software besprochen. Sie können diese befolgen, um eine hervorragende Qualität beim Streaming auf jeder Plattform zu erzielen. Das übertragene Video wird nach diesen Änderungen ein zusätzliches i-Tüpfelchen auf die Streams setzen. Diese Einstellungen können sich jedoch bei verschiedenen Systemkonfigurationen unterschiedlich auswirken. Daher sollten Sie immer bereit sein, mit einigen Einstellungen zu experimentieren, um die beste Streamqualität zu erhalten.


Hugo Mayer
staff Editor