Live Streaming mit OBS
- 1. Die Videoauflösung wird automatisch an die richtige Einstellung angepasst.
- 2. Gleichzeitig den Bildschirm, das Mikrofon und die Webcam aufnehmen.
- 3. Videos mit Tausenden von Ressourcen und Vorlagen bearbeiten, aufzeichnen und bearbeiten in einem Vorgang.

Live Streaming OBS
Zu den verschiedenen Aufgaben, die nach dem Beginn der WFH nun online verlagert werden, gehört auch die Einrichtung eines Live-Streamings. Das ist nicht so einfach, wie Sie sich das vielleicht vorgestellt haben. Vielleicht haben Sie schon gesehen, wie einige Kreative einen fortgeschrittenen Stream auf Plattformen wie Twitch durchführen. Nun, es gibt eine Option, die es Ihnen ermöglicht, einen viel einfacheren Streaming-Prozess zu haben. Es handelt sich um die Open Broadcaster Software (OBS), eine Open-Source-Software, mit der man vergleichsweise einfach anfangen kann. In diesem Artikel werden wir Live-Streaming mit OBS und alle Aspekte, die Sie wissen müssen, besprechen.
Es gibt verschiedene Autoren, die Bildungsinhalte wie Leitfäden, Tutorials usw. erstellen, und egal, ob sie einen Live-Stream oder eine aufgezeichnete Sitzung anbieten möchten, OBS ist die perfekte Wahl für sie. Mit dieser Softwareanwendung können Sie auch verschiedene Szenen aufzeichnen, indem Sie mehr als eine Quelle auswählen können.
Beste Live-Stream-Einstellungen für OBS
Wie bei jeder Software, die Sie zur Erstellung von Inhalten verwenden, gibt es auch hier einige Einstellungen, die konfiguriert werden müssen. In diesem Abschnitt werden wir die 3 besten Einstellungen besprechen, die Sie kennen müssen, wenn Sie sich für OBS entschieden haben.
Automatische Konfiguration
Obwohl Sie die Möglichkeit haben, die Einstellungen jederzeit zu ändern, können Sie mit OBS eine Standardkonfiguration festlegen, mit der die Anwendung gestartet wird. Hier erfahren Sie, wie Sie auf den Autokonfigurations-Assistenten zugreifen können.
Nachdem Sie den Einrichtungsassistenten heruntergeladen und an Ihrem bevorzugten Ort installiert haben, starten Sie die App. Oben finden Sie eine Reihe von Optionen; Sie müssen auf die Tools klicken.
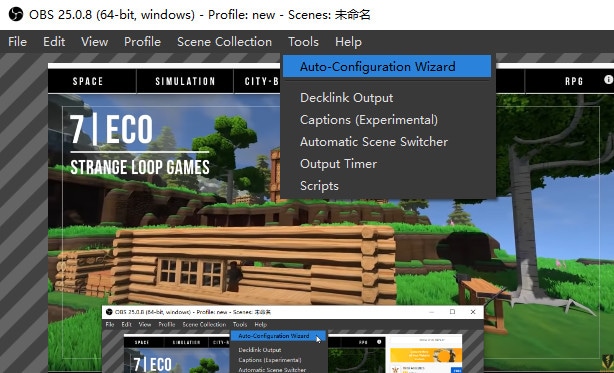
Klicken Sie auf den Auto-Konfigurations-Assistenten. Es öffnet sich ein neues Dialogfeld, in dem Sie aufgefordert werden, eine Auswahl zu treffen. Wenn Sie die Anwendung für das Live-Streaming des OBS-YouTube-Setups verwenden, sollten Sie die erste Option wählen. Wenn Sie nur den Bildschirm für eine spätere Verwendung aufzeichnen möchten, sollten Sie die zweite Option wählen.
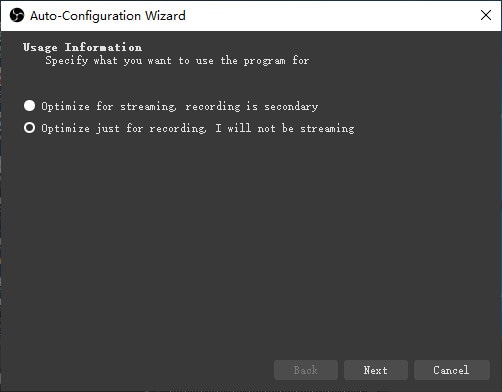
Als Nächstes werden Sie von den Optionen begrüßt, mit denen Sie die Videoauflösung auswählen können, in der Sie streamen möchten. Neben der Auflösung bietet das Dialogfeld auch die Möglichkeit, die FPS auszuwählen.
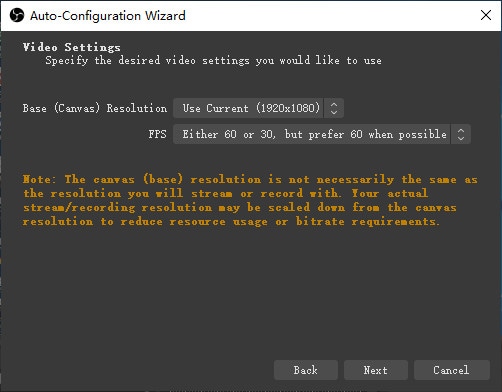
Die Auto-Konfigurationseinstellungen fordern Sie auf, den Standard-Streaming-Dienst einzurichten. Aus dem Dropdown-Menü wird automatisch der Streaming-Dienst ausgewählt. Direkt darunter müssen Sie die Plattform auswählen, auf die Sie streamen möchten. Den Stream-Schlüssel finden Sie in den Kontodetails der jeweiligen Plattform.
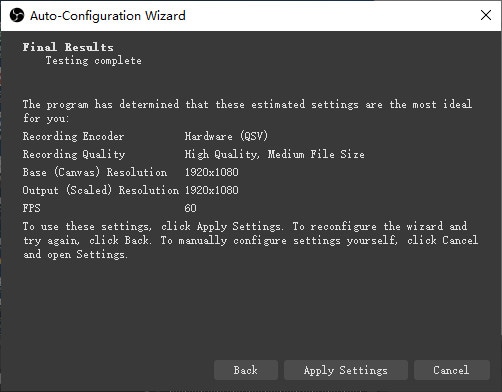
Wenn Sie auf Weiter klicken, führt der Assistent einige eigene Tests durch, und Sie müssen ihm ein wenig Zeit geben, um alles entsprechend den Einstellungen zu optimieren.
Szenen hinzufügen
Um Ihre Arbeit mit diesem fortschrittlichen und hochprofessionellen Tool zu perfektionieren, müssen Sie die Schritte kennen, die Sie befolgen werden. Wenn Sie den Autokonfigurations-Assistenten vollständig verstanden haben, ist es nun an der Zeit, die Schritte zu verstehen, die Sie befolgen müssen, um Szenen zu Ihrem Stream hinzuzufügen.
Nachdem Sie die App gestartet haben, müssen Sie ihr einen Moment Zeit geben, um mit der Arbeit zu beginnen. Unter dem leeren Bildschirm finden Sie alle Optionen, die Ihnen helfen, hochwertige Inhalte zu erstellen.
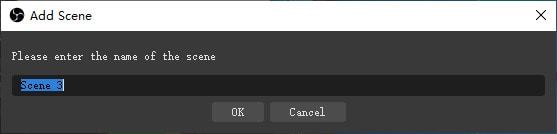
Nun, wie Sie oben sehen, wird es nicht der Fall sein, wenn Sie neu anfangen. Alle diese Abschnitte werden ausgeblendet, und das erste, was Sie tun müssen, ist, einige Szenen und Quellen hinzuzufügen. Apropos Szenen: Klicken Sie auf die Schaltfläche "+" im Abschnitt "Szenen" oder klicken Sie mit der rechten Maustaste auf "Hinzufügen".
Sie können so viele Szenen hinzufügen, wie Sie möchten. Sie können Szenen wie Einleitung, Pause und Live einstellen. Sie können die Szenen auch umbenennen.
Sobald die Szenen festgelegt sind, müssen Sie zu den Quellen übergehen. Dies ist sehr nützlich, wenn Sie mehrere Bildschirme haben und/oder wenn Sie auch das Webcam-Material zum Stream hinzufügen.
Sie können das OBS Add Scene/Source auch so einstellen, dass es jeden Bildschirm aufnimmt, der den gesamten Bildschirm einnimmt.
Audio einrichten
Der wichtigste Aspekt bei der Erstellung von Videoinhalten ist neben der Videoqualität die richtige Audioqualität. Wenn Sie die Software starten, finden Sie die Audioeinstellungen ganz vorne. Dort werden auch die Mikrofonpegel direkt angezeigt. Direkt unter dem Mikrofon finden Sie auch die Pegel des Desktop-Audios.
Auf dem Dashboard finden Sie alle Optionen. Sobald Sie mit den Szenen/Quellen und den Grundeinstellungen fertig sind, ist es an der Zeit, zu den Audioeinstellungen überzugehen.
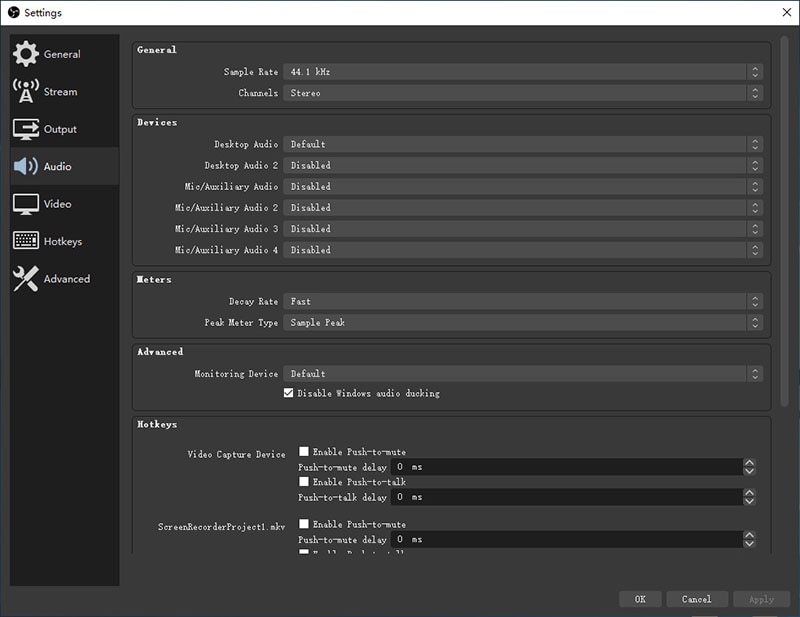
Es öffnet sich ein neues Dialogfeld, in dem Sie zum Audio-Panel gehen müssen. Hier finden Sie eine Vielzahl von Optionen, mit denen Sie hochwertige Inhalte produzieren können.
Abhängig von dem Mikrofon, das Sie verwenden, müssen Sie aus den verschiedenen Optionen im Dropdown-Menü auswählen, z. B. Stereo, Mono und andere Frequenzen.
Als Nächstes finden Sie eine ganze Reihe von Einstellungen, darunter auch die Einrichtung des Desktop-Audios. Sie können auch den Hilfs- oder Mikrofoneingang wählen.
Unter diesen Dropdown-Menüs finden Sie verschiedene Kontrollkästchen, die Ihnen die Möglichkeit geben, ein paar Dinge zu ändern. Sie erhalten die folgenden Optionen als Push-to-talk zusammen mit einem Push zum Einfügen von Musik, Webcam, etc.
Nachdem Sie alle Einstellungen vorgenommen haben, wird Ihnen ein Kontrollzentrum direkt auf dem Dashboard angeboten. Von dort aus können Sie die Lautstärke anpassen und eine Verknüpfung zur Einstellungsseite herstellen.
Wie man mit OBS live streamt
Live-Streaming ist zu einer der Leidenschaften der Jugend geworden. Es gibt verschiedene Schöpfer, die jetzt auf ihr Zuhause beschränkt sind und sich für Live-Streams entschieden haben. Die Inhalte, die sich am besten für dieses Genre eignen, sind entweder Anleitungen und Tutorials oder Gameplays. Gameplays sind mittlerweile die beliebtesten Inhalte und die Schöpfer erhalten Millionen von Aufrufen für ihre Inhalte. In diesem Abschnitt werden wir eine detaillierte Anleitung für die Schritte aufschreiben, die Sie befolgen müssen, um mit dem Streaming zu beginnen.
Starten Sie die App, und fügen Sie als Erstes einige Szenen hinzu. Sie haben die Möglichkeit, einen vollständigen Livestream unter einer einzigen Szene laufen zu lassen. Wenn Sie jedoch mehrere Szenen hinzufügen, wird die Gesamtqualität verbessert.
Sobald die Szene festgelegt ist, sollten Sie zum Abschnitt Quellen wechseln. Wenn Sie auch das Webcam-Filmmaterial hinzufügen, können Sie die Webcam als Quelle zusammen mit der Bildschirmaufnahme hinzufügen.
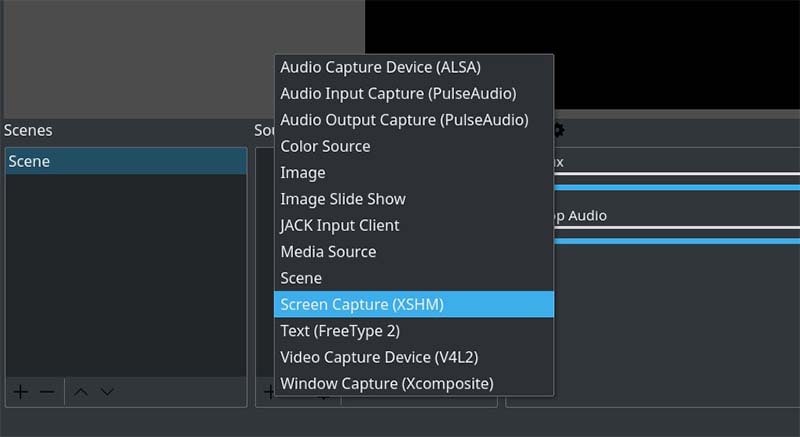
Wenn Sie die Fensteraufnahme für das Spiel, das Sie gerade spielen, ausgewählt haben, erscheint ein neues Fenster, in dem Sie einige Einstellungen vornehmen können, z. B. den Cursor/Zeiger in das Video einfügen.
Öffnen Sie die App, die Sie aufnehmen möchten. Bringen Sie sie in den Bereich "Leerer Bildschirm" auf dem Studio-Dashboard. Sie können mit der rechten Maustaste darauf klicken und finden eine Fülle von Optionen, die Sie nach Ihren Wünschen konfigurieren können. Wenn Sie die Webcam in den Bildschirm einpassen möchten, können Sie einfach Strg+F drücken. Sobald Sie die Webcam zu den Quellen hinzugefügt haben, wird ein weiteres Dialogfeld angezeigt. Hier können Sie ein paar notwendige Einstellungen vornehmen.
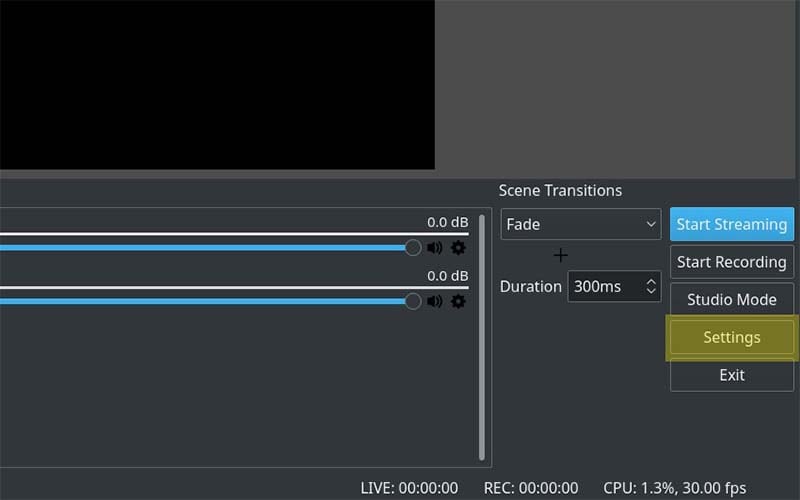
Wenn Sie mit den Quellen fertig sind, ist es an der Zeit, sich mit den Audioeinstellungen zu beschäftigen. Wie wir oben unter dem Titel "Audio einrichten" erwähnt haben.
Als Nächstes müssen Sie auf die Registerkarte "Einstellungen" gehen, wo Sie auf der Registerkarte "Stream" alle Konfigurationsoptionen finden.
Hier müssen Sie den Live-Stream-Schlüssel angeben, den Sie von Ihrem Youtube-Konto erhalten.
Rechts unterhalb des Stream-Fensters befindet sich die Registerkarte Ausgabe. Hier können Sie Optionen wie die Video-Bitrate konfigurieren. Außerdem finden Sie hier das Dialogfeld, in dem Sie die zu speichernde Aufnahme festlegen.
Empfohlenes Tool zur Aufnahme von Live-Videos - DemoCreator
Wondershare DemoCreator ist ein All-in-One-Bildschirmrecorder und Video-Editor. Mit diesem Tool können Sie Live-Fernsehsendungen, Fußball- und Basketballspiele und andere Aktivitäten auf Ihrem PC und Mac mit Ton aufzeichnen. Außerdem verfügt es über eine leistungsstarke Webcam-Aufnahmefunktion, mit der Sie Ihr Gesicht mit KI-Erkennung aufnehmen können, was Ihr Video natürlicher und ansprechender macht. Einige großartige Funktionen dieses Tools umfassen:

- Anpassen des Aufnahmebereichs, der Bildrate und des Bildstils der Webcam.
- Eingebettet in die AI-Gesichtserkennung, um die Webcam-Aufnahme zu verbessern.
- Verbesserter Spielaufzeichnungsmodus, der mehr als 20 beliebte Spiele unterstützt.
- Video und Audio in verschiedenen Spuren aufnehmen und bearbeiten.
- 6 Animationseffekte für den Text bei der Videobearbeitung.
- Tausende von Video-Templates zur Verbesserung Ihrer Videobearbeitung.
 100% Sicherheit | Werbefrei
100% Sicherheit | Werbefrei 100% Sicherheit | Werbefrei
100% Sicherheit | WerbefreiWährend Sie OBS Studio verwenden, müssen Sie sicherstellen, dass das von Ihnen verwendete Gerät in der Lage ist, alle grafischen Aufgaben zu bewältigen. Wir hoffen, dass Sie nun in der Lage sind, das Thema YouTube-Livestream aufzeichnen OBS vollständig zu verstehen, und wenn Sie an irgendeiner Stelle nicht weiterkommen, wird OBS Ihnen detaillierte Anweisungen auf dem Bildschirm geben, um das Problem zu lösen.


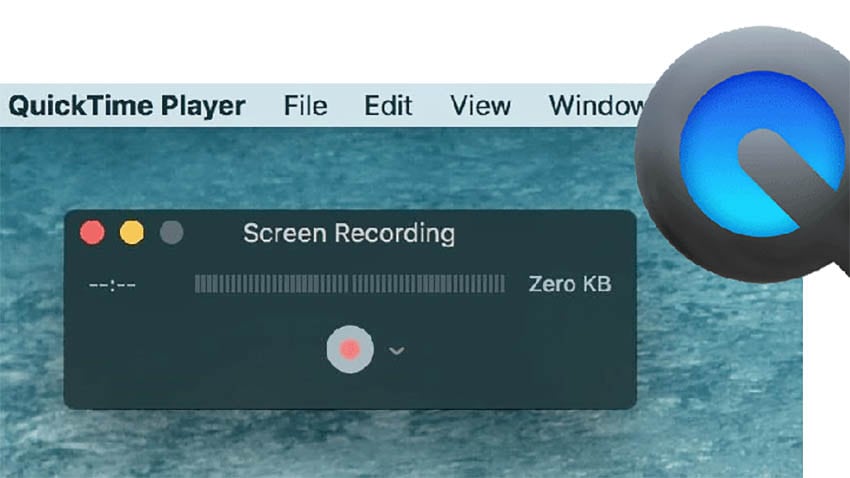
Hugo Mayer
staff Editor