Wenn Sie sich beruflich mit der Erstellung von Inhalten befassen, ist die Wahrscheinlichkeit groß, dass Sie bereits mit der Open Broadcaster Software vertraut sind. Die Einstellungen und Funktionen, die in dieser Softwareanwendung zur Verfügung stehen, sind für eine kostenlose Open-Source-Plattform recht fortschrittlich. Obwohl das Tool über einen großen Umfang an Funktionen verfügt, gibt es immer noch verschiedene Probleme, die immer wieder auftauchen. Eines der häufigsten Probleme ist, dass die OBS-Kamera nicht funktioniert und wenn Sie damit konfrontiert sind, besteht kein Grund zur Panik. Mit Ihrer Hardware ist alles in Ordnung und Sie müssen nur ein paar Einstellungen ändern, damit es wieder funktioniert.
In diesem Leitfaden stellen wir Ihnen eine Reihe von Methoden vor, mit denen Sie das Problem im Handumdrehen lösen können. OBS Studio ist im Grunde ein Tool für Bildschirmaufnahmen und Streaming, das für alle wichtigen Betriebssysteme zum Download bereitsteht. Der Einrichtungsprozess ist ebenfalls recht einfach und Sie müssen nur den Anweisungen auf dem Bildschirm folgen, um die Installation abzuschließen. Mit dem Tool können Sie die Einstellungen entsprechend Ihren Anforderungen konfigurieren. Auch bei der Aufnahmelänge und der Auflösung gibt es keine Einschränkungen.
Methode 1. OBS neu starten
Als erste Maßnahme sollten Sie versuchen, OBS Studio neu zu starten. Die Wahrscheinlichkeit ist groß, dass das Problem dadurch ohne weitere Eingriffe behoben wird. Wenn das Problem bei der Einrichtung des Studios aufgetreten ist, ist es sehr selten, dass es sich von selbst behebt. Was Sie als erste Lösung tun sollten, ist die App komplett zu schließen und sie erneut zu starten. Versuchen Sie, die gleiche Konfiguration zu befolgen. Möglicherweise wird das Problem dadurch behoben, ohne dass Sie weitere Konfigurationsänderungen vornehmen müssen. Wenn die Kamera immer noch nicht angezeigt wird und Sie einen Fehler beim Laden des Feeds erhalten, empfehlen wir, den Computer neu zu starten.
Ein weiterer Grund dafür, dass OBS Studio den Feed nicht laden kann, ist Ihr installiertes Antivirenprogramm oder das Firewall-System. Diese Softwareanwendungen könnten der Hauptgrund dafür sein, dass die OBS-Kamera nicht angezeigt wird. Deaktivieren Sie diese Tools vorerst und starten Sie das OBS Studio erneut, um zu überprüfen, ob das Problem behoben ist.
Neben diesen Versuchen, das Problem zu lösen, können Sie auch versuchen, alle installierten Pakete dieses Tools vollständig zu entfernen und es erneut zu installieren. Wenn das Problem weiterhin besteht, empfehlen wir Ihnen, diesen Leitfaden ganz durchzuarbeiten, da wir auch einige fortgeschrittene Methoden besprechen werden.
Methode 2. Auflösung, FPS, Videoformat ändern
Wenn Sie sich für eine andere Methode entscheiden, empfehlen wir Ihnen, die Ausgabeeinstellungen in Ihrer OBS-Anwendung zu optimieren. Es gibt Zeiten, in denen diese Faktoren der Hauptgrund für kamerabezogene Probleme mit OBS Studio sind. Die Auflösung, die Sie möglicherweise konfiguriert haben, wird von der von Ihnen verwendeten Webcam nicht unterstützt. In diesem Abschnitt werden wir die Schritte erläutern, die Sie ausführen müssen, um diese Einstellungen in der App zu ändern.
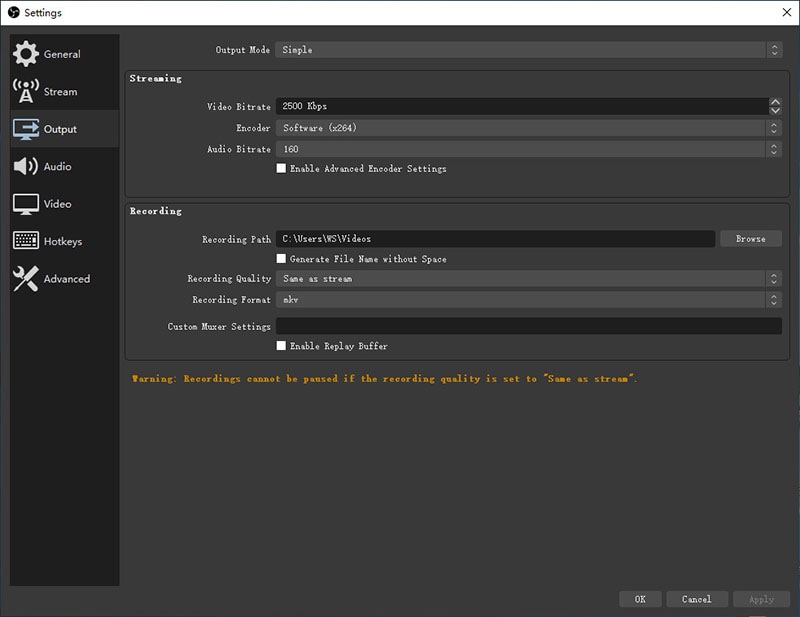
Starten Sie OBS Studio und sobald es vollständig hochgefahren ist, klicken Sie auf Datei.
Es öffnet sich ein neues Dialogfeld mit einer Reihe von Einstellungsoptionen. Hier müssen Sie zum Abschnitt der Ausgabe navigieren. Sie finden ihn im linken Fensterbereich.
Unter diesen Einstellungen müssen Sie auf das Dropdown-Menü für das Aufnahmeformat klicken. Ändern Sie die Option in eine andere und überprüfen Sie, ob das Problem behoben ist.
Sie haben zwar die Möglichkeit, diese Einstellungen nach der Installation zu konfigurieren, aber es ist immer besser, sie während der Installation einzurichten. Der Autokonfigurations-Assistent fordert Sie auf, die bevorzugte Auflösung und FPS einzustellen.
Halten Sie außerdem die FPS auf einer festen Zahl. Wenn Sie zwischen verschiedenen Bereichen wechseln, kann es zu einem Fehler kommen, und Sie haben möglicherweise immer noch das Problem, dass die Webcam nicht von OBS erkannt wird.
Methode 3. Webcam neu installieren
OBS Studio hat einige Bugs, aber das Problem, das Sie mit der Kamera haben, könnte etwas ganz anderes sein. Es gibt bestimmte Probleme, die immer wieder auf Windows-Rechnern auftreten und mit den Treibern zusammenhängen.
In dieser Methode werden wir eine detaillierte Anleitung besprechen, in der wir Ihnen zeigen, wie Sie die Webcam auf Ihrem Computer ganz einfach und ohne Probleme neu installieren können. Die Schritte sind recht einfach und unkompliziert und können in wenigen Minuten erledigt werden. Wenn Sie ein fortgeschrittener Benutzer sind, haben Sie sicher schon öfter mit treiberspezifischen Problemen zu kämpfen gehabt. Lassen Sie uns die einzelnen Schritte durchgehen.
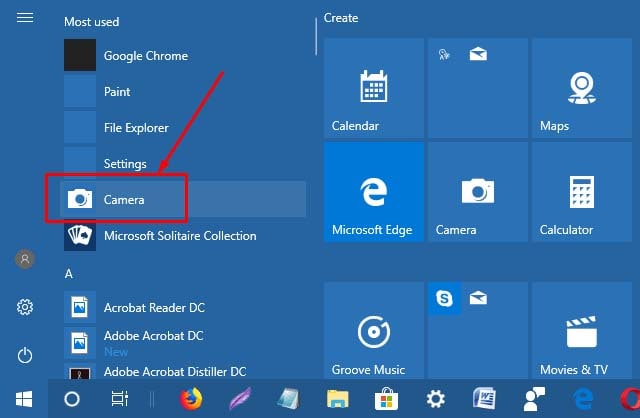
Bevor Sie sich mit den Treibereinstellungen befassen, sollten Sie sicherstellen, dass die Datenschutzeinstellungen aktiviert sind. Rufen Sie die Einstellungen-App auf und geben Sie Datenschutz in das Suchfeld ein. Hier haben Sie die Möglichkeit, die Schaltfläche „Apps den Zugriff auf Ihre Kamera erlauben“ zu aktivieren/deaktivieren. Klicken Sie auf die Schaltfläche Ändern und schalten Sie die Umschaltfunktion ein, falls sie deaktiviert ist. Prüfen Sie, ob das Kameraproblem behoben ist.

Wenn das Kameraproblem weiterhin besteht, müssen Sie den Deinstallationsprozess durchlaufen. Klicken Sie auf die Start-Schaltfläche und suchen Sie nach Geräte-Manager. Navigieren Sie nach dem Öffnen zur Schaltfläche der Kamera und klicken Sie darauf, um sie zu vergrößern. Klicken Sie mit der rechten Maustaste auf die Option "Integrierte Kamera" und klicken Sie auf die Schaltfläche "Gerät deinstallieren". Sie werden nach ein paar Bestätigungen gefragt und können dann die Kameratreiber erfolgreich von Ihrem Gerät deinstallieren.
Um ihn wiederherzustellen, müssen Sie in den oberen Bereich des Geräte-Manager Fenstersgehen und auf die Aktionsschaltfläche klicken. Klicken Sie auf "Nach Hardwareänderungen scannen". Sobald das System gescannt wurde, sollten die Kameratreiber installiert sein und Sie erhalten in der Liste wieder die Option der Kamera. Es kann jedoch sein, dass Sie den Computer neu starten müssen.
Es besteht auch die Möglichkeit, dass Sie den Treiber für die Kamera aktualisieren müssen. Klicken Sie mit der rechten Maustaste auf die Option der integrierten Kamera und klicken Sie auf "Treiber aktualisieren". Klicken Sie auf die Schaltfläche "Automatisch suchen" und es werden alle verfügbaren Updates für Ihre Kameratreiber gefunden.
Methode 4. Auf OBS-Updates prüfen
Wenn Sie eine Softwareanwendung verwenden, ist die Wahrscheinlichkeit groß, dass die Entwickler Ihnen ständig Updates anbieten. Diese Aktualisierungen sind für das ordnungsgemäße Funktionieren aller Funktionen äußerst wichtig. Wenn Sie bestimmte Probleme mit OBS haben, kann das an einigen Updates liegen, die Sie vielleicht verpasst haben. Außerdem bieten die Entwickler in den meisten Fällen wichtige Funktionen über diese Updates an. Wenn Sie nach verfügbaren Updates suchen möchten, finden Sie hier eine Anleitung.

Starten Sie die OBS Studio-App. Sobald sie hochgefahren ist, müssen Sie auf die Hilfe-Schaltfläche am oberen Rand klicken. Gehen Sie auf die Schaltfläche "Nach Updates suchen".
Es dauert ein paar Augenblicke und wenn ein Update verfügbar ist, wird ein neues Dialogfeld angezeigt. Hier müssen Sie auf die Schaltfläche "Jetzt aktualisieren" klicken. Daraufhin werden Sie nach den erforderlichen Berechtigungen gefragt, um Änderungen auf Ihrem Computer vorzunehmen. Das Herunterladen und Aktualisieren von OBS Studio kann je nach Ihrer Internetverbindung einige Minuten dauern. Sobald das Update installiert ist, startet die App von selbst. Sie müssen überprüfen, ob die installierten Updates das Problem beheben konnten.
Methode 5. OBS als Administrator ausführen
Wenn Sie das Problem haben, dass die OBS-Kamera nicht funktioniert, sollten Sie eine andere Lösung in Betracht ziehen: Führen Sie die Anwendung mit Administrator-Rechten aus. Klicken Sie mit der rechten Maustaste auf den OBS Studio Shortcut auf Ihrem Desktop. Navigieren Sie dann zu Eigenschaften, öffnen Sie die Registerkarte der Kompatibilität, markieren Sie das Kontrollkästchen „Dieses Programm als Administrator ausführen“ und wählen Sie abschließend Anwenden > OK, um die Änderungen zu bestätigen und zu speichern.

Methode 6. Virtuelle Kamera in OBS starten
Suchen Sie in der unteren rechten Ecke von OBS nach der Option „Virtuelle Kamera starten“. Wenn sie nicht sichtbar ist, bedeutet dies, dass Sie mit einer veralteten Version von OBS Studio arbeiten. Wenn Sie dieses Problem beheben möchten, können Sie auf Methode 4 zurückgreifen und Ihr OBS auf die neueste Version aktualisieren.

Methode 7. Verwenden Sie die beste OBS Alternative
Wenn die Kamera in der nativen App ordnungsgemäß funktioniert, die Webcam in OBS aber nicht angezeigt wird, könnte ein Fehler dahinterstecken. Sie sollten dies OBS melden. In der Zwischenzeit können Sie sich für eine Anwendung eines Drittanbieters entscheiden, die sehr fortschrittliche Funktionen bieten kann. Der Wondershare DemoCreator ist ein kostenpflichtiges Tool, das mit erstklassigen Funktionen ausgestattet ist. Außerdem steht Ihnen ein integrierter Editor zur Verfügung, mit dem Sie das aufgenommene Material bis ins kleinste Detail nachbearbeiten können. Wie man ihn benutzt.

Wie nimmt man den Bildschirm mit dem DemoCreator auf?
Schritt 1. Starten Sie die App und Sie werden von einem kompakten Dashboard begrüßt. Es bietet Ihnen zwei Optionen: Aufnahmen und Video Editor.
Schritt 2. Wenn Sie ein neues Projekt aufnehmen möchten, klicken Sie auf "Aufnahme". Es öffnet sich ein neues Dialogfeld mit einer Reihe von Funktionen und Optimierungen, die Sie vornehmen können. Direkt neben der Aufnahme-Schaltfläche können Sie in DemoCreator die Auflösung wählen und mit dem Drag & Drop Tool den Aufnahmebereich auswählen.
Schritt 3. Außerdem können Sie das Mikrofon, die Webcam und die System-Sounds direkt von diesem Dashboard aus aktivieren. Sobald Sie alle Einstellungen vorgenommen haben, können Sie auf die Aufnahme-Schaltfläche klicken. Das Video beginnt mit der Aufnahme, nachdem Sie eine Pufferzeit von 3 Sekunden erhalten haben.
Unabhängig davon, welches Gerät Sie verwenden, gibt es bestimmte Fehler, die immer wieder auftauchen und Sie müssen immer wieder Wege finden, sie zu beheben. Bevor Sie jedoch den Entwicklern die Schuld geben, sollten Sie die App-Einstellungen überprüfen und sicherstellen, dass Sie nicht eine bestimmte Funktion deaktiviert haben.
Das Webcam-Problem mit OBS ist ein häufiges Problem und wir hoffen, dass diese Anleitung Ihnen geholfen hat, es zu lösen. Für Benutzer, die ein fortgeschritteneres Tool suchen, empfehlen wir den Wondershare DemoCreator. Dieses Tool verfügt über eine Vielzahl von Funktionen und einen integrierten Editor, mit dem Sie Ihren Aufnahmen ein professionelles Aussehen verleihen können.

