Top Screen Recorder für Chromebook [2022]
- 1. Die Videoauflösung wird automatisch an die richtige Einstellung angepasst.
- 2. Gleichzeitig den Bildschirm, das Mikrofon und die Webcam aufnehmen.
- 3. Videos mit Tausenden von Ressourcen und Vorlagen bearbeiten, aufzeichnen und bearbeiten in einem Vorgang.

Bester Screen Recorder für Chromebook [2022]
Für eine sehr lange Zeit war dies der einzige Heilige Gral der Funktionalität eines Chromebooks. Das war nur eine Sache, die viele PC-Benutzer gerne tun würden, aber nicht können, weil ein Chromebook das Java-Plugin nicht unterstützt, das von den bekannten Screencasting-Tools benötigt wird, die es da draußen gibt. Auf der anderen Seite hat sich alles geändert, und es gibt jetzt verschiedene Optionen für Menschen, die einen Bildschirmrekorder für Chromebook benötigen.
Bei diesen Optionen handelt es sich um verschiedene Plattformen, die speziell entwickelt wurden, um Screencasting bei der Verwendung eines Chromebooks zu ermöglichen. Es ist an der Zeit, dass Sie wissen, welche Möglichkeiten es gibt und wie Sie davon profitieren können. Einige dieser Optionen sind kostenlos verfügbar, während andere erst nach einigen Ausgaben erhältlich sind. Also lesen Sie bitte weiter.
Dies sind die 8 besten Bildschirmrekorder für Chromebook. Hier werden Sie ihre wichtigsten Funktionen, einschließlich ihrer Vor- und Nachteile für jede Erweiterung zu entdecken.
2.Nimbus Screenshot und Screencast
6.Screen Recorder & Video Editor
8 Beste Screen Recorder für Chromebook
1. Screencastify für Chrome
Screencastify ist ein gewöhnliches Video-Bildschirmaufnahmeprogramm für Chrome. Es bietet Ihnen die einfachste Möglichkeit, Video-Bildschirmaufnahmen aufzunehmen, zu bearbeiten, zu kommentieren, zu speichern und zu teilen. Sie können eine bestimmte Registerkarte oder den gesamten Desktop mit nur einem Tastendruck verwenden, und Ihr gesamtes Erlebnis wird mit der G-Suite synchronisiert. Sie können auch die Lite-Version dieser Software kostenlos testen.
Die Lite-Edition dieser Plattform begrenzt die Aufnahmezeit auf nur zehn Minuten für jedes Video. Sie ist mit einem Wasserzeichen versehen. Damit können Sie bis zu fünfzig Videos pro Monat aufnehmen. Funktionen wie der mp4-Export und Bearbeitungstools wurden deaktiviert. Screencastify ist auch in der Premium-Version erhältlich, die eine unendliche Aufnahmezeit, kein Wasserzeichen, GIF- und MP4-Exportfunktion sowie einige andere grundlegende Trimm- oder Bearbeitungsfunktionen bietet, die in der Lite-Version nicht enthalten sind. Mit seiner Premium-Version, würden Sie immer die Priorität support.
2. Nimbus Screenshot und Screencast
Nimbus Screenshot und Screencast kann verwendet werden, um die gesamte Webseite oder einen beliebigen Teil davon aufzunehmen. Sie können Screenshots bearbeiten, Screencasts aufnehmen und Videos direkt von Ihrem Monitor aufnehmen. Sie können die Webseite aufnehmen, egal ob einen Teil davon oder das gesamte Fenster Ihres Browsers. Außerdem können Sie die Screenshots über eine äußerst benutzerfreundliche Oberfläche bearbeiten. Nimbus Screenshot and Screencast ist ein hervorragender Ersatz für eine "außergewöhnliche Screenshot-Erfassung und -Anmerkung"-App oder -Erweiterung. Nimbus Screenshot and Screencast kann für die Aufnahme der gesamten Seite oder des benötigten Ausschnitts verwendet werden. Es ist auch nützlich für die Aufnahme des gesamten Browser-Fensters, und dann für die Aufnahme des Browser-Fensters von einigen anderen Programmen.

3. Openvid Screen Recorder
Openvid Screen Recorder ist eine kostenlose Erweiterung für Chrome und ein Dienst, mit dem Sie Videos Ihrer Browser-Tabs, der Webcam, der Anwendungsfenster, des Desktops und einer Kombination dieser Elemente aufnehmen können, optional mit Kommentaren über Ihr Mikrofon. Der Aufnahmeprozess ist unkompliziert und einfach. Sie müssen auf die Schaltfläche Openvid klicken und dann auswählen, was Sie aufnehmen möchten. Es folgt ein kurzer Countdown, und schon kann es losgehen. Sie können die Aufnahme bei Bedarf verschieben oder fortsetzen und dann zum zweiten Mal auf die Schaltfläche tippen, wenn Sie fertig sind.
Ihr Video wurde auf der Website von Openvid gehostet und ist nun bereit für die Freigabe. Die Erweiterung kopiert automatisch die URL in die Zwischenablage. Fügen Sie diese in die Nachricht oder E-Mail ein, und das Video wird zur Ansicht verfügbar gemacht. Alternativ kann die Website einen Einbettungscode generieren, mit dem Sie das Video auf Ihrer Website einbinden können, und Sie können es auch in Form einer MP4-Datei herunterladen.
Es gibt jedoch einige wichtige Probleme im Zusammenhang mit dieser Plattform. Zunächst sind die Videos alle auf fünf Minuten Länge begrenzt und nach der Aufnahme vierundzwanzig Stunden lang verfügbar. Aber wenn Sie zwei weitere Personen finden, die Sie dazu überreden können, sich kostenlos anzumelden, können Sie unbegrenzte Aufnahmezeit & Videozugang erhalten.

4. Angesehen
Nehmen Sie Ihren Bildschirm mit nur einem Klick auf. Sie können auch nachverfolgen, wer das Video anschaut, und die Nutzung ist 100% kostenlos. Es baut die Kommunikationsbarrieren ab, indem es Ihnen erlaubt, mit jedem über Video zu kommunizieren. Es ist so einfach, wie mit jemandem zu sprechen, und Sie erhalten eine Bildschirmaufnahme mit einem Klick, eine einfache Videofreigabe in sozialen Netzwerken und per E-Mail sowie Benachrichtigungen, wenn jemand Ihre Videos ansieht.
Dies sind die führenden Bildschirmrecorder-Erweiterungen für Chromebook. Sie können sie jetzt kostenlos ausprobieren und sehen, welche Option am besten zu Ihren Anforderungen passt.
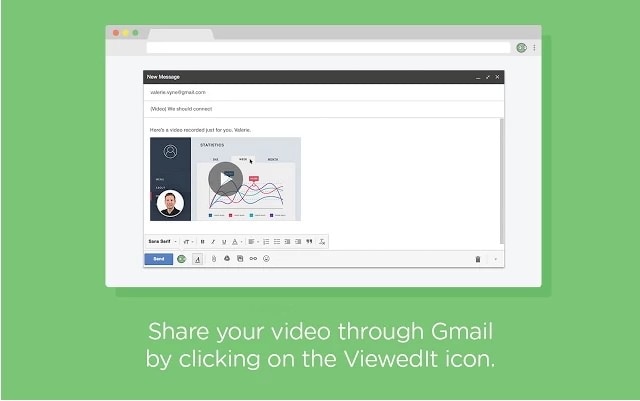
5. Loom
Loom für Chrome ist eine exzellente Erweiterung zur Bildschirmaufzeichnung, mit der Sie Ihren Bildschirm sofort aufzeichnen und über verschiedene Plattformen im Internet teilen können. Wenn Sie auf der Suche nach dem besten Bildschirmrekorder für Chromebook sind, ist Loom die richtige Antwort.
Mit Loom können Sie Lernvideos erstellen und sie schnell mit Ihren Mitarbeitern oder Kunden teilen, um ein bestimmtes Konzept zu erklären. Eine Sache, die Loom von anderen Screenrecordern unterscheidet, ist, dass das Pro-Abonnement von Loom für Lehrer und Studenten kostenlos ist.
Merkmale:
- Mit Loom können Sie alles auf Ihrem Bildschirm aufzeichnen.
- Loom verfügt über ein Bearbeitungsfeld, mit dem Sie Ihr Video schnell bearbeiten können, um es ansprechender zu gestalten.
- Es gibt einzigartige Unternehmenspläne für große Unternehmen.
6. Bildschirmrecorder &; Video Editor
Screen Recorder & Video Editor ist ein weiteres Tool zur Bildschirmaufzeichnung für Chromebook, das entwickelt wurde, um Bildschirme zu erfassen und Videos zu erstellen, die sofort geteilt werden können. Das Tool verfügt über eine umfangreiche Palette von Funktionen, die es zu einem zuverlässigen Bildschirmrecorder für Chromebook machen.
Neben der Bildschirmaufnahme können Sie mit Screen Recorder &; Video Editor auch Videos mit der Webcam aufnehmen. Diese Funktion ist besonders praktisch für Leute, die YouTube-Kanäle haben oder Live-Streaming betreiben.
Merkmale:
- Gleichzeitig Videos mit der Frontkamera aufnehmen und gleichzeitig den Bildschirm aufzeichnen.
- Anpassen der Abmessungen des Aufnahmebildschirms, um einen individuellen Rahmen festzulegen.
- Das Tool bietet zwei verschiedene Bearbeitungsmodi, nämlich "Quick Edit" und "Pro Edit", mit denen Sie Ihre Bildschirmaufnahmen bearbeiten können, um sie eindrucksvoller aussehen zu lassen.
7. Screen Recorder
Screen Recorder ist ein einfaches Tool zur Bildschirmaufzeichnung für Chromebook, das entwickelt wurde, um Menschen zu helfen, ihre Bildschirme schnell zu erfassen. Da es eine einfach zu bedienende Oberfläche hat und kostenlos verfügbar ist, ist es wahrscheinlich der beste Bildschirmrecorder für Chromebook.
Außerdem erfordert Screen Recorder keine Anmeldung, d.h. Sie können es direkt installieren und sofort mit der Aufnahme Ihrer Videos beginnen, ohne dass Sie sich darum kümmern müssen. Sie können Screen Recorder auch verwenden, um Videos von Ihrer Webcam/Front-Cam aufzunehmen.
Merkmale:
- Es fügt keine Wasserzeichen auf Ihren Videos hinzu.
- Beginnen Sie mit der Aufnahme Ihres Bildschirms, ohne sich anzumelden
- Unbegrenzt Videos aufnehmen mit Screen Recorder
8. Clapboard
Clapboard hilft Ihnen, professionell aussehende Videos mit perfektem Ton aufzunehmen. Von internen Team-Interaktionen bis hin zur Erstellung von Tutorials für Ihre Kunden, Clapboard kann Ihnen helfen, den Bildschirm aufzuzeichnen, um verschiedene Situationen zu speichern.
Wie jeder andere professionelle und beste Bildschirmrekorder für Chromebooks ermöglicht Clapboard auch die gleichzeitige Aufzeichnung von Bildschirm- und Webcam-Aufnahmen. Das Tool generiert auch einen teilbaren Link, den Sie verwenden können, um Ihr Video auf verschiedenen Plattformen zu teilen und gleichzeitig seine Leistung genau zu überwachen.
Merkmale:
- Erstelle sofortige Miniaturansichten für deine Videos mit der "Bearbeiten"-Funktion von Chromebook.
- Hinzufügen von Kommentaren und Click-to-Actions (CTAs) für Ihre Videos.
- Teilen Sie Ihre Videos auf verschiedenen Plattformen, indem Sie den teilbaren Link verwenden.
FAQ zu Screen Recorder für Chromebook
1. was ist der beste Bildschirmrecorder für Chromebook?
Wenn es um den besten Bildschirmrecorder für Chromebook geht, haben Sie zu viele Optionen zur Auswahl. Es hängt hauptsächlich von den Anforderungen ab, die Sie erfüllen möchten. Wenn Sie zum Beispiel ein einfaches Tool zum Aufzeichnen des Bildschirms suchen, ist "Screen Recorder" eine optimale Lösung.
Wenn Sie jedoch planen, das Screen-Recording-Tool für Ihr Unternehmen zu nutzen, ist es die richtige Wahl, sich für einen professionellen Screen-Recorder wie Clapboard anzumelden. Bevor Sie sich also auf die Suche nach dem besten Bildschirmschreiber machen, sollten Sie Ihre Anforderungen analysieren und dementsprechend das richtige Tool auswählen.
2. wie nehme ich mich beim Spielen von Videospielen auf?
Wenn Sie sich selbst beim Spielen aufnehmen möchten, können Sie einen Screen Recorder verwenden, der es ermöglicht, den Bildschirm aufzunehmen und gleichzeitig mit der Webcam zu filmen. Sobald Sie die gesamte Spielesitzung aufgenommen haben, können Sie die integrierte Bearbeitungsfunktion des Screen Recorders nutzen, um schnelle Bearbeitungen vorzunehmen und ein interaktives Video zusammenzustellen.
3. kann ich Streaming-Videos aufnehmen?
Ja, Sie können Streaming-Videos mit einem Bildschirmaufzeichnungsgerät aufzeichnen. Dabei spielt es keine Rolle, welche Online-Plattform Sie zum Streamen des Videos verwenden. Der beste Bildschirmrekorder für Chromebook hilft Ihnen, den Bildschirm ohne Einschränkungen aufzuzeichnen. Dies ist eine äußerst nützliche Funktion eines Bildschirmrecorders, vor allem, wenn Sie eine Kopie Ihrer Lieblingssendung oder Ihres Lieblingsfilms auf Ihrem Desktop speichern möchten.


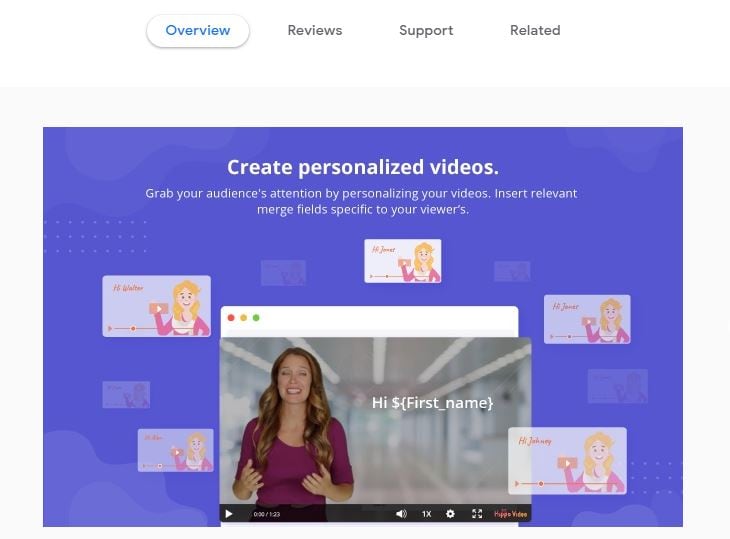
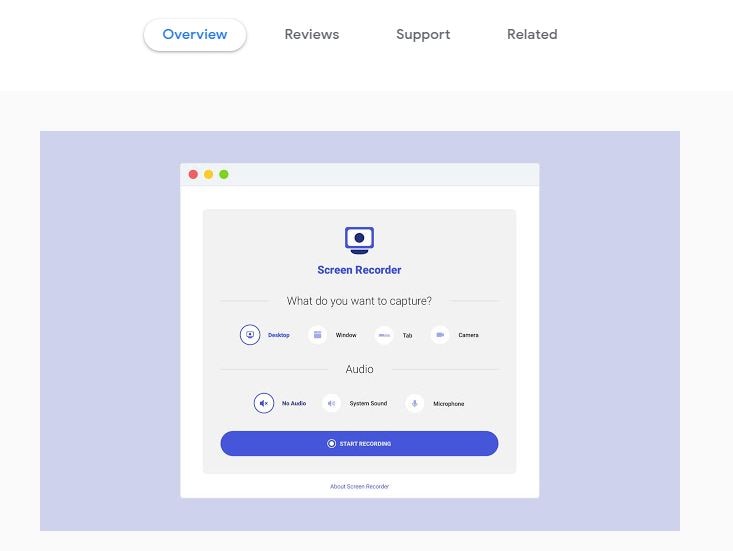


![Wie man das Problem „OBS Kamera funktioniert nicht“ behebt [Die ultimative Anleitung - August 2024]](https://images.wondershare.com/democreator/thumbnail/cover.png)
![Wie man einen scrollenden Screenshot unter Windows 10 & 11 aufnimmt [Die 7 besten Methoden]](https://images.wondershare.com/democreator/article/2023/take-scrolling-screenshot-windows.png)
Hugo Mayer
staff Editor