Sie benötigen einen scrollenden Screenshot unter Windows 10 oder 11, wenn Sie Dinge festhalten müssen, die nicht auf eine einzige Seite passen und Sie vermeiden möchten, dass Sie mehrere Bilddateien haben, nur um eine einzige Instanz zu verfolgen.
Die folgenden Abschnitte behandeln einige in Webbrowsern integrierte Optionen, wenn Sie einen ganzseitigen Screenshot erstellen möchten. Außerdem lernen Sie einige Tools von Drittanbietern kennen, mit denen Sie einen langen Screenshot auf einem PC oder Laptop außerhalb des Browsers erstellen können.
In diesem Artikel
Teil 1. Wie man einen langen Screenshot auf Windows Online erstellt - 4 einfache Methoden
Die Aufnahme von scrollenden Screenshots von Windows-Webbrowsern kann ein effizienter Weg sein, um den gesamten Inhalt einer Webseite zu erfassen, insbesondere wenn er die Größe eines einzelnen Bildschirms überschreitet. Lange Screenshots können nützlich sein, um komplexe Designs zu dokumentieren, lange Artikel oder Produktseiten zu erfassen und einen besseren Kontext zu schaffen, indem sie zeigen, wie verschiedene Elemente angeordnet sind und in Beziehung zueinander stehen. Wie macht man also einen langen Screenshot auf einem PC, während man Google Chrome, Mozilla Firefox und Microsoft Edge verwendet?
1. Wie man einen langen Screenshot unter Windows 11/10 mit Google Chrome erstellt
Die Aufnahme eines langen Screenshots einer Google Chrome-Seite ist knifflig und erfordert einige Schritte. Der Vorgang wird im Folgenden beschrieben:
Schritt 1. Rufen Sie das Inspektionspanel auf.
Starten Sie Google Chrome auf Ihrem PC und navigieren Sie zu der Webseite, die Sie aufnehmen möchten. Drücken Sie auf Ihrer Tastatur die Tasten Strg + Umschalt + I (unter Windows) oder cmd + opt + I (unter Mac), um das Inspektionsfenster zu öffnen.
Schritt 2. Greifen Sie auf das Befehlsfeld zu.
Drücken Sie die Tasten Strg + Umschalt + P (unter Windows) oder cmd + Umschalt + P (unter Mac), um das Befehlsmenü zu öffnen.
Schritt 3. Nehmen Sie einen langen Screenshot auf.
Geben Sie in das Befehlsfeld Screenshot ein und klicken Sie in den angezeigten Ergebnissen auf "Screenshot in voller Größe aufnehmen". Verwenden Sie das folgende Feld, um den langen Screenshot auf einem Laptop mit dem von Ihnen bevorzugten Namen und am von Ihnen bevorzugten Ort zu speichern.
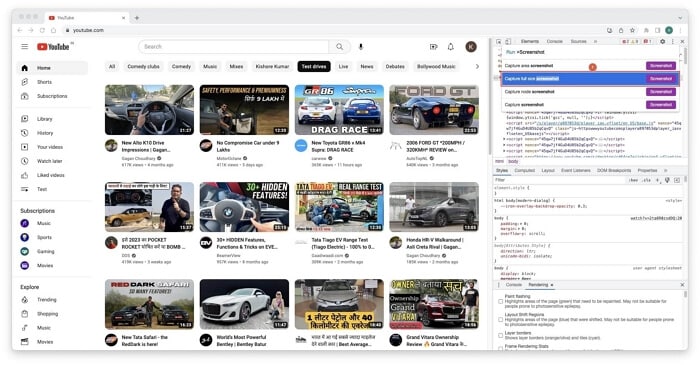
2. Wie man einen langen Screenshot unter Windows 10/11 mit Mozilla Firefox erstellt
Mozilla Firefox bietet eine vergleichsweise einfachere Lösung, wenn Sie unter Windows oder Mac einen langen Screenshot machen möchten. Die Anweisungen finden Sie unten:
Schritt 1. Rufen Sie die Zielseite auf.
Starten Sie Mozilla Firefox auf Ihrem Windows-PC und rufen Sie die Webseite auf, die Sie aufnehmen möchten.
Schritt 2. Nehmen Sie einen langen Screenshot auf.
Drücken Sie unter Windows die Tasten Strg + Umschalt + P, um das Befehlsmenü zu öffnen.
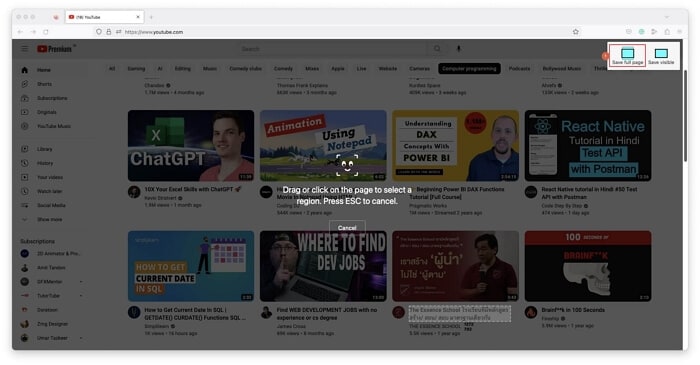
Schritt 3. Speichern Sie den Screenshot.
Wenn der Vorschaubildschirm erscheint, klicken Sie im rechten oberen Bereich auf Download und verwenden Sie das angezeigte Feld, um die Aufnahme mit Scrollen auf Ihrem PC zu speichern.
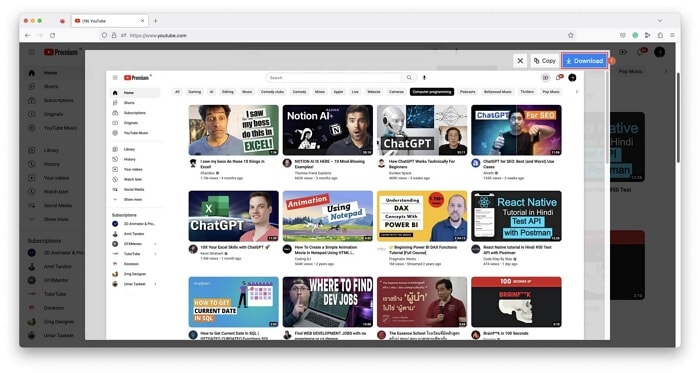
3. Wie man einen scrollenden Screenshot unter Windows 11/10 mit Microsoft Edge erstellt
Das Verfahren zur Aufnahme eines scrollenden Screenshots unter Windows mit Microsoft Edge ist ebenso einfach. Die Methode wird im Folgenden beschrieben:
Schritt 1. Starten Sie das Web Aufnahme Panel.
Starten Sie Microsoft Edge auf Ihrem Windows-PC und gehen Sie zu der Seite, die Sie aufnehmen möchten. Dort drücken Sie Strg + Umschalt + S auf Ihrer Tastatur, um das Web-Aufnahme-Panel zu öffnen.
Schritt 2. Nehmen Sie eine ganze Seite auf.
Klicken Sie im Bedienfeld auf "Ganze Seite aufnehmen", um einen Screenshot der gesamten Webseite zu erstellen.
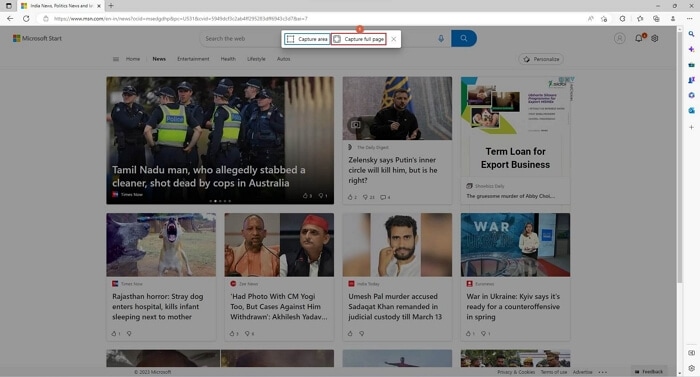
Schritt 3. Speichern Sie den Screenshot.
Klicken Sie auf das Speichern Symbol aus den Optionen im oberen rechten Bereich. Klicken Sie optional auf den Link "Datei öffnen" oder das Symbol "In Ordner anzeigen" in dem sich öffnenden Feld, um die Datei von ihrem Standardspeicherort aus zu öffnen.
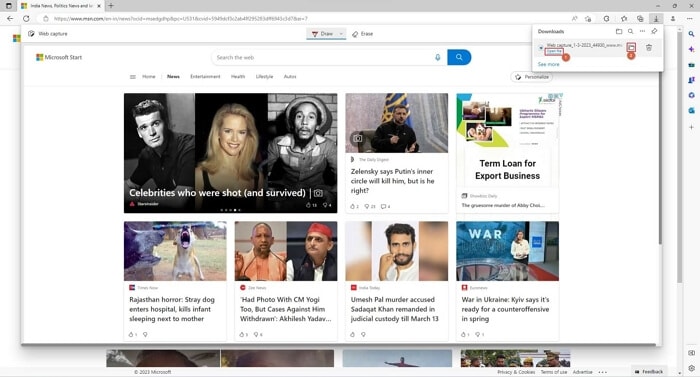
Zusätzliche Tipps:
Sie können das Aufnehmen eines scrollenden Screenshots in Windows 10 oder Windows 11 vereinfachen, indem Sie Webbrowser-Erweiterungen wie GoFullPage, Fireshot, etc. installieren. Obwohl diese kleinen Programme auf den Browser beschränkt bleiben, erleichtern sie Ihnen die Arbeit erheblich.
4. Bonus-Tipp: Wie man einen langen Screenshot auf einem Laptop oder PC mit DemoAir erstellt
Wenn Sie lange Screenshots unter Windows schneller aufnehmen möchten, habe ich ein praktisches Tool für Sie, das Sie ausprobieren können - die Online Webpage Screenshot Funktion von Demoair. Damit können Sie schnell eine scrollende Aufnahme von einer ganzen Webseite machen und sogar nur die gewünschten Teile herausgreifen. Außerdem ist das Tool super einfach zu bedienen:
Schritt 1. Ermitteln Sie die URL der Webseite, die Sie aufnehmen möchten.
Gehen Sie zur Demoair Online Webpage Screenshot Aufnahme, geben Sie die URL der Webseite, die Sie aufnehmen möchten, ein oder kopieren/fügen Sie sie ein und aktivieren Sie dann die ganzseitige Bildschirmaufnahme, um die gesamte Seite aufzunehmen.
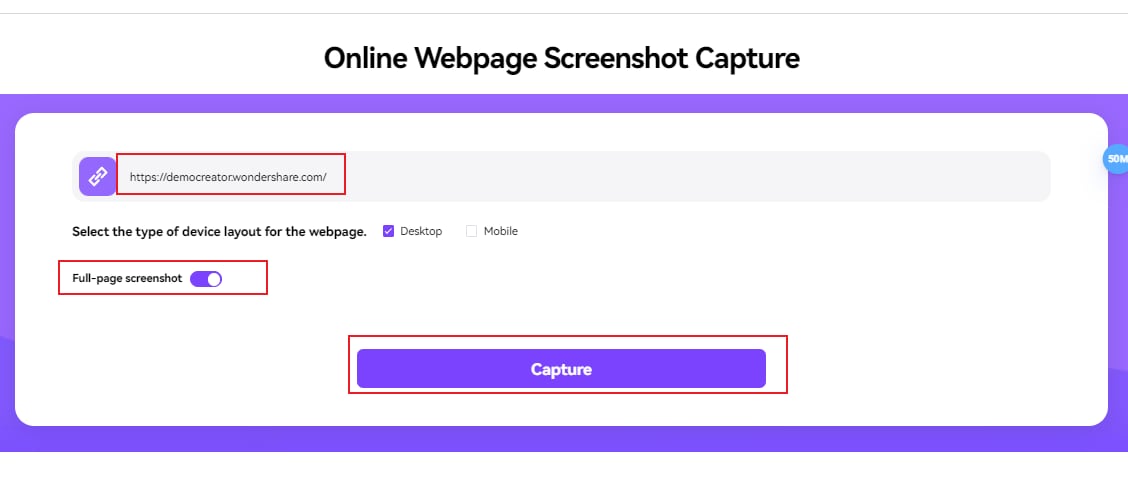
Schritt 2. Starten Sie die Erstellung von Screenshots der Webseite.
Legen Sie das Format fest und klicken Sie auf die Schaltfläche „Aufnahme“, um die Aufnahme des Screenshots der Webseite zu starten. Danach können Sie die Aufnahmen auf der Exportseite zuschneiden, in der Größe verändern oder unscharf machen.
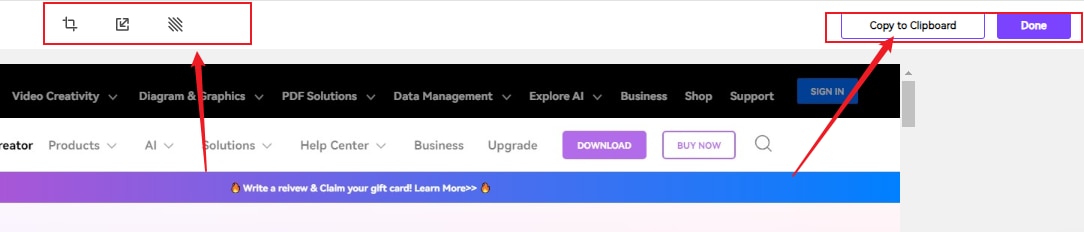
Schritt 2. Vorschau und speichern.
Zeigen Sie den Screenshot der Seite in der Vorschau an oder klicken Sie auf „Fertig“, um ihn in der Cloud (Google Drive / Wondershare Drive) oder lokal zu speichern.
Teil 2. Wie man einen scrollenden Screenshot unter Windows aufnimmt - 3 Methoden, die funktionieren
Wenn Sie bei der Aufnahme von Screenshots unter Windows nicht nur auf Webbrowser und Webseiten beschränkt bleiben möchten, müssen Sie ein effizientes Tool verwenden, das lange Schnappschüsse von allem machen kann, was sich auf Ihrem Bildschirm befindet. Dabei kann es sich um eine Tabellenkalkulation, ein umfangreiches MS Word-Dokument oder etwas anderes handeln. Da die Suche nach einem anständigen Tool für Bildschirmaufnahmen mühsam sein kann, finden Sie hier ein paar Vorschläge, die Ihnen helfen können, Ihre Suchkriterien einzugrenzen und eine intelligente Anwendung zu finden, die Ihren Bedürfnissen am besten entspricht:
1. TechSmith Snagit
Snagit ist eine leistungsstarke Software für Bildschirmaufnahmen und Bildbearbeitung, die von TechSmith entwickelt wurde. Mit diesem Programm können Sie lange Screenshots auf dem PC aufnehmen und Bildschirmaktivitäten aufzeichnen, bearbeiten, mit Anmerkungen versehen und mit anderen teilen. Mit Snagit können Sie Schnappschüsse von ganzen Webseiten, langen Dokumenten oder sogar scrollenden Fenstern machen.
Im Folgenden wird beschrieben, wie Sie Snagit verwenden:
Schritt 1. Snagit einrichten.
Installieren Sie Snagit auf Ihrem Windows PC. Starten Sie das Programm und wählen Sie links im Bedienfeld die Bild Option aus. Wählen Sie Scrollendes Fenster aus der Dropdown-Liste der Auswahl. Aktivieren oder deaktivieren Sie optional die Schaltflächen auf der rechten Seite, um Ihre Instanz von Snagit genauer zu konfigurieren.
Schritt 2. Scrollenden Screenshot aufnehmen.
Öffnen Sie das Zielfenster, die Anwendung oder die Seite. Aktivieren Sie das Snagit-Bedienfeld (indem Sie auf das Symbol in der Taskleiste klicken) und klicken Sie auf Aufnahme. Wenn ein orangefarbener Pfeil erscheint, klicken Sie darauf und warten Sie, während Snagit automatisch den Bildschirm scrollt und unter Windows eine lange Aufnahme macht.
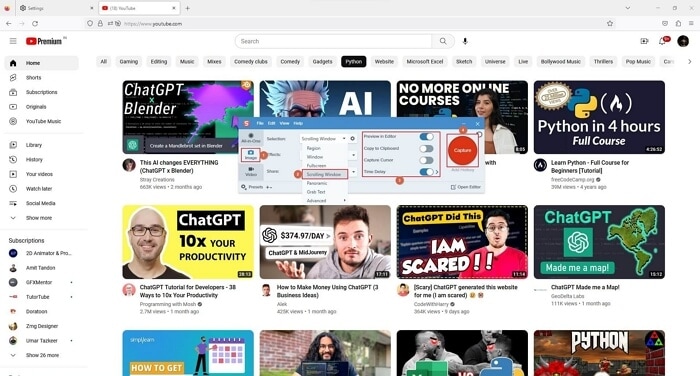
Schritt 3. Speichern Sie den Screenshot.
Wenn sich das Snagit Editor Fenster öffnet, verwenden Sie die Tools auf der rechten Seite, um das Bild mit Anmerkungen zu versehen (optional) und gehen Sie dann zum Datei-Menü, um den langen Screenshot auf dem PC zu speichern.
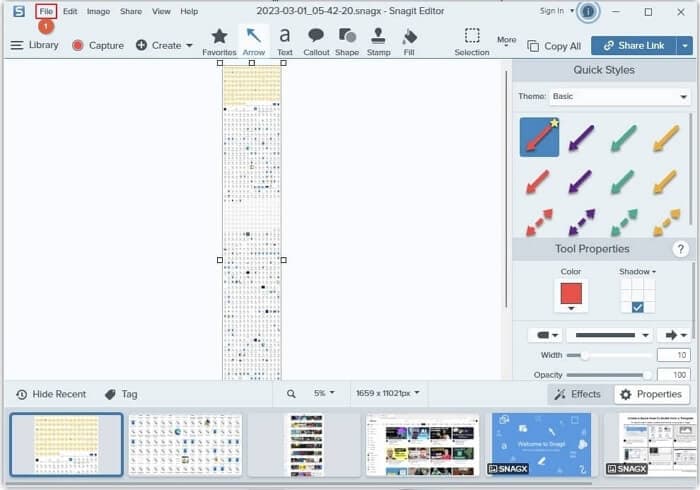
Einzigartige Funktionen von TechSmith SnagIt:
- Mehrere Aufnahmemodi ermöglichen es Ihnen, Screenshots, scrollende Webseiten, Videoaufnahmen und sogar animierte GIFs aufzunehmen.
- Zu den Bearbeitungstools von Snagit gehören das Zuschneiden von Bildern, Überlagerungen von Text und Formen, Größenänderungen und Farbanpassungen.
- Eine große Auswahl an Vorlagen und vorgefertigten Elementen wie Schaltflächen, Pfeile und Callouts, die den Gestaltungsprozess erleichtern.
- Integriert mit anderen Anwendungen wie Microsoft Office, Google Drive und Dropbox, was die gemeinsame Nutzung und Zusammenarbeit von Screenshots und Aufnahmen erleichtert.
2. ShareX
ShareX ist eine kostenlose Open-Source-Software für die Aufnahme von Bildschirmen und die gemeinsame Nutzung von Dateien für Windows. Sie ermöglicht Ihnen, lange Aufnahmen auf einem Laptop zu machen oder Videos aufzunehmen und diese dann einfach über verschiedene Plattformen wie Imgur, Google Drive oder FTP-Server zu teilen. Außerdem unterstützt es verschiedene Tastaturkürzel und Shortcuts, um den Aufnahme- und Freigabeprozess zu optimieren.
Im Folgenden finden Sie eine schrittweise Anleitung zur Verwendung von ShareX:
Schritt 1. Bereiten Sie Ihre Fenster vor.
Öffnen Sie das Fenster, die Anwendung oder die Webseite, von der Sie einen Screenshot mit langem Bildlauf erstellen möchten. Starten Sie ShareX.
Schritt 2. Beginnen Sie mit der Aufnahme des Screenshots.
Klicken Sie im ShareX-Hauptfenster links auf Aufnahmen und dann im Untermenü auf Scrollende Aufnahmen.
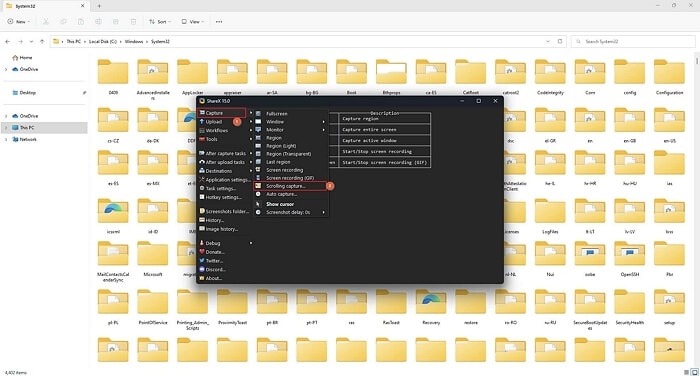
Klicken Sie auf der Registerkarte Aufnahme des nächsten Fensters im unteren Bereich auf "Scrollende Aufnahme starten". Warten Sie, während ShareX automatisch durch das Fenster scrollt und einen langen Screenshot auf dem PC aufnimmt.
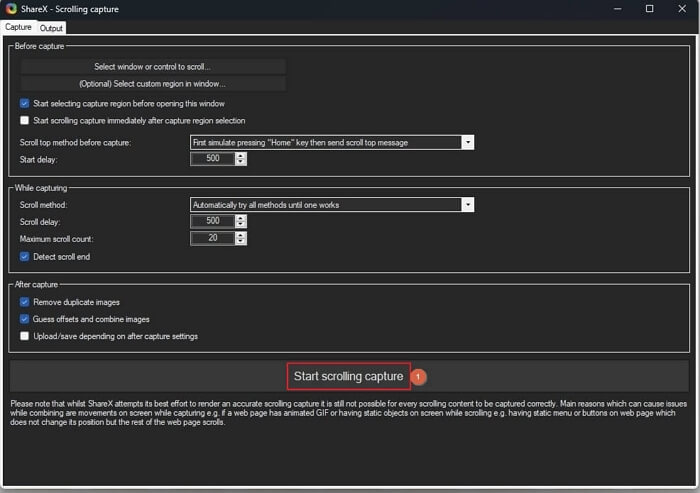
Schritt 3. Laden Sie den scrollenden Screenshot hoch oder speichern Sie ihn.
Nachdem die Aufnahme abgeschlossen ist und Sie sich auf der Registerkarte der Ausgabe von ShareX befinden, klicken Sie auf Hochladen/Speichern, je nach den Einstellungen nach der Aufnahme, um den scrollenden Screenshot online hochzuladen oder auf Ihrem lokalen Computer zu speichern.
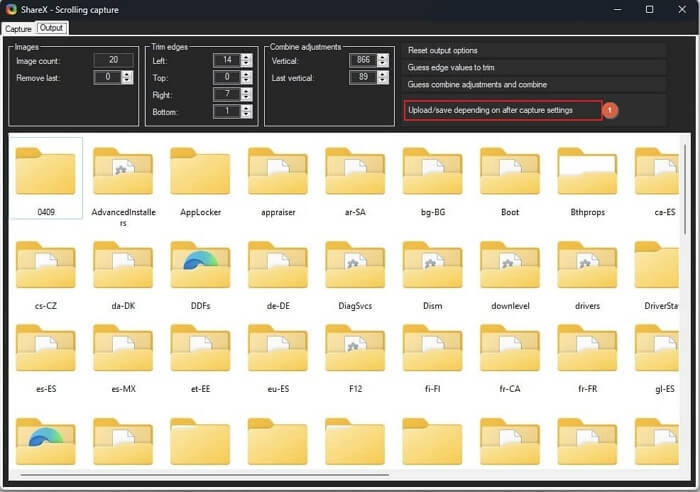
Einzigartige Funktionen von ShareX:
- Sie können damit benutzerdefinierte Workflows erstellen, die sich wiederholende Aufgaben automatisieren und so das Erfassen und Weitergeben von Screenshots oder anderen Arten von Inhalten erleichtern und beschleunigen.
- ShareX verfügt über eine integrierte OCR-Funktion (optische Zeichenerkennung), die Text in Bildern und Screenshots erkennen kann.
- ShareX ermöglicht es Ihnen auch, Ihre Screenshots auf eine Vielzahl von Diensten wie Imgur, Dropbox und Google Drive hochzuladen. Sie können ShareX sogar so konfigurieren, dass Inhalte auf Ihre FTP- oder SFTP-Server hochgeladen werden.
- ShareX bietet mehrere Aufnahmeoptionen, die über die reine Aufnahme von Screenshots hinausgehen. Sie können z.B. Videos, GIFs, Vollbildaufnahmen oder bestimmte Fenster aufnehmen und auch die Aufnahmeeinstellungen wie Bildqualität, Dateiformat und Aufnahmeverzögerung anpassen.
3. Wondershare DemoCreator
Der DemoCreator ist eine Software zur Bildschirmaufnahme und Videobearbeitung, die von Wondershare entwickelt wurde. Mit diesem Programm können Sie Ihren Bildschirm und Ihr Audio aufnehmen und professionelle Videos für den Unterricht oder für Lehrzwecke erstellen.
Mit ihm können Sie auch Webcam-Aufnahmen machen und Ihren Videos Anmerkungen, Untertitel und Effekte hinzufügen. Die Software ist mit einer Fülle von Bearbeitungstools ausgestattet, z.B. zum Schneiden und Trimmen, zum Hinzufügen von Musik oder Voiceover und zum Anpassen von Farbe und Kontrast. Diese Funktionen helfen Ihnen bei der Feinabstimmung und Ausgestaltung Ihrer Produktionen. Das Beste daran ist, dass Sie für die Verwendung des DemoCreator keine tiefgreifende Schulung benötigen, da die Oberfläche ziemlich intuitiv ist und die Optionen selbsterklärend sind.
Mit dem DemoCreator können Sie einen scrollenden Bildschirm aufnehmen, indem Sie ein Video aufnehmen und es als MP4 oder GIF speichern. Der Vorgang wird im Folgenden beschrieben:
Schritt 1. Starten Sie das Bildschirmaufnahme-Panel.
Laden Sie den Wondershare DemoCreator herunter und installieren Sie ihn auf Ihrem Windows PC. Starten Sie das Programm und klicken Sie auf dem ersten Bildschirm auf Video Recorder, um den Bildschirmrecorder zu öffnen.
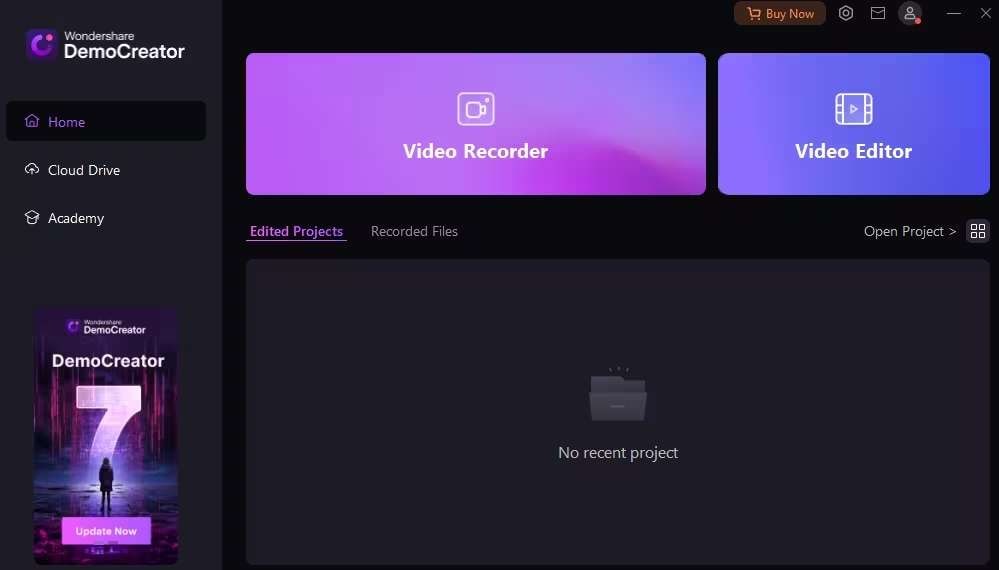
Schritt 2. Definieren Sie Aufnahme- und Bearbeitungspräferenzen.
Verwenden Sie die im Panel verfügbaren Optionen, um die Aufnahmeauflösung, den Aufnahmestil, die Audio- und Webcam-Aufnahme und klären Sie ab, ob der DemoCreator den Video Editor starten soll, sobald Sie die Aufnahme beenden.
Schritt 3. Zeichnen Sie Ihren PC-Bildschirm auf.
Öffnen Sie das Fenster, die Anwendung oder die Webseite, von der Sie Aufnahmen machen möchten. Klicken Sie im DemoCreator auf REC auf der rechten Seite des Fensters, um die Aufnahme zu starten. Scrollen Sie dann das Zielfenster je nach Bedarf horizontal oder vertikal.

Klicken Sie anschließend auf das Stopp Symbol in der unverankerten Symbolleiste, um die Aufnahme zu beenden und zu warten, bis der Video Editor automatisch gestartet wird (falls Sie den DemoCreator so konfiguriert haben).
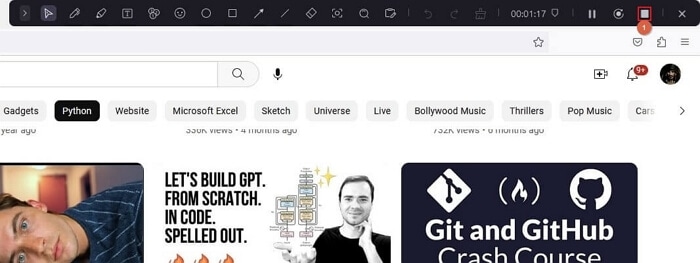
Verwenden Sie im Video Editor die verfügbaren Tools, um das Videomaterial nach Ihren Wünschen zu bearbeiten und klicken Sie oben rechts auf Exportieren, um die Ausgabe in Ihrem bevorzugten Format zu exportieren.
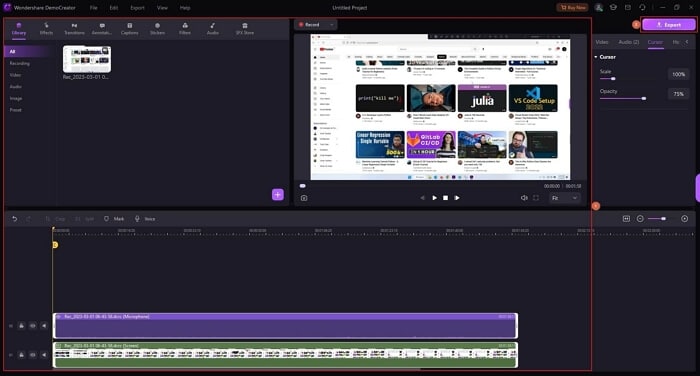
Hier eine gute Nachricht: Sie können zwar ein Fenster scrollen, während Sie Ihren Computerbildschirm mit dem DemoCreator aufnehmen, aber der scrollende Screenshot in den Windows- und Mac-Versionen der App befindet sich in der Entwicklungsphase und wird bald hinzugefügt werden.
Fazit
Die Aufnahme eines langen Screenshots auf einem Laptop mit Windows 10 oder 11 ist einfach, wenn Sie ein Tool eines Drittanbieters verwenden. Wenn Sie keine Software verwenden möchten, bleiben Sie auf die Webbrowser beschränkt und zwar auch dann, wenn diese über eine integrierte Funktion zur Aufnahme von Screenshots einer ganzen Seite verfügen. Mit einem effizienten Tool wie ShareX, Snagit oder dem besten Tool, dem Wondershare DemoCreator, ist es möglich, einen scrollenden Screenshot unter Windows zu erstellen.
FAQ
-
Wie kann man unter Windows 11 am schnellsten einen Screenshot machen?
Der schnellste Weg, unter Windows 11 einen Screenshot zu machen, ist das gleichzeitige Drücken der Tasten „Windows + Druck“. Damit nehmen Sie den gesamten Bildschirm auf und speichern die Aufnahme automatisch im Screenshots-Ordner in der Bilderbibliothek. -
Wie kann ich einen scrollenden Screenshot in Windows 11/10 ohne Software eines Drittanbieters aufnehmen?
Sie können das integrierte Snipping Tool in Windows 11/10 verwenden, um normale Screenshots aufzunehmen, aber für scrollende Screenshots ist oft eine Software eines Drittanbieters wie Snagit oder PicPick erforderlich. -
Wie kann ich unter Windows 11 mehrere Screenshots erstellen?
Um unter Windows 11 mehrere Screenshots zu erstellen, können Sie das Snipping Tool oder Snip & Sketch verwenden. Öffnen Sie das Tool, machen Sie Ihren ersten Screenshot, speichern Sie ihn und wiederholen Sie den Vorgang für weitere Screenshots. Für schnellere Aufnahmen verwenden Sie das Tastaturkürzel "Windows + Umschalt + S", um das Snipping Tool direkt zu öffnen und mehrere Screenshots nacheinander aufzunehmen. -
Wie erstellt man unter Windows einen Screenshot von einer ganzen Seite?
Sie können eine Browsererweiterung wie GoFullPage für Chrome, Fireshot für Firefox oder DemoAir Online Webpage Screenshot Capture verwenden. Alternativ können Anwendungen von Drittanbietern wie Snagit oder PicPick die gesamte scrollende Seite in jeder Anwendung aufnehmen, nicht nur in Browsern. -
Kann ich in Windows 11/10 mit einer Browsererweiterung einen scrollenden Screenshot machen?
Ja, Browser-Erweiterungen wie GoFullPage für Chrome, Fireshot für Firefox oder das DemoAir Online Webpage Screenshot Capture Tool können verwendet werden, um scrollende Aufnahmen von Webseiten direkt im Browser zu machen.

