Benutzerhandbuch
Wie benutzt man den Wondershare DemoCreator? Unsere Schritt-für-Schritt Anleitung zeigt Ihnen wie das ganz einfach klappt.
Benutzerhandbuch
-
Anfangen - Mac
-
Video aufnehmen - Mac
-
Audio aufnehmen - Mac
-
Video bearbeiten - Mac
-
Audio bearbeiten - Mac
-
DemoCreator Effekte - Mac
-
Exportieren & Teilen - Mac
-
Tastaturkürzel - Mac
FAQs
V8.0 Autorisierungs-Tutorial Anleitung - Mac
1. Autorisierungs Einführung
Mac-Systeme haben hohe Anforderungen an die Berechtigungen. Neue Benutzer müssen Wondershare DemoCreator Produkte bei der ersten Verwendung autorisieren:
- Bildschirmaufnahmen: Für die Aufnahme des Bildschirms und des Audios des Systems ist eine Autorisierung erforderlich.
- Kamera: Für Aufnahmen mit der Kamera ist eine Autorisierung erforderlich.
- Mikrofon: Um Audio über das Mikrofon aufzunehmen, ist eine Autorisierung erforderlich.
- Zugänglichkeit: Erforderlich für die Aufzeichnung von Maus- und Tastaturereignissen.
2. Benutzerhandbuch
1. Navigieren Sie zur DemoCreator Homepage > Video Recorder.
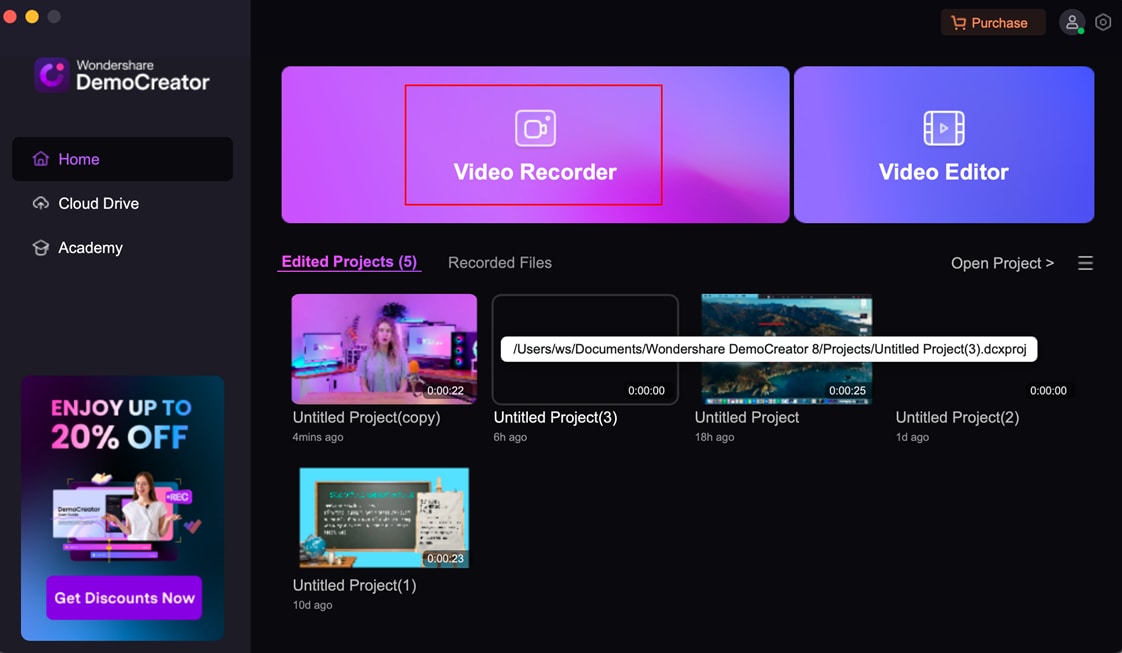
Klicken Sie auf Video Recorder, um die Aufnahmefunktion auszuwählen.
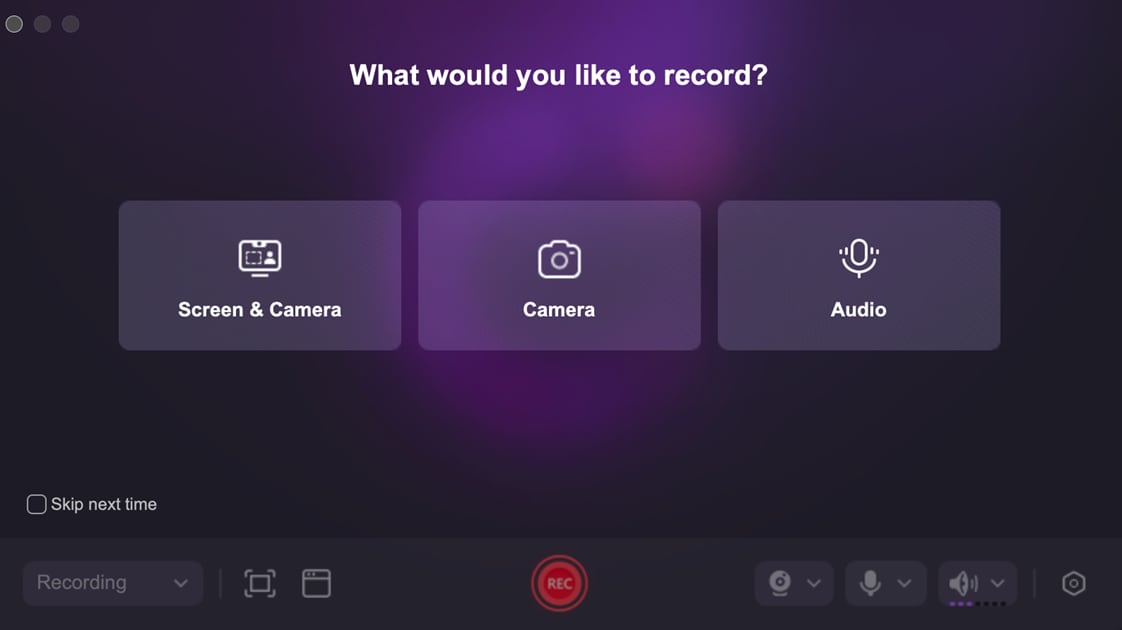
Wenn Sie zum ersten Mal auf eine der Optionen unter Bildschirm & Kamera, Kamera oder Audio klicken, wird der Prompt für die Autorisierung angezeigt.
2. Autorisierungs Benutzeroberfläche:
(1) Autorisierungsprozess für Bildschirmaufnahmen:
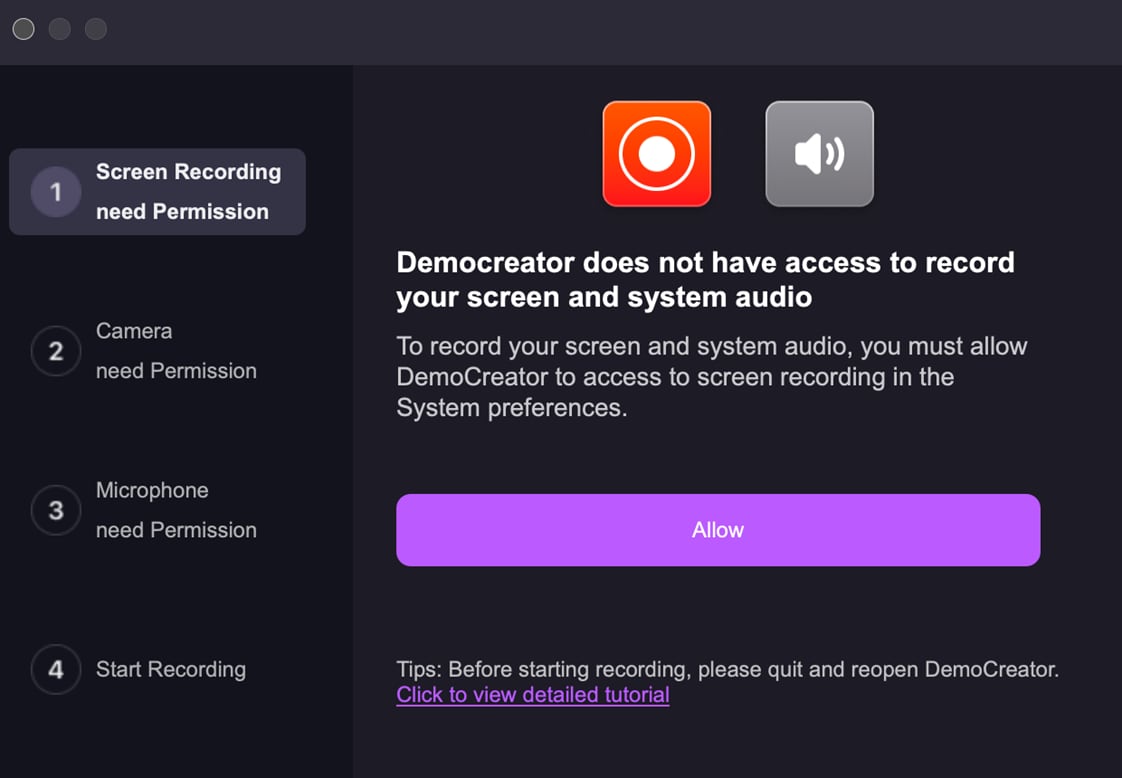
Klicken Sie auf die Zulassen Schaltfläche, um die Oberfläche für die Bildschirmaufnahme zu öffnen. Es wird ein Prompt angezeigt.
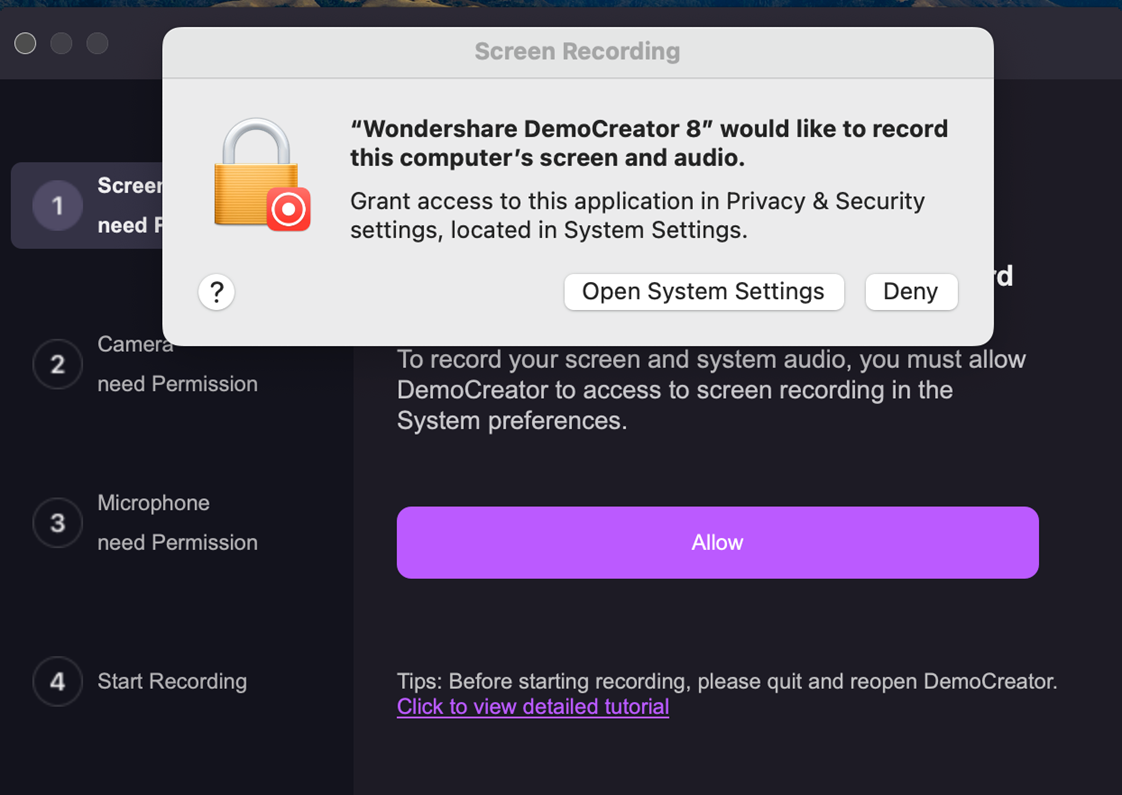
Klicken Sie auf "Systemeinstellungen öffnen", um zu Mac > Systemeinstellungen > Datenschutz & Sicherheit > Bildschirmaufnahme zu gelangen. Suchen Sie den Wondershare DemoCreator 8 und schalten Sie ihn ein.
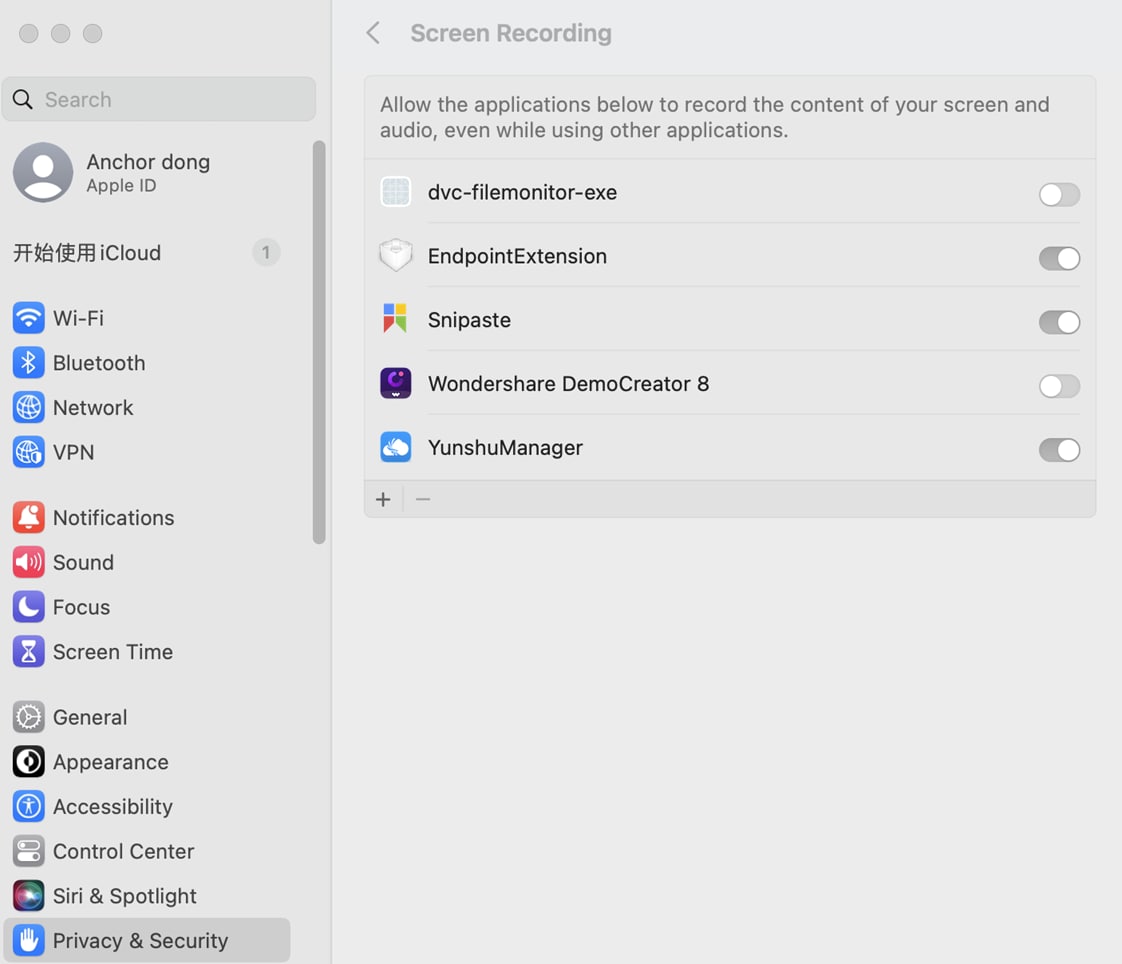
Nach der Aktivierung werden Sie möglicherweise aufgefordert, Ihr Systempasswort einzugeben.
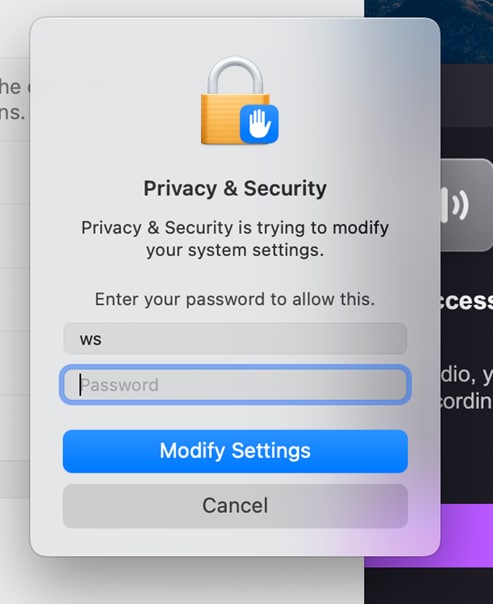
Sie können "Beenden & neu starten" oder "Später" wählen, um später neu zu starten. Beachten Sie jedoch, dass ein Neustart erforderlich ist, um eine ordnungsgemäße Autorisierung zu erhalten.
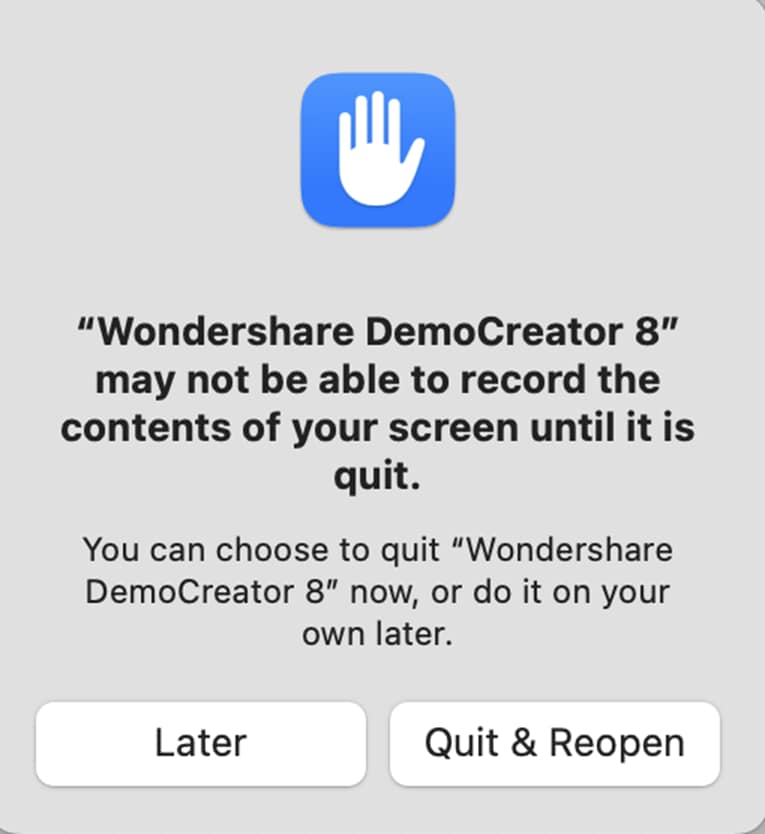
(2) Kamera-Autorisierungsprozess:
Klicken Sie auf "Nächster Schritt", um mit der Autorisierung der Kamera fortzufahren.
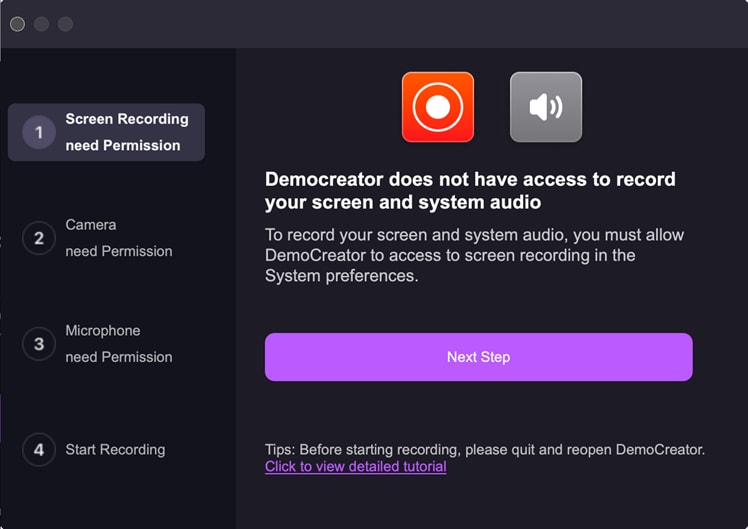
Klicken Sie auf Zulassen; es erscheint ein Popup-Fenster, klicken Sie auf OK, um die Genehmigung zu erteilen.
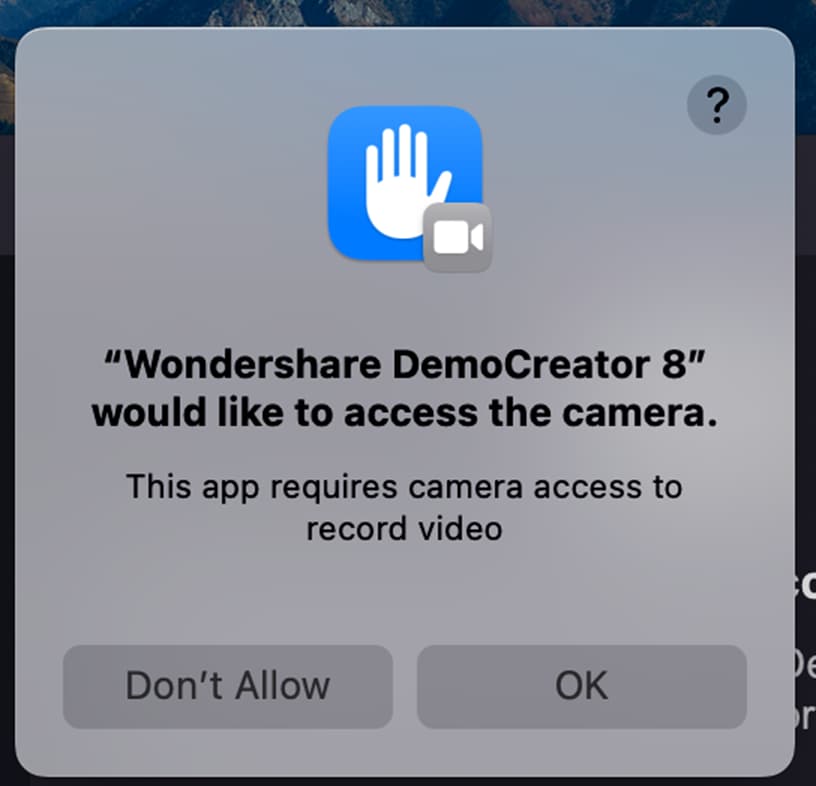
(Wenn kein Popup-Fenster erscheint, autorisieren Sie bitte manuell unter Mac → Systemeinstellungen → Datenschutz & Sicherheit → Kamera).
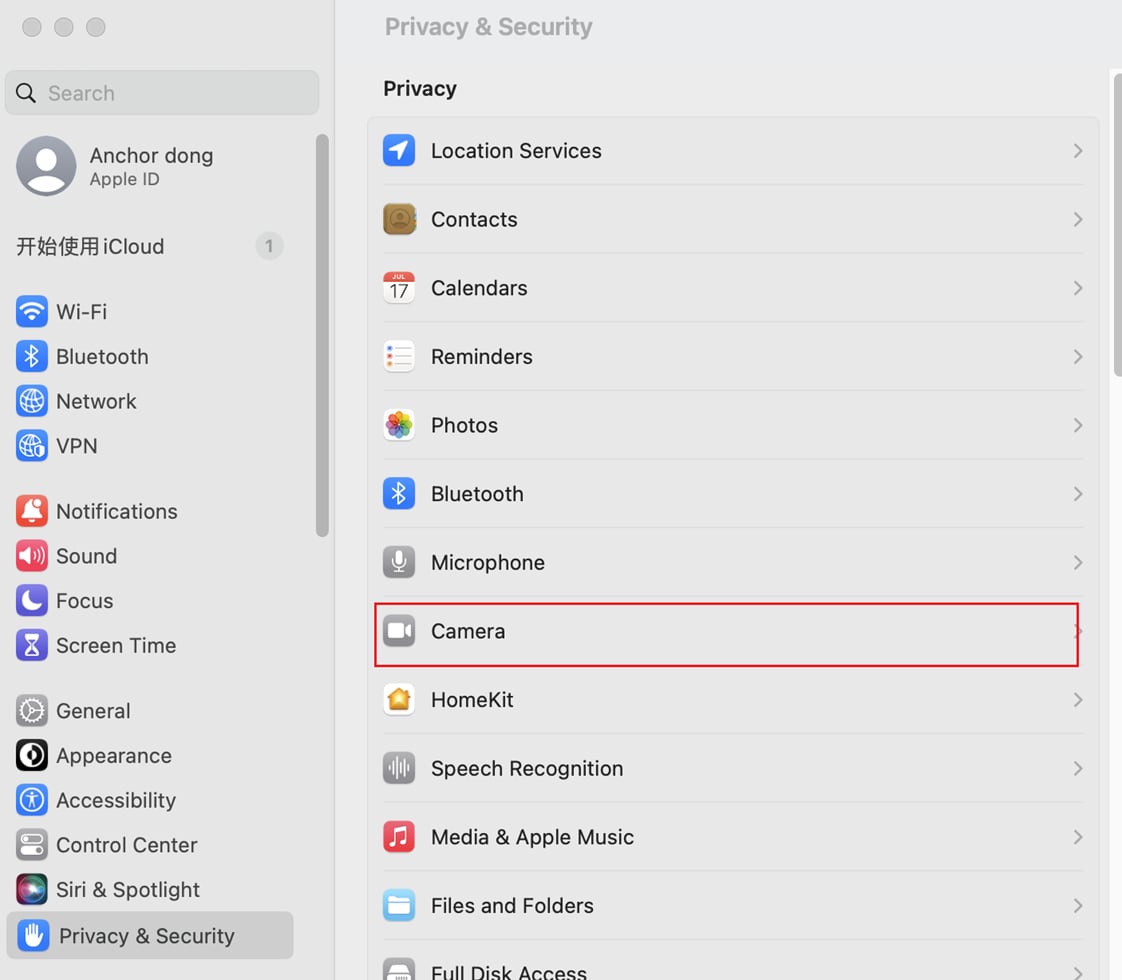
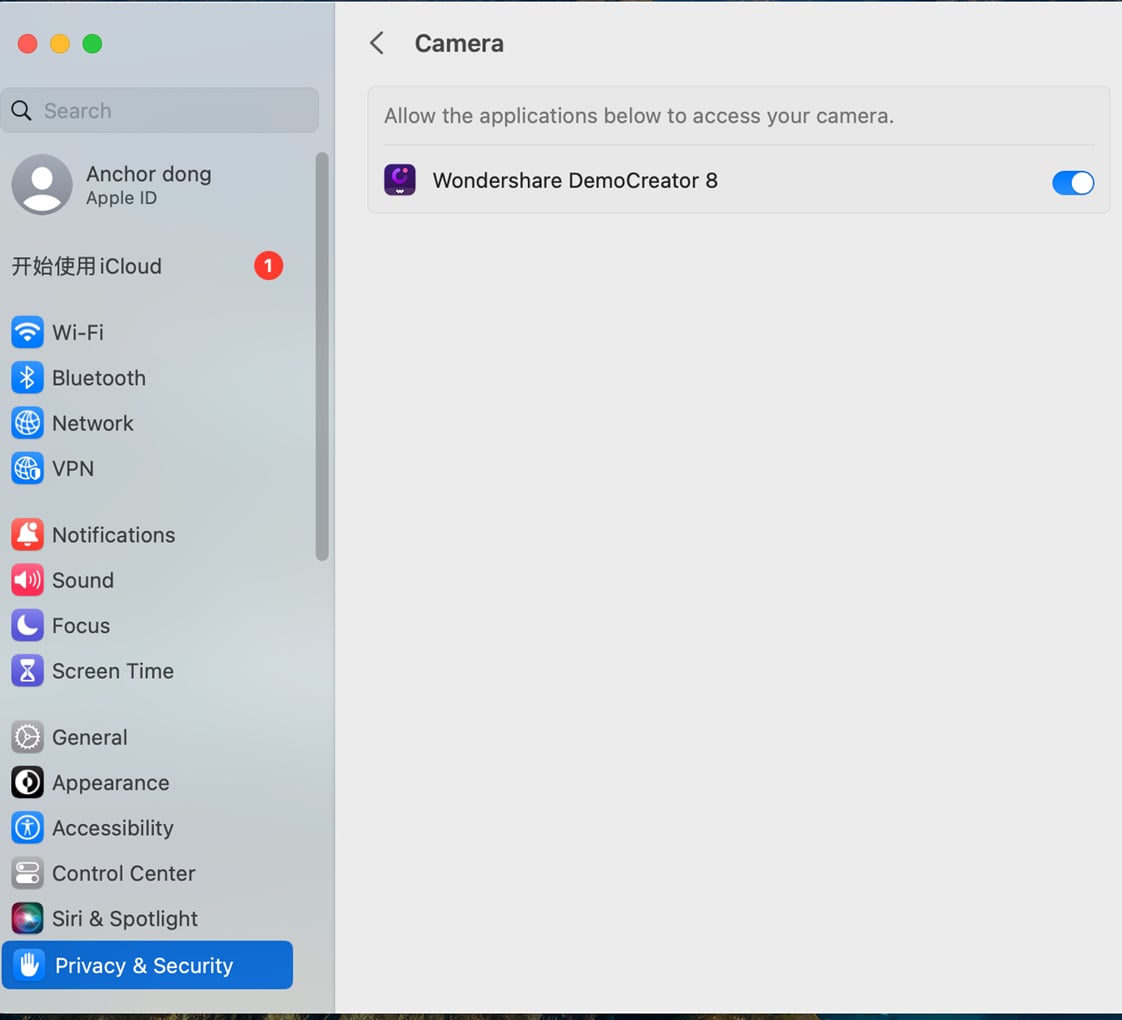
(3) Mikrofon-Autorisierungsprozess:
Klicken Sie auf "Nächster Schritt", um den Prozess der Mikrofonautorisierung zu starten.
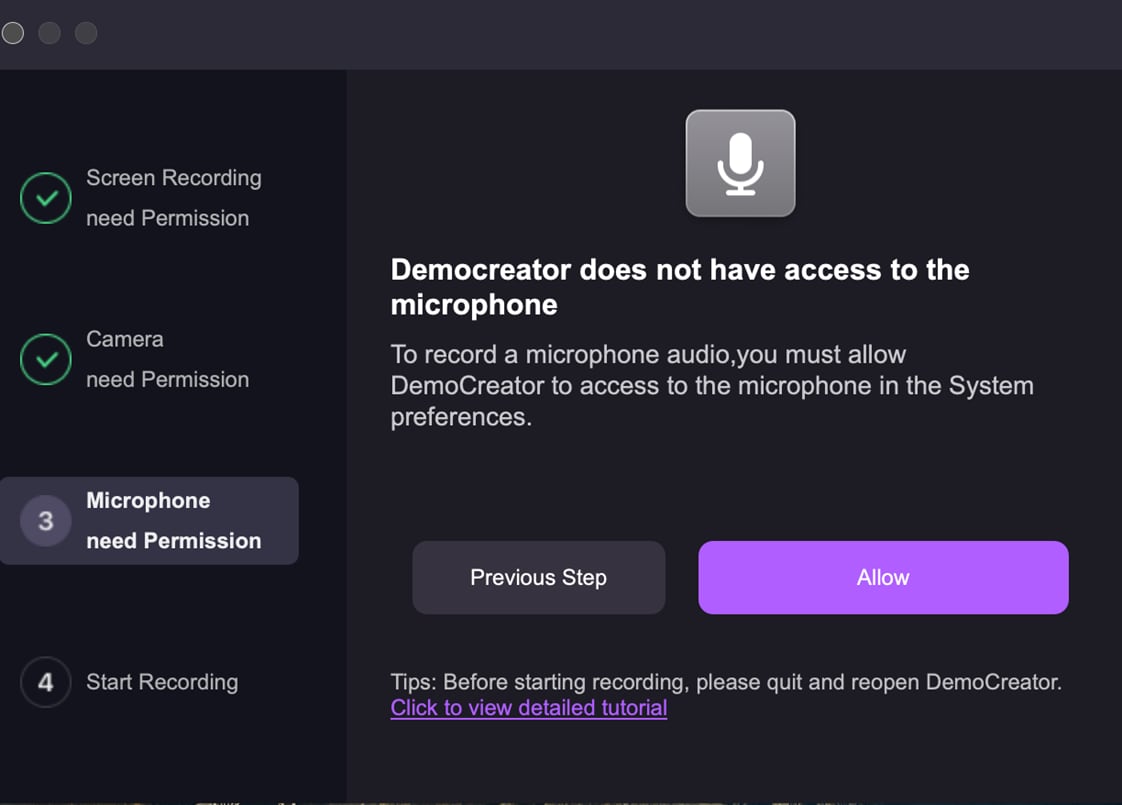
Ein Mikrofon-Popup-Fenster wird angezeigt. Klicken Sie auf OK.
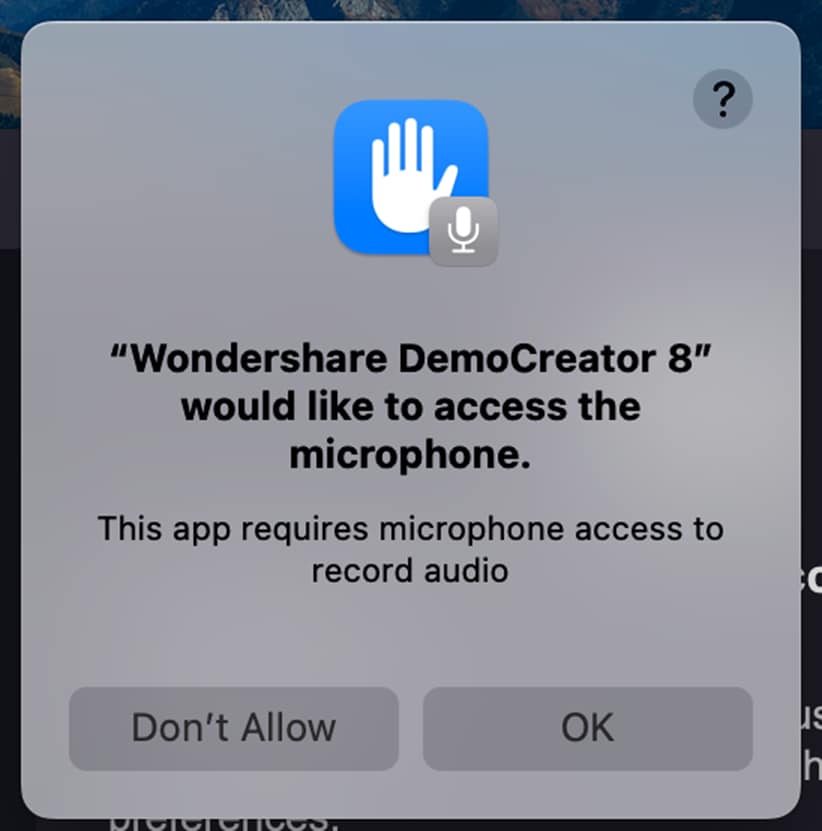
(Wenn kein Popup-Fenster erscheint, autorisieren Sie bitte manuell unter Mac → Systemeinstellungen → Datenschutz & Sicherheit → Mikrofon).
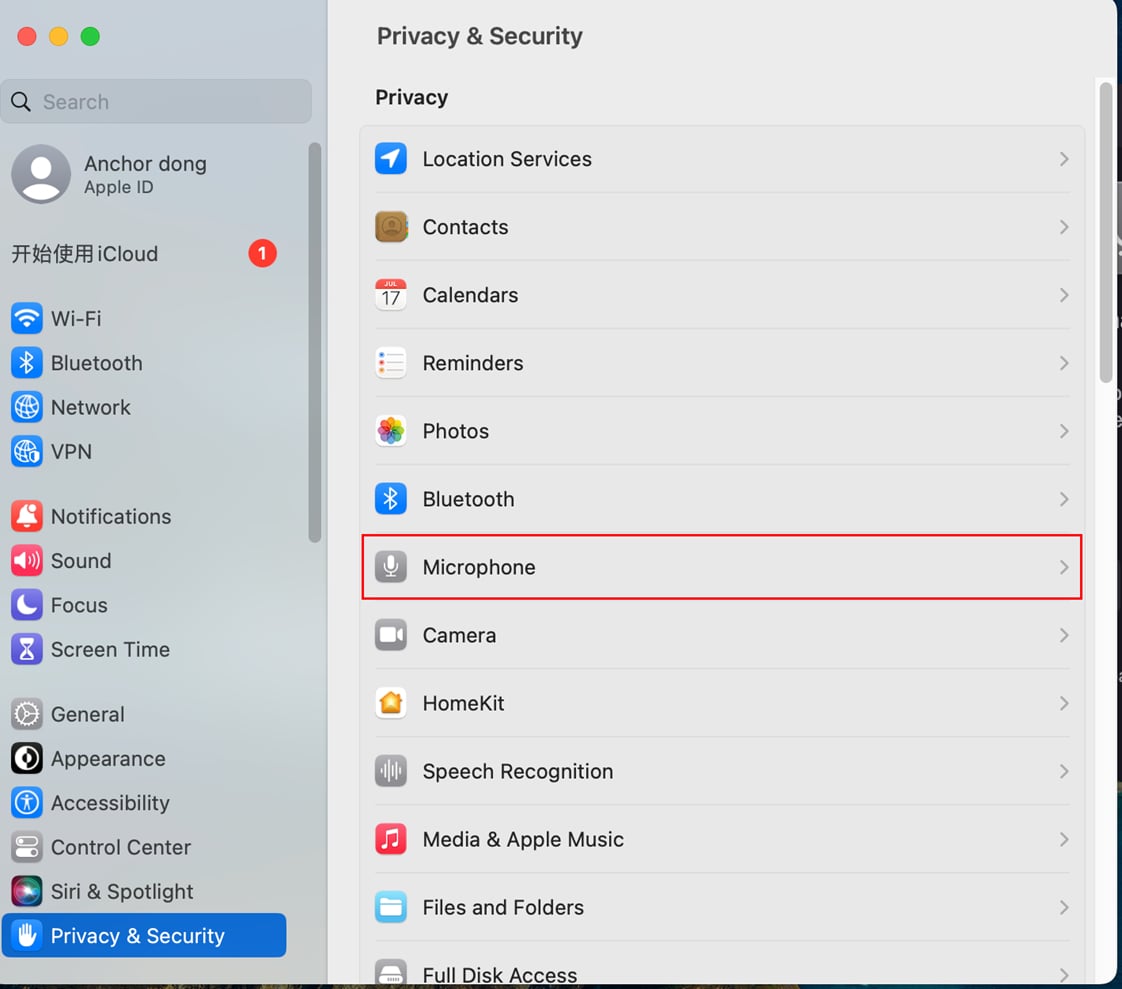
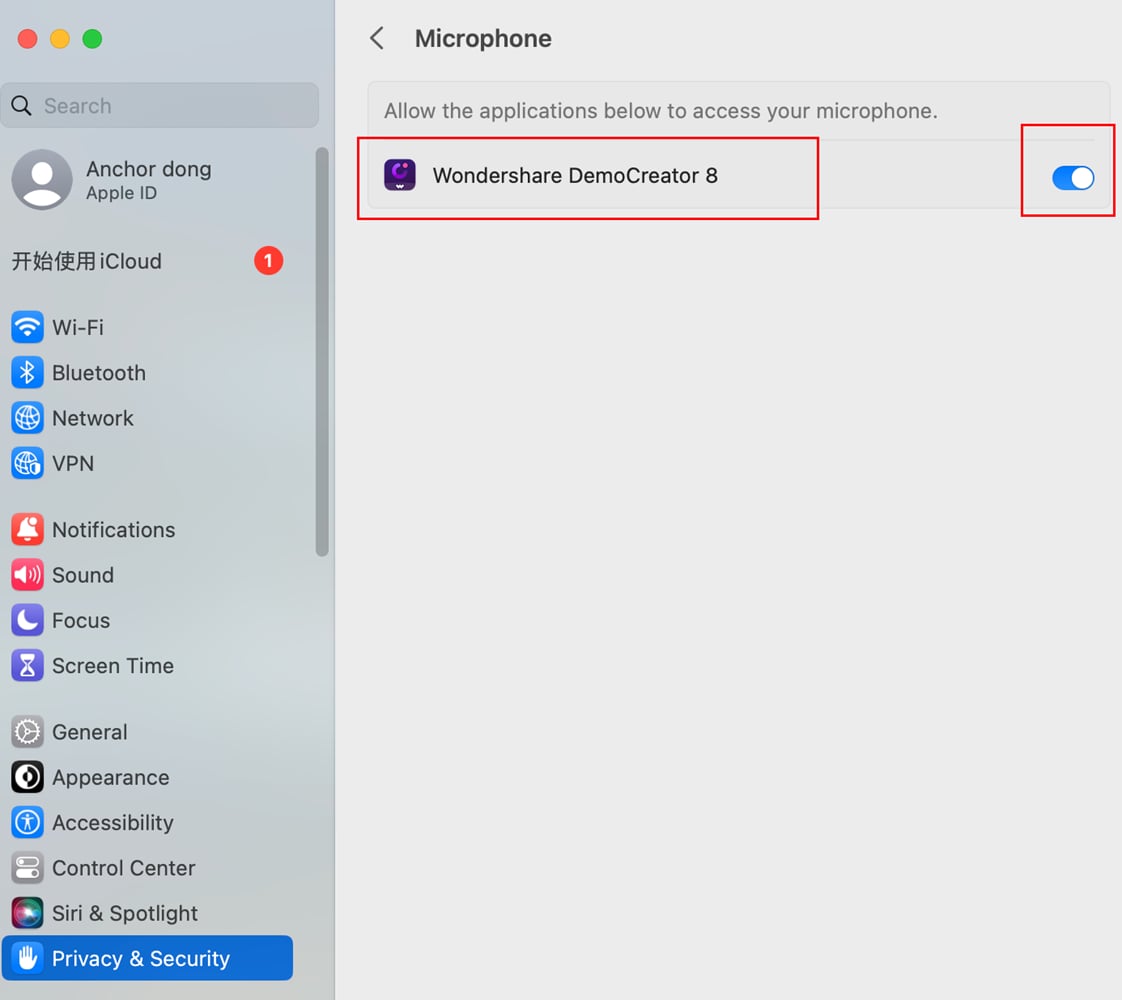
Klicken Sie auf "Nächster Schritt". Wenn die Autorisierung erfolgreich war, klicken Sie auf "Aufnahme starten", um normal aufzunehmen. Es wird empfohlen, das Programm neu zu starten, um sicherzustellen, dass die Autorisierung korrekt funktioniert.
(4) Verfahren zur Autorisierung der Zugänglichkeit:
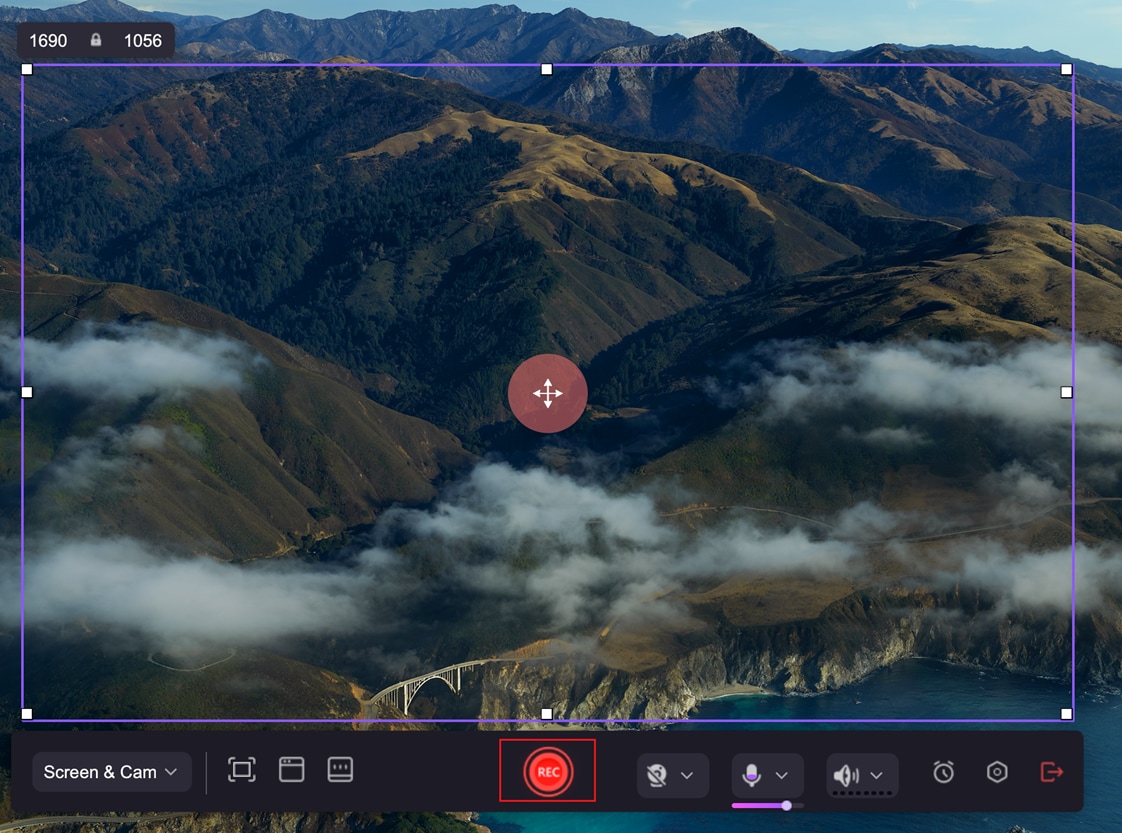
Wenn Sie zum Aufnehmen auf die REC Schaltfläche klicken, erscheint ein Prompt zur Autorisierung der Zugänglichkeit.
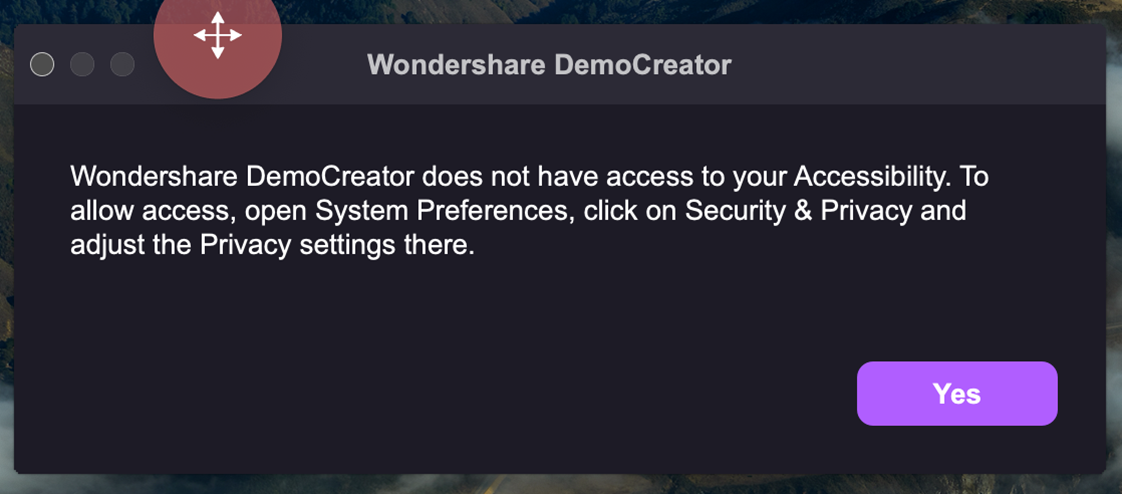
Klicken Sie auf Ja, um die Aufnahmeberechtigung zu erhalten. Sie gelangen dann zum System, um die Zugangsberechtigung zu öffnen.
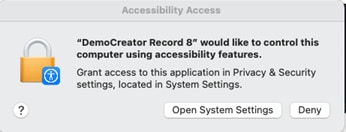
Klicken Sie auf die Schaltfläche "Systemeinstellungen öffnen" und schalten Sie die Berechtigung für die Barrierefreiheit ein.
(Wenn kein Popup-Fenster erscheint, aktivieren Sie es bitte manuell unter Mac → Systemeinstellungen → Datenschutz & Sicherheit → Barrierefreiheit).
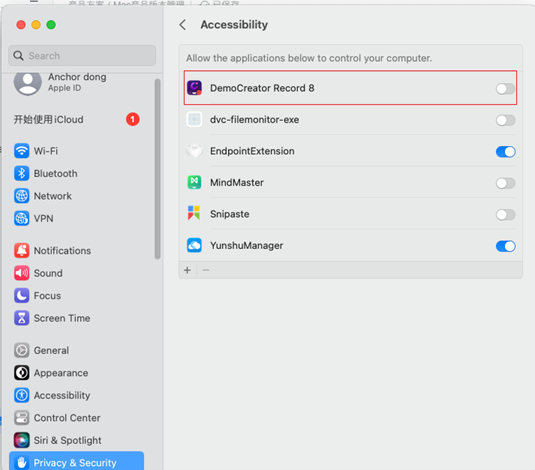
Jetzt können Sie mit der Aufnahme auf Ihrem Mac beginnen!