- 1. Den Bildschirm mit der WebCam gleichzeitig aufnehmen.
- 2. Die Anpassung der Bildschirmaufnahme und der Bildrate erlauben.
- 3. Mehr Effekte und Sticker, um das Video lebendiger zu machen.
CamStudio funktioniert nicht - Wie kann man es beheben?
CamStudio ist eine der bekanntesten Anwendungen, mit der alle deine Videos aufgenommen werden und auf dem Bildschirm verfügbar sind. Es eignet sich gut für die Erstellung von Video-Tutorials. Aber es gibt viele Leute, welche die Erfahrung haben, dass ihr CamStudio nicht funktioniert. Es kann zu Problemen kommen, wenn die App nicht richtig funktioniert. Sie können ihr Video nicht mit ihrem Bildschirm aufnehmen.

Teil 1: Häufige Probleme mit nicht funktionierendem CamStudio
1. CamStudio nimmt keinen Ton auf
Nimmt CamStudio kein Audio von der CamStudio Website auf? Der Ton wird auf dem Desktop aufgezeichnet, aber wenn derselbe Ton über die App abgespielt wird. Selbst wenn der Ton über Lautsprecher aufgenommen wird, wird ein Fehler angezeigt. Auch der Ton wird nicht in das Gerät eingespeist. Manchmal ist es schwierig, eine Option für ein Mikrofon zur Audioaufnahme zu finden. Selbst wenn ein anderer Spieler sie abspielt, verschwindet die Aufnahme einfach.
Wenn CamStudio nicht funktioniert, kann das auch zu anderen Problemen führen, denn es ist das einzige Tool, mit dem man Videos aufnehmen kann, und es ist auch noch kostenlos. Wir haben einige Lösungen gefunden, die helfen könnten.
2. CamStudio lässt sich nicht öffnen
Es gibt viele Gründe, warum sich CamStudio nicht öffnen lässt. Sobald CamStudio geöffnet ist, wird das Video aufgenommen und in CamStudio angezeigt. Es gibt jedoch Fälle, in denen sich das CamStudio auch nach vielen Versuchen nicht öffnen lässt. In vielen Fällen hat man versucht, es auf dem Startmenü zu öffnen, aber es hat nichts gebracht. Auch nach einem Klick auf das Icon öffnete sich dieses nicht. Der Computer hat auch keine anderen Probleme, weil eine andere Anwendung funktioniert.
3. CamStudio nimmt nicht im Vollbildmodus auf
Manchmal kann die Tatsache, dass CamStudio keine Videos aufnimmt, für viele Benutzer ein großes Problem darstellen. In vielen Fällen kommt es vor, dass das gesamte Video nicht erfasst wird, da der gesamte Bildschirm nicht erfasst wird. CamStudio nimmt kein Video auf und das Bild wird auch nach Auswahl des gesamten Bildschirms nicht abgeschnitten. Auch auf den beiden Laptops und dem zweiten Monitor ist sie nicht sichtbar. Es ist nur in dieser speziellen Anwendung ein Problem, weil der gesamte Bildschirm in anderen Anwendungen sichtbar ist.
4. CamStudio kann die AVI-Datei nicht aufzeichnen
Im Allgemeinen konntest du mehrmals Xvid verwenden. Der Schieber für die Videoaufzeichnung wird dadurch jedoch nicht beeinträchtigt. Aber auch nach der Verwendung des DivX-Pakets sollte es kein Problem sein, CamStudio zu verwenden, aber die AVI-Datei wird nicht ordnungsgemäß aufgezeichnet. Manchmal tritt dieses Problem bei der Verwendung von x264vfw mit einer Größe von 640 X 360 nach eineinhalb Stunden Aufnahmezeit auf.
Manchmal nimmt CamStudio den Ton nicht richtig auf jedem Gerät auf. Es wird immer ein Fehler angezeigt. Ein mit Pixel behandeltes Video könnte das Video stören und das Bildschirmerlebnis beeinträchtigen. Entferne du einfach die Körnung aus dem Video, um die Qualität zu verbessern.
Teil 2: Behebung von CamStudio, das nicht funktioniert
CamStudio ist eine beliebte Screenshot-Anwendung zur Erstellung wichtiger Tutorials. Es ist nützlich für Menschen, die auf Social-Media-Plattformen sehr aktiv sind. Wenn dein Bildschirm während der Videoaufnahme schwarz wird, musst du das Video im Fenstermodus abspielen oder die App erneut installieren und die neueste Version herunterladen.
Manchmal können deine Videos unscharf sein, was daran liegt, dass der Speicherplatz in deinem System möglicherweise begrenzt ist. Wenn du siehst, dass dein Video keinen Ton hast, musst du den Treiber im System aktualisieren.
1. Aktiviere die Audioaufnahme
Du musst wissen, wie du Audioaufnahmen für die Sprecher zulassen kannst. Dies kann ganz einfach mit den Optionen erfolgen: Nimm deinen Ton über die Lautsprecher auf. Diese Funktion wird jedoch nicht von allen Soundkarten unterstützt.
Schritt 1 - Du wirst eine Fehlermeldung wie „WaveoutGetSelectControl () failed“ sehen. Um Audio aufzunehmen, es wird immer empfohlen, den Audioeingang zu ändern und auf Stereo- Mono, Mix oder What-U-Hear umzuschalten. Dann in XP, musst du auf den Sprecher doppelt mal und auch auf das Lautsprecher-Icon, das Schema Tray, klicken. Und dann wähl Advanced to Properties to Recording.
Schritt 2 - In der gesamten Liste werden verschiedene Optionen wie Stereo Mix, Mono Mix, Mix, What-U-Hear oder Wave Out angezeigt. Du musst das gewünschte Kontrollkästchen ankreuzen und kannst dann dein Audio nur durch Auswahl des Kontrollkästchens direkt unter dem Fader aktivieren. In Windows Vista musst du gelegentlich Stereo Mix zulassen, der auch als Wave out Mix bezeichnet wird, da er standardmäßig verborgen sein kann. Um ihn zu aktivieren, musst du den Tab „Sound“ in der automatischen Systemsteuerung wählen.
Schritt 3 - Klick dann einfach auf die Option „Aufnahme“.
Schritt 4 - Klick auf den rechten Tab im Hintergrund und wähl ein geeignetes deaktiviertes Gerät aus. Klick außerdem auf die Option „Stereo Mix“ und aktiviere dies. Behalte außerdem Stereo Mix als Standardeinstellung bei. Jetzt ist es an der Zeit, das CamStudio auszuwählen. Öffne CamStudio und wähl die Optionen; Wähl dort die im Lautsprecher verwendeten Audiooptionen aus. Wähl die Option Stereo Mix, die sich auf der Soundkarte-Gerät befindet.
Schritt 5 - Entscheide dich dann für andere Optionen und nimm den richtigen Ton über Lautsprecher auf. Du kannst auch die Fehlermeldung übersehen, und dann kannst du alle Töne aufzeichnen, die über diese bestimmte Soundkarte abgespielt werden. Wenn du weder in Vista noch in Windows 7 eine Option vom Typ Stereo Mix erhältst, sollst du dich an den Support des Herstellers wenden, um sie zu aktivieren.
2. Beende Task im Task-Manager und führ erneut aus
Manchmal musst du die im Hintergrund laufenden Anwendungen über den Task-Manager anklicken, da es sonst zu Konflikten mit der Anwendung kommt, an der du gerade benutzt. Indem du die Anwendungen auf der App schließt, kannst du die Probleme beseitigen, welche die Festplatte betreffen, und du kannst CamStudio wieder starten.
- Wenn du Windows 95 oder 98 verwendest, musst du die STRG- und ALT-Tasten gedrückt halten und dann die ENTF-Taste nur einmal drücken.
(Du wirst sehen, dass im Dialogfeld „Programme Schließen“ angezeigt wird. Hier musst du CamStudio auswählen, indem du es einfach anklickst. Dann musst du auf „Task Beenden“ klicken.)
- Das Dialogfeld „Programme Schließen“ wird geschlossen, aber das von dir ausgewählte Programm wird ebenfalls geschlossen. Wenn du die obigen Schritte wiederholst, werden alle laufenden Programme außer Explorer und Systray geschlossen.
(Hier musst du diese beiden Anwendungen laufen lassen, wenn du willst, dass dein System und Windows richtig läuft. Denkst du auch daran, dass das System automatisch neu gestartet wird, wenn du während des gesamten Vorgangs versehentlich zweimal die Tastenkombination STRG+ALT+ENTF drückst).
- In diesem Fall musst du warten, bis der Desktop wieder funktioniert. Nach all diesen Schritten kannst du erneut starten, indem du auf CamStudio klickst und es verwendest, wenn du Windows NT, 2000 oder XP verwendest.
(Falls du eine ältere Version von Windows verwendest, ist CamStudio weiterhin verfügbar.)
- Du musst die Tasten STRG + ALT gedrückt halten und dann die ENTF-Tasten drücken.
(Wähl dann den Task-Manager und markiere die Programme, die du schließen möchtest.)
- Wähl dann die Schaltfläche „Ein“, und dann „Task Beenden“. Das Dialogfeld des Task-Managers bleibt geöffnet, damit du andere Anwendungen schließen kannst. Geh dann auf die Tab „Prozesse“, wähl die Liste der Prozesse aus und klick auf „Schließen“.
- Klick dann auf die Schaltfläche „Task Beenden“ und dann öffne die CamStudio-App.
Viele Prozesse auf der Tab „Prozesse“ können in Windows nicht beendet werden, um ordnungsgemäß zu funktionieren. Daher wird in diesen Systemen nur empfohlen, die Prozesse zu schließen, die sich als Nicht-System-Prozess erweisen. Sobald die Prozesse in diesen Systemen erneut gestartet werden, werden sie wieder in Gang gesetzt, damit das gesamte System ordnungsgemäß funktioniert.
So entferne die Startobjekte vollständig
In diesem Fall musst du dich lediglich als Administrator am System oder als Mitglieder der Gruppe der im System verfügbaren Administratoren anmelden, damit du den Vorgang abschließen kannst. Sobald du es schließt oder entfernst, musst du dein System erneut starten. Diese Funktion steht nicht auf allen Systemen zur Verfügung und ist nur in Windows 98, ME und XP zu finden.
Du musst auf Start klicken und dann auf Laufen drücken. Auf der Tab „Allgemein“ musst du den Startvorgang auswählen und dann in den Kontrollkästchen die verfügbaren Startobjekte auswählen. Klick auf die Schaltfläche OK und dann einfach auf die Schaltfläche Neustart, um dein System neu zu starten.
Einen alternativen Rekorder verwenden - DemoCreator
Wondershare DemoCreator hat sich einen guten Ruf für seine Fähigkeit erworben, exklusive qualitative Videos zu produzieren. Als eine Kombination aus Video-Editor und Bildschirm-Recorder wird es einfach, verschiedene Videos aufzunehmen. Nach der Aufnahme ist es schwierig, die Bilder zu bearbeiten und das gewünschte Ergebnis zu erzielen.

Es gibt eine Fülle von Optionen, von Overlays bis hin zu Pfeilen, mit denen du deine Videos leicht anreichern kannst. Wenn du deine Videos besonders aktiv gestalten möchtest, ist das Hinzufügen von Aufklebern zu deinen Aufnahmen ein guter Schritt. Das bearbeitete Video kann in verschiedenen kompatiblen Formaten gespeichert werden, darunter MP4, MOV und GIF.
 100% Sicherheit | Werbefrei
100% Sicherheit | Werbefrei 100% Sicherheit | Werbefrei
100% Sicherheit | WerbefreiVergleich zwischen CamStudio und DemoCreator
Aus dem obigen Vergleich lässt sich ableiten, dass sowohl Wondershare als auch CamStudio exklusive Softwarepakete sind, welche die Videobearbeitung zu einem kleinen Vergnügen machen. Die Wahl muss mit kühlem Kopf getroffen werden, was die Qualität der Arbeit und die Kosten des Softwarepakets betrifft.
|
|
CamStudio |
DemoCreator |
|---|---|---|
|
Unterstützte Formate |
Nur .AVI |
MP4 (HLVC), MOV, GIF |
|
CPU |
5 GB |
2 GB |
|
Preis |
kostenlose Open-Source |
ab $7,99 |
|
Bearbeitung |
Begrenzt |
Tausende von Effekten und Ressourcen |
|
Benutzerfreundlichkeit |
4,6 |
4,8 |
|
Unterstützte OS |
Windows |
Windows und Mac |
|
Bildschirmauflösung |
1280 X 720 |
1366 X 768 |
Wie triffst du die richtige Wahl
Softwarepakete für die Videobearbeitung haben einige Spezifikationen, die den Anforderungen der Benutzer entsprechen. Um die richtige Wahl zu treffen, musst du dich auf die folgenden wichtigen Punkte konzentrieren:
- Preise
- Formate der Videos
- Auflösung
Um eine großzügige Entscheidung zu treffen, ist es besser, die Art der gewünschten Arbeitsqualität zu berücksichtigen. Wenn du dich die Bewertungen und Rückmeldungen ansiehst und dabei auch deine redaktionellen Fähigkeiten berücksichtigst, kannst du die beste Entscheidung treffen. Obwohl einige exklusive Funktionen natürlich in jedem Softwarepaket enthalten sind, ist es immer noch besser, eine coole Denkweise zu haben. Wenn du planst, deine Karriere als Video-Editor voranzutreiben, dann wähl besser die richtige Art von Video-Editing-Software, die du auf deine Aufgabe in der besten Weise durchführen kannst.
Mit einigen exklusiven Funktionen, die Wondershare bietet, wird es einfach sein, Videos mit exklusiver Qualität und Auflösung zu entwickeln. Ein exklusiv gestaltetes Video verleiht dem Inhalt einen zusätzlichen Touch von Besonderheit.
Fazit
Es ist schwierig, die beste Fotobearbeitungssoftware zwischen CamStudio und Wondershare zu bestimmen. Beide Pakete sind dafür bekannt, dass sie Videos in hoher Qualität bearbeiten und hochladen können. Aber wie die Vergleiche oben gemacht, Wondershare ist eine gute Wahl in Bezug auf die Video-Editing-Software-Paket. Es ist mit exklusiven Funktionen ausgestattet, die es aus der Masse herausheben. Da es verschiedene Betriebssysteme unterstützt und es hilft, die Bearbeitungsaufgaben optimal zu erledigen. CamStudio hingegen ist nur für Einsteiger geeignet!


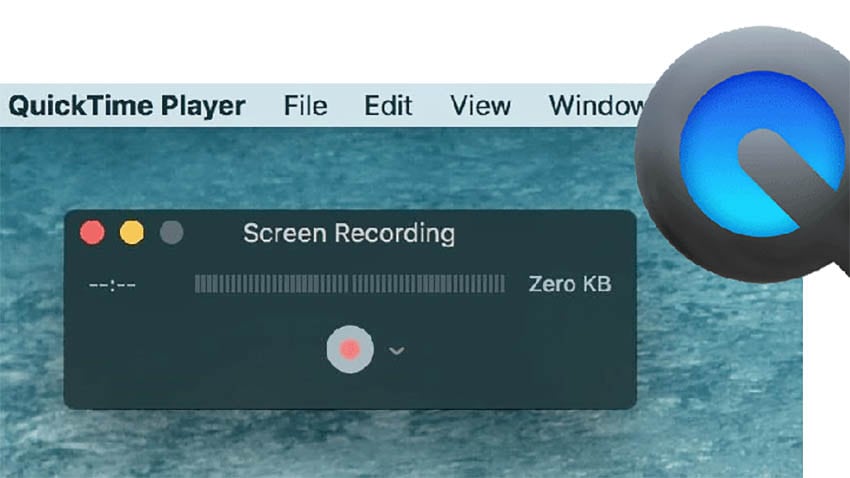
Hugo Mayer
staff Editor