Fehlerbehebung bei der Aufzeichnung
- 1. Die Videoauflösung wird automatisch an die richtige Einstellung angepasst.
- 2. Gleichzeitig den Bildschirm, das Mikrofon und die Webcam aufnehmen.
- 3. Videos mit Tausenden von Ressourcen und Vorlagen bearbeiten, aufzeichnen und bearbeiten in einem Vorgang.

Fehler bei der Aufzeichnung von Powerpoint?
PowerPoint verfügt über eine außerordentlich praktische Funktion, die es Kunden ermöglicht, den Ton ihrer Einführungen mit dem PC-Mikrofon aufzunehmen. Microsoft PowerPoint ist ein altmodisches, aber immer noch das am meisten genutzte Einführungsprogramm. Manche Leute stoßen jedoch auf 'bei der Aufnahme ist ein Fehler aufgetreten, bitte versuchen Sie es erneut mit PowerPoint' und wissen nicht, wie sie damit umgehen sollen.
Unabhängig davon, ob Sie PowerPoint 2007, PowerPoint 2010, PowerPoint 2013 oder PowerPoint 2016 verwenden, wenn Sie die Meldung erhalten, dass ein Fehler aufgetreten ist, genau wie ein Fehler mit der Aufzeichnung aufgetreten ist, versuchen Sie bitte erneut PowerPoint, das bedeutet, dass die PowerPoint-Bildschirmaufnahme nicht funktioniert Problem passiert ist. Für den Fall, dass diese Komponente unter Windows 10 oder Mac nicht so funktioniert, wie sie sollte, finden Sie hier einige Antworten, die Ihnen helfen, das Problem so schnell wie möglich zu beheben, damit Sie weiter an Ihrer Einführung arbeiten können.
Weg 1. Office-Aktivierungsschlüssel sichern
Es ist äußerst wichtig, eine Sicherungskopie des Aktivierungsschlüssels zu erstellen, falls es zu einem Missgeschick kommen sollte. Wenn Sie eine Verstärkung haben, müssen Sie keine Energie oder Geld investieren, um den Schlüssel zu finden oder neu zu kaufen, wenn Sie den Weg zur Neuinstallation oder Aktivierung von Office 2016 noch einmal verwenden müssen. Der Elementeschlüssel besteht in der Regel aus 25 Ziffern, was es schwierig macht, ihn sich physisch zu merken und aufzuzeichnen. Wenn Sie Office 2016 erfolgreich aktivieren, werden die Errichtungsinformationen auf Ihrer Nachbarschaftsplatte gespeichert. In jedem Fall werden die Einführungsdaten bei der Wiederherstellung des Rahmens oder bei anderen Aktivitäten gelöscht. Daher können Sie die Einführungsdaten im Voraus sichern, damit Sie sie nach der Neuinstallation von Office 2016 wiederherstellen können, was Ihnen die Mühe der Reaktivierung ersparen kann.
Schritt 1: Drücken Sie die nebenstehenden Tasten auf Ihrer Konsole, um den Record Wayfarer zu öffnen. "Windows + e"
Schritt 2: Im nächsten Schritt müssen Sie nach /windows envelope suchen und darauf doppelklicken, um es von dort aus zu öffnen.
Schritt 3: Jetzt müssen Sie nach dem Verzeichnis /system32 suchen und es öffnen.
Schritt 4: Suchen Sie danach das Verzeichnis /SPP und öffnen Sie es gleich.
Schritt 5: Unter dem /SPP-Verzeichnis duplizieren Sie den Umschlag "/store" und behalten ihn für den nächsten Schritt.
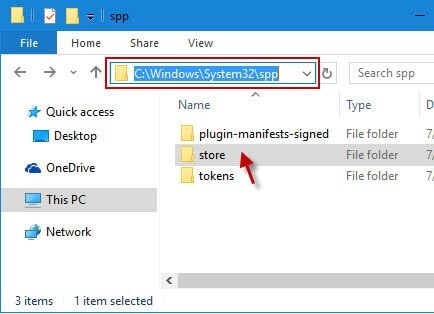
Schritt 6: Öffnen Sie den Windows-Dateiexplorer wie oben beschrieben und suchen Sie den zugehörigen Weg in Ihrem Windows-Einrichtungslaufwerk, es könnte das lokale Laufwerk C oder D sein. Verweisen Sie daher auf das folgende Verzeichnis:
/windows/system32/SPP/
Schritt 7: Suchen Sie den Ordner /store unter dem Ordner /SPP und kopieren Sie ihn irgendwo hin. Das ist die Sicherung Ihres Office 2016-Aktivierungsschlüssels.
Weg 2. Office auf Windows 10 reparieren
Ein Client-Systemtechniker muss die Möglichkeit haben, systematisch zu denken und normale PC-Probleme zu beheben, mit denen zahlreiche Kunden täglich konfrontiert werden. Wenn Sie dieser Anleitung folgen, werden Sie die Fähigkeit "Reparieren" nutzen wollen, um zahlreiche kleinere Probleme mit einem der Microsoft Office-Programme zu beheben, einschließlich der ärgerlichen Meldung "Während der Bildschirmaufzeichnung von PowerPoint ist ein Fehler aufgetreten" direkt am Ende der Speicherphase der Präsentation. Folgen Sie also dieser Schritt-für-Schritt-Anleitung, um es besser zu verstehen.
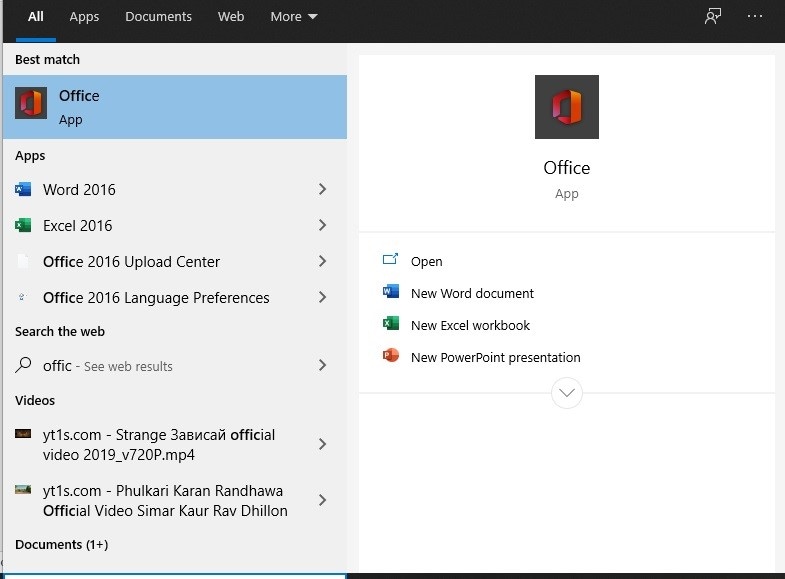
Schritt 1: Klicken Sie mit der rechten Maustaste auf die Schaltfläche "Start" in der unteren linken Ecke und wählen Sie im Menü "Apps und Funktionen".
Schritt 2: Wählen Sie das Microsoft Office-Element oder die Anwendung, die Sie reparieren möchten, und klicken Sie auf die Schaltfläche Ändern.
Schritt 3: Wählen Sie im Fenster Wie können Sie Ihre Office-Programme reparieren die folgenden Optionen aus: Online-Reparatur > Reparieren.
Hinweis: Die Schnellreparatur ist zusätzlich eine Alternative, die jedoch nur die beschädigten Dokumente erkennt und ersetzt, wie im nächsten Schritt gezeigt.
Schritt 4: Halten Sie sich an die Anweisungen auf dem Bildschirm, um das Office-Reparaturprogramm automatisch zu beenden.
Schritt 5: Nachdem die Schritte abgeschlossen sind, starten Sie den PC neu, wenn es nicht zu viel Mühe macht, damit er sich noch einmal synchronisieren kann.
Weg 3. PowerPoint mit DemoCreator aufnehmen
Wenn Sie bis jetzt noch keine Lösung für die Meldung "Bei der Bildschirmaufzeichnung von PowerPoint ist ein Fehler aufgetreten" gefunden haben, dann haben wir hier den Knaller für Sie. Wondershare DemoCreator ist eine Bildschirmaufzeichnungssoftware, mit der Sie Ihren großen Bildschirm mit einfachen Schnappschüssen aufzeichnen können. Es ist ein ideales Paket für die Aufnahme von Bildschirmen, Videos und Ton. Seine verlockenden und interessanten Fähigkeiten ermöglichen es Ihnen, Ihren Ton/Video-Inhalt ansprechend zu gestalten. DemoCreator ist ein Produkt mit einer einfach zu bedienenden Benutzeroberfläche, die es Ihnen erlaubt, auffallend und präzise zu verändern. Außerdem können Sie während der Aufnahme mit den Zeichenwerkzeugen auf dem Bildschirm schreiben und zeichnen.
Der Wondershare DemoCreator mit seinem neuesten Update arbeitet jetzt hervorragend mit der Webkamera und dem Mikrofon Ihres PCs zusammen. Falls Ihnen das nicht ausreicht, können Sie auch eine externe Kamera oder ein Mikrofon für die Videoerstellung mit einer PowerPoint-Präsentation verwenden. Sie können eine Einführung kontinuierlich aufnehmen, während Sie präsentieren, oder dies im Voraus tun, um das umgedrehte Modell zu verwenden oder Ihre Einführung auf Anfrage zugänglich zu machen. All dies ist mit der All-in-One-Anwendung DemoCreator möglich. Wenn Sie also mehr über das Toolkit erfahren und Fehlermeldungen wie 'bei der Aufzeichnung ist ein Fehler aufgetreten, bitte versuchen Sie es erneut mit PowerPoint' vermeiden möchten, sollten Sie es unbedingt ausprobieren.
 100% Sicherheit | Werbefrei
100% Sicherheit | Werbefrei 100% Sicherheit | Werbefrei
100% Sicherheit | WerbefreiSchritt 1: Bereiten Sie Ihre PowerPoint-Folien vor und starten Sie den DemoCreator
Im ersten Schritt müssen Sie Ihre PowerPoint-Präsentation für die Aufnahme vorbereiten und auf der anderen Seite die Anwendung DemoCreator starten und die Schaltfläche Neue Aufnahme wählen, um den Rekorder zu starten.

Schritt 2: Wählen Sie Ihre Audio- und Videoquellen
Innerhalb des DemoCreator-Bildschirmrekorders können Sie sehen, dass die Anwendung automatisch alle angeschlossenen Audio- und Videoquellen des Systems und des Mikrofons sowie, falls vorhanden, die Webcam erkennt. Egal, ob Sie die in Ihrem Computer eingebauten Geräte oder eine externe Webcam oder sogar ein Mikrofon für die Sprachaufzeichnung verwenden, DemoCreator bringt alle diese Quellen unter die zugängliche Schnittstelle, so dass Sie die gewünschte Quelle auswählen können, um sie während der Aufnahme der PowerPoint effektiv zu nutzen.
Schritt 3: Öffnen Sie Ihre PowerPoint-Folien und nehmen Sie den Bildschirm auf
Im nächsten Schritt müssen Sie die PowerPoint-Präsentation und den DemoCreator gleichzeitig öffnen. Sie können eine der zahlreichen anpassbaren Einstellungen für die Aufnahme wählen. Sie können auch den Bereich der PowerPoint-Anwendung manuell aufzeichnen und die PowerPoint-Anwendung dafür auswählen.

Wenn Sie also "Später eine benutzerdefinierte Größe einstellen" wählen, wird DemoCreator die Anwendung auf Ihrem Bildschirm effektiv erkennen, und Sie können die eingebaute Anpassung an den perfekten Aufnahmebereich mit dem DemoCreator-Recorder genießen.
Schritt 4: Fortfahren mit der Aufnahme von PowerPoint
Nachdem Sie Ihre Medieneingänge ausgewählt und die anderen Aufnahmeeinstellungen im DemoCreator-Recorder angepasst haben, müssen Sie nun bereit sein, die rot eingekreiste Taste für die Aufnahme zu drücken und die PowerPoint-Diashow kontinuierlich zu starten. Darüber hinaus können Sie auch die Option Screen Drawing Tool aktivieren, um verschiedene Formen zu zeichnen und die wichtigen Aspekte Ihrer PowerPoint-Präsentation hervorzuheben.

Mit diesem Tool können Sie während der Aufnahme verschiedene spezielle Anmerkungen zu Ihrem Bildschirm machen, wie z.B. Formen, Texte, Stiftzeichnungen, Spotlight, Cursor-Optionen, und während des Aufnahmeprozesses können Sie auch die Aufnahmefunktionalität steuern, indem Sie die Aufnahme pausieren, starten und neu starten. Sie können diese spezielle Funktion mit einem einzigen Klick auf die Option Screen Drawing Tool wie folgt aktivieren:
Schritt 5: Exportieren zu YouTube
Im letzten Schritt können Sie mit dem DemoCreator Ihre Aufnahmen an den von Ihnen angegebenen Speicherort in Ihrem Windows oder MacBook exportieren, wobei eine PowerPoint-Präsentation effektiv aufgezeichnet wird. Mit der fortschrittlichen Anwendung können Sie sie auch direkt auf Ihren YouTube-Kanal hochladen. Dazu müssen Sie sich nur im Export-Fenster bei Ihrem YouTube-Kanal anmelden und können Ihre ausgefeilten Aufnahmen ganz einfach Ihrem Publikum präsentieren.
Abschluss
In diesen Tagen, in denen die Mehrheit der Lehr- und Fachbereiche ins Internet verlagert wird, sehen wir, wie Pädagogen ihr ermutigendes Material auf PowerPoint vorstellen. Dies kann den Vortrag sowohl für die Schüler, kurz vor Prüfungen, als auch für den zukünftigen Unterricht des Lehrers zugänglich machen. Es gibt zwar zahlreiche Stufen, auf denen Sie Ihre Einführungen aufzeichnen können, aber wir haben die beste verfügbare Software untersucht, um einen Fehler zu vermeiden, der bei der Aufzeichnung einer PowerPoint-Fehleranomalie von Ihrer PowerPoint-Präsentationsaufzeichnung auftritt. Das gibt eine Auswahl an Highlights, um Ihre PowerPoint-Einführung mit Ton und Video aufzunehmen.



Hugo Mayer
staff Editor