OhSoft oCam Recorder Review
- 1. Die Videoauflösung wird automatisch an die richtige Einstellung angepasst.
- 2. Gleichzeitig den Bildschirm, das Mikrofon und die Webcam aufnehmen.
- 3. Videos mit Tausenden von Ressourcen und Vorlagen bearbeiten, aufzeichnen und bearbeiten in einem Vorgang.

OhSoft oCam Screen Recorder Review
OCam ist ein kostenloses und einfaches Gerät, das Ihnen helfen wird, Ihren Bildschirm einzufangen, unabhängig davon, ob Sie den ganzen Bildschirm oder nur einen Teil davon einfangen müssen. Es gibt auch einige großartige Anpassungsmöglichkeiten in diesem Toolkit. Sie können verschiedene Änderungsinstrumente verwenden, z. B. Sprachänderungen, Hotkeys, Wasserzeichen, Mausauswirkungen, und das ist nur der Anfang. Mit diesen Instrumenten können Sie die Dinge, die Sie mit diesem Instrument fangen, effektiv und schnell wiederherstellen. OhSoft oCam screen recorder ist ein unglaubliches Screen Recorder, das Videos aufzeichnen kann, die auf dem Bildschirm Ihres PCs oder Macs wiedergegeben werden sollen. Für eine ganze Weile, zahlreiche Personen auf dem Planeten haben diese Anordnung verwendet, so dass dies gestrafft wurde. Diese Anordnung kann aufzeichnen oCam ist eine wertvolle Anwendung, die Kunden zu helfen, aufzeichnen oder fangen ihre Arbeitsbereich Bildschirme. oCam ist zusätzlich mit dem Fang der Töne ab jetzt spielen auf Ihrem framework unterstützt.
Die Hauptaufgabe dieses oCam Screen Recorders ist es, Ihnen dabei zu helfen, Ihren Bildschirm zu erfassen und sicherzustellen, dass Sie den gesamten Bildschirm im Doppelpack erhalten können. Sie werden auch die Möglichkeit haben, mögliche Segmente des Bildschirms zu fangen, wenn Sie brauchen, so dass es einfach für die Personen, die Bildschirmaufnahmen von nur einem Stück ihres Bildschirms nehmen müssen, ohne die Verwendung von Änderungs-oder Bearbeitungsgeräte zu verwenden. Dieser OhSoft oCam Bildschirmrecorder macht es Ihnen einfach, die Größe des Bildschirms, den Sie aufnehmen, zu ändern. Wenn Sie also nur einen Teil Ihres Bildschirms aufnehmen wollen, können Sie mit diesem Gerät genau das tun. Es ist nützlich, wenn Sie nur einen Ausschnitt des Bildschirms zeigen wollen, oder wenn Sie bestimmte Teile des Bildschirms abdecken wollen, die möglicherweise heikle Daten enthalten, die Sie lieber nicht sehen möchten.
Teil 1. Wie benutzt man OhSoft oCam Screen Recorder
OhSoft oCam Screen Recorder fängt Bilder, Videos und Ton auf dem Bildschirm ein und zeichnet sie auf. Ein Vorteil gegenüber anderen kostenlosen Programmen zum Aufzeichnen von Bildschirminhalten ist die Möglichkeit, Codecs aus einem Menü in der Symbolleiste auszuwählen. Das Programm verfügt über eine zweigeteilte Benutzeroberfläche mit einem Hauptbildschirm und einem grün umrandeten Aufnahmebereich, den Sie in der Größe verändern und über den aufzunehmenden Bildschirmbereich legen können.
oCam funktioniert mit 32- und 64-stelligen Varianten von Microsofts Windows-Arbeitsumgebung. Das ist jede Variante von Windows XP bis zu Windows 8.1, das zum Zeitpunkt des Verfassens dieses Artikels die neueste Windows-Version ist. Sie sollten einen Standard-Einrichtungszyklus abschließen, um oCam auf einem Windows-PC einsatzbereit zu machen.
oCams Oberfläche besteht aus zwei Komponenten. Die erste ist ein grünes Quadrat, das Sie an einer beliebigen Stelle auf dem Bildschirm platzieren können; alles, was sich unter diesem Quadrat befindet, wird aufgezeichnet. Die zweite Komponente ist ein Kontrollfeld, über das Sie alle Highlights und Einstellungen von oCam erreichen können.
Wenn Sie nun nach einer Schritt-für-Schritt-Anleitung für diesen OhSoft oCam Screen Recorder Test suchen, damit Sie eine Vorstellung davon bekommen, wie Sie dieses Toolkit bedienen können, dann ist dieser Abschnitt für Sie. Erfahren Sie mehr in den folgenden Schritten. Aber zuerst müssen Sie ocam screen recorder für einen Windows-Computer herunterladen. (Manche Leute suchen vielleicht nach ocam screen recorder für Mac, aber leider gibt es keine macOS-Version.)
Installieren Sie die Software auf Ihrem Computer und die Software wird automatisch ausgeführt, sobald die Installation abgeschlossen ist.

Klicken Sie im oberen Menü auf "Bildschirmaufnahme" und wählen Sie dann "Bereich", dann können Sie den Aufnahmebereich nach Ihren Wünschen anpassen.

Nun drücken Sie die rote Taste "Aufnehmen" und das Programm beginnt mit der Bildschirmaufnahme. Sie können jederzeit auf Stopp oder Pause klicken.

Diese Software bietet Ihnen auch eine Option für die Aufnahme von Spielen und eine Option für die Aufnahme von Audio, um verschiedene Bedürfnisse zu erfüllen.
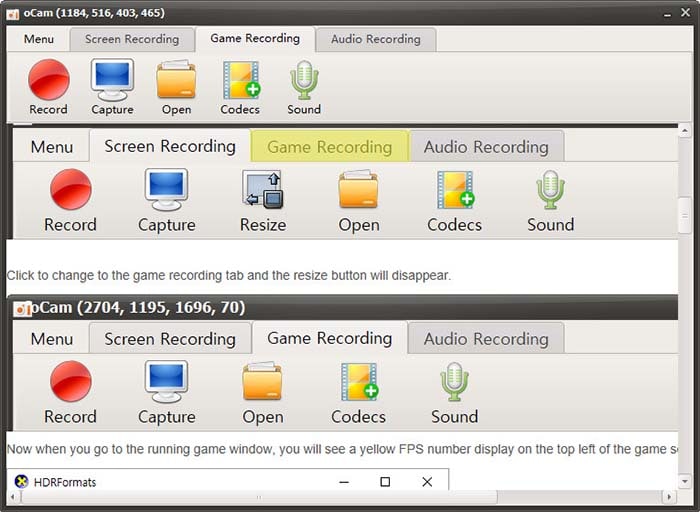
Teil 2. Vor- und Nachteile von OhSoft
Hier sind einige der erstklassigen Vor- und Nachteile dieser Anwendung, die Sie nutzen können.
- Sie können eventuell den gesamten Bildschirm oder einen Fensterbereich Ihres PCs aufnehmen
- Die Fähigkeit, Ton aufzunehmen, macht es einfach, Bewegungen auf dem Bildschirm zu beschreiben oder zu kommentieren, oder Sie können den Ton auslassen und später einen eigenen Soundtrack hinzufügen.
- Mit zahlreichen Optionen lässt sich oCam leicht anpassen. Zu den Anpassungen gehören Wasserzeichen, Sprachen, Hotkeys und Mauseffekte sowie Videoeinstellungen wie die Zeitbegrenzung. Die Kodierungsalternativen umfassen die Handhabung von mehreren Zentren, die Tonstückrate und vieles mehr.
- Mit Hilfe der oCam zugrundeliegenden Codecs können Sie Formatierungscodecs bestimmen, einschließlich einer Seite mit vom Designer vorgeschlagenen Codecs.
- Die Onscreen-Dokumentation wirkt maschinell entschlüsselt, oder so ähnlich, und ist teilweise kaum zu verstehen. Die Werbung von Google nimmt viel Platz auf dem Bildschirm ein und behindert die Dokumentation ebenfalls.
- OCam erlaubt es Ihnen, sowohl Ton als auch Video aufzunehmen. Sie können ebenfalls einige Anpassungen an der Aufnahme vornehmen, die Sie mit diesem Gerät machen, da Sie die Möglichkeit haben, die Aufnahme zu beschreiben und sogar Ihren Soundtrack hinzuzufügen.
- Es ist großartig für den Fall, dass Sie Anleitungen zur Herstellung von Dingen benötigen oder wenn Sie Ihren Bildschirm zeigen und für andere aufzeichnen möchten.
- Nach dem Beenden der oCam verschwand das Bildschirmaufnahmefenster. Ein Klick auf "Capture" erzeugte eine abnormale Fehlermeldung: "Das Aufnahmezielfenster wurde nicht gefunden."
- Es gibt eine Dateigrößenbeschränkung von 155,9 GB.
Teil 3. Die beste Alternative zu OhSoft oCam Recorder
Während oCam eine Liste von Vorteilen hat, werfen sein hartnäckiges Fangfenster und seine albernen Anweisungen verschiedene Anomalien bei der Verwendung von oCam für Mac auf. Glücklicherweise gibt es einige außergewöhnliche Geräte wie Wondershare DemoCreator, die Ihre Anforderungen in einem einzigen Punkt erfüllen würden. Der DemoCreator ist ein Bildschirm- und Tonrekorder sowie ein Toolkit zur Videobearbeitung, um Ihre Bedürfnisse nach der Erstellung zu erfüllen. In diesem Abschnitt werden wir Sie über eine Handvoll DemoCreator Verwendung als die beste oCam Bildschirm Recorder kostenloser Download Alternative im Detail zu informieren.
Angefangen mit dem Software-Know-how von DemoCreator, gibt es eine Vielzahl von Spezifikationen, mit denen Sie diese Software verknüpfen können. Ganz oben auf der Liste stehen ein Screen-Recorder und ein Video-Editor, der es Ihnen ermöglicht, die Aktionen durchzuführen, für die die fortschrittlichste Software auf dem Markt sogar eine große Summe verlangt. Sie können also ohne Probleme Ihr erstes Projekt mit diesem supereinfachen Toolkit von Wondershare in Angriff nehmen, das ein Monopol auf Videobearbeitungstools hat. Der DemoCreator steht an der Spitze der Liste, weil er alle Funktionen in sich vereint. Sie können es sogar nutzen, um Ihre Inhalte direkt auf sozialen Plattformen wie YouTube zu teilen, und das mit nur einem Klick. Wenn Sie also wissen wollen, wie Sie diese oCam Screen Recorder-Alternative bedienen, dann folgen Sie diesen Schritten, die wir für Sie vereinfacht haben.
 100% Sicherheit | Werbefrei
100% Sicherheit | Werbefrei 100% Sicherheit | Werbefrei
100% Sicherheit | WerbefreiSchritt-für-Schritt-Anleitung zur Aufnahme mit DemoCreator:
Schritt 1: Herunterladen und Installieren von DemoCreator
Der erste Schritt beim Eintauchen in Ihr erstes Projekt mit DemoCreator besteht darin, diese Software in Ihr System zu bekommen. Um es Ihnen so einfach wie möglich zu machen, haben wir für Sie die Links zum kostenlosen Download bereitgestellt. Danach können Sie die Standard-Installation wählen, mit der Sie die komplette Installation dieses Toolkits mit einem Schlag abschließen können.
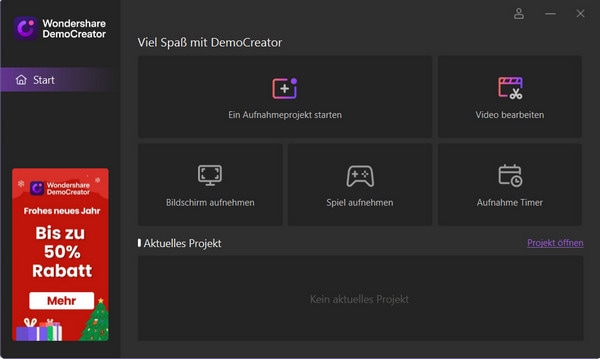
Schritt 2: Anpassen der Aufnahmeschnittstelle
Jetzt, wo Sie sich in der DemoCreator-Software befinden, können Sie auf die Schaltfläche "Neue Aufnahme" klicken und sich in den Bildschirmrekorder verwandeln, von dem Sie immer geträumt haben. So können Sie die verschiedenen Perspektiven Ihres Bildschirms vor der Aufnahme anpassen.
Außerdem können Sie die Funktion zum Zeichnen des Bildschirms aktivieren, die es Ihnen ermöglicht, Ihren Bildschirm in Echtzeit mit Anmerkungen zu versehen.
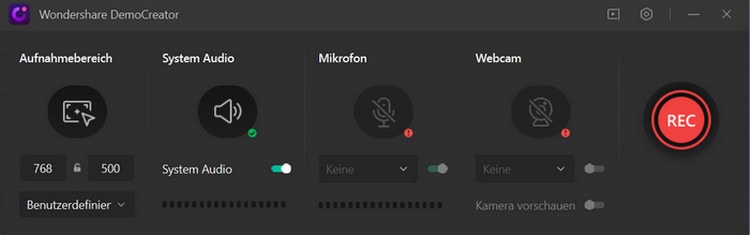
Schritt 3: Starten Sie Ihre Bildschirmaufnahme
Nachdem Sie Ihre Bildschirmeinstellungen vor dem Start der Aufnahme angepasst haben, klicken Sie auf die rot eingekreiste Schaltfläche "Aufnahme", die Ihre Bildschirmaufnahme innerhalb eines kurzen Zeitraffers von 3 Sekunden startet, so dass Sie Ihren aufzunehmenden Bildschirminhalt bereit machen können, um ihm einen Schlag zu verpassen:
Sie können auch das Werkzeug "Bildschirmzeichnung" verwenden, um die Aufnahme in Echtzeitfunktion anzuhalten und zu stoppen.

Schritt 4: Bearbeiten und Exportieren
Im letzten Schritt, nachdem Sie die Bildschirmaufzeichnung abgeschlossen haben, erlaubt Ihnen DemoCreator nun, Ihre aufgezeichneten Inhalte wahrhaftig zu bearbeiten. Dazu öffnet sich der Video-Editor automatisch, nachdem Sie die Stopptaste gedrückt haben, so dass Sie nur noch die Funktion auswählen müssen, bevor Sie sie mit der benutzerfreundlichen Oberfläche des Video Editors auf Ihren aufgezeichneten Vortrag oder Inhalt anwenden können.
Wenn Sie darüber hinaus Ihre Inhalte exportieren oder auf einer sozialen Plattform wie YouTube teilen möchten, können Sie auf die Schaltfläche "Exportieren" klicken, um den Prozess abzuschließen und Ihre Aufnahmen in dem von Ihnen gewünschten nutzbaren Format mit den angegebenen Codecs zu erhalten.
Abschluss
OhSoft oCam Screen Recorder Review oben ist als ein extrem geradliniges und einfaches Screen Recorder für Ihre Aufnahme Wesentlichkeit Klassifizierung dargestellt. Alles in allem, nehmen wir an, Sie sind ein(e) Lehrer(in), ein(e) Gamer(in) oder ein(e) Online Stoffhersteller(in). Die Chancen stehen gut, dass Sie Ihren Bildschirm aufnehmen müssen, um etwas zu zeigen und gleichzeitig ein Lehrvideo zu erstellen. Genau hier kann Ihnen Wondershare DemoCreator bei der Aufnahme von Lehrvideos helfen. Von der Aufnahme eines PowerPoint bis hin zur Erstellung einer Gaming-Übung können Sie mit DemoCreator alles machen.
Der Grund, warum wir DemoCreator als die beste Alternative zu OhSoft oCam screen recorder empfohlen haben, liegt in seiner umfassenden Funktionalität, mit der Sie Ihren PC-Bildschirm einschließlich Einführungen und Spielen aufzeichnen und die Aufnahmen mit dem impliziten Videoveränderungs-Toolkit verändern können. Es gibt auch zusätzliche Highlights, um Erklärungen und Scheinwerfer während der Aufnahme des Bildschirms hinzuzufügen. Darüber hinaus bietet DemoCreator zusätzlich einen eingebauten Video-Korrektor, der Ihnen helfen kann, voraufgezeichnete Voiceovers hinzuzufügen, Clips zu trimmen und verschiedene grundlegende bis professionelle Funktionen auszuführen, die oCam Screen Recorder kostenloser Download-Paket hinkt.

 100% Sicherheit | Werbefrei
100% Sicherheit | Werbefrei 100% Sicherheit | Werbefrei
100% Sicherheit | Werbefrei


Hugo Mayer
staff Editor