Top 10 der besten kostenlosen online Bildschirm Recorder
Die Aufnahme Ihres Bildschirms, ob ganz oder teilweise, war noch nie so einfach wie mit kostenlosen online Bildschirm Recordern. Sie benötigen keine Software, um Ihren Bildschirm aufzunehmen und ihn dann in einem Videoformat oder einer kryptischen Version zu speichern, die Sie konvertieren oder dekodieren müssen. Mit einem der besten kostenlosen online Bildschirm Recorder können Sie alles, was auf Ihrem Bildschirm zu sehen ist, ohne aufwändige Einstellungen aufzeichnen. Alles, was Sie benötigen, ist eine aktive Internetverbindung und einen kostenlosen online Bildschirm Recorder, damit Sie die webbasierten Screencasting-Tools nutzen können und für das anschließende Hochladen des Videos, falls Sie dies wünschen.
Hier sind einige der besten, kostenlosen und funktionsreichen online-basierten Bildschirm Recorder, die Sie in Betracht ziehen sollten.
Empfohlener Bildschirm Recorder: Wondershare DemoCreator
Wenn Sie mehr Funktionen, mehr Videobearbeitung oder kurz gesagt ein professionelles und fortgeschrittenes aufgenommenes Video wünschen, empfehlen wir Ihnen den Wondershare DemoCreator. Es ist zu beachten, dass der DemoCreator kein online Bildschirm Recorder ist. Aber es wird sich lohnen, diesen auf Ihrem PC zu installieren, da er den Nutzern einen risikofreien und einfach zu bedienenden Aufnahmeprozess bietet. Der DemoCreator ist vor allem die zuverlässigste Software, welche man verwenden kann. Wir können Ihnen versichern, dass Sie bei der Anwendung keine Probleme haben werden und die Ergebnisse höchst erstaunlich sein werden.
Vorteile:
"list-prefix list-disc">
- Der DemoCreator ist ein Toolkit für Bildschirmaufnahmen und Videobearbeitung.
- Er ermöglicht es Nutzern, Bildschirm/Webcam/Voiceover gleichzeitig aufzunehmen und auf verschiedenen Spuren zu bearbeiten.
- Er bietet einige sehr leistungsstarke Funktionen, die zur Verbesserung der Videoqualität beitragen.
- Er kann über 50 Dateiformattypen importieren.
- Nutzer können die Ergebnisse in unterschiedliche Formate exportieren.
- Er kann gleichzeitig Ihren PC und Ihre Webcam aufzeichnen.
- Er bietet ein modernes und intuitives Nutzerinterface.
Die Top 10 der besten kostenlosen online Bildschirm Recorder, die Sie kennen sollten
1. Screencast-O-Matic
Screencast-O-Matic ist der erste in der Rehe der kostenlosen online Bildschirm Recorder. Sie können jedes Video aufzeichnen, welches auf Ihrem Bildschirm abgespielt wird und Sie können es hochladen und freigeben. Das Video, welches online aufgezeichnet wird, muss eine Standardauflösung haben, welche 640×480 oder 800×600 und andere Standarddefinitionen betragen kann. Wenn Ihr Bildschirm aufgezeichnet wird, können Sie Textnotizen als Overlays verwenden, was sich nicht sehr von dem unterscheidet, wie Sie es bei YouTube tun würden, um Animationen zu erstellen.
Vorteile:
- Dieser kostenlose online Bildschirm Recorder unterstützt sowohl Bildschirm- als auch Webcam-Aufnahmen.
- Er ermöglicht den Nutzern, die Ausgabe auf YouTube zu teilen.
- Er hilft auch beim Zeichnen und Zoomen von Videodateien.
- Mit der Pro-Version werden zahlreiche Bearbeitungstools zum Bearbeiten und Personalisieren der Videos mitgeliefert.
Nachteile:
- Die kostenlose Version macht das Wasserzeichen im Gegensatz zur Pro-Version sichtbar.
- Mit der kostenlosen Version können Sie nur 15 Minuten aufnehmen.
- Screencast-O-matic benötigt Java.
- Er kann Computer-Audios aufzeichnen, aber die Funktion ist nur für Computer mit Windows-Betriebssystem verfügbar.
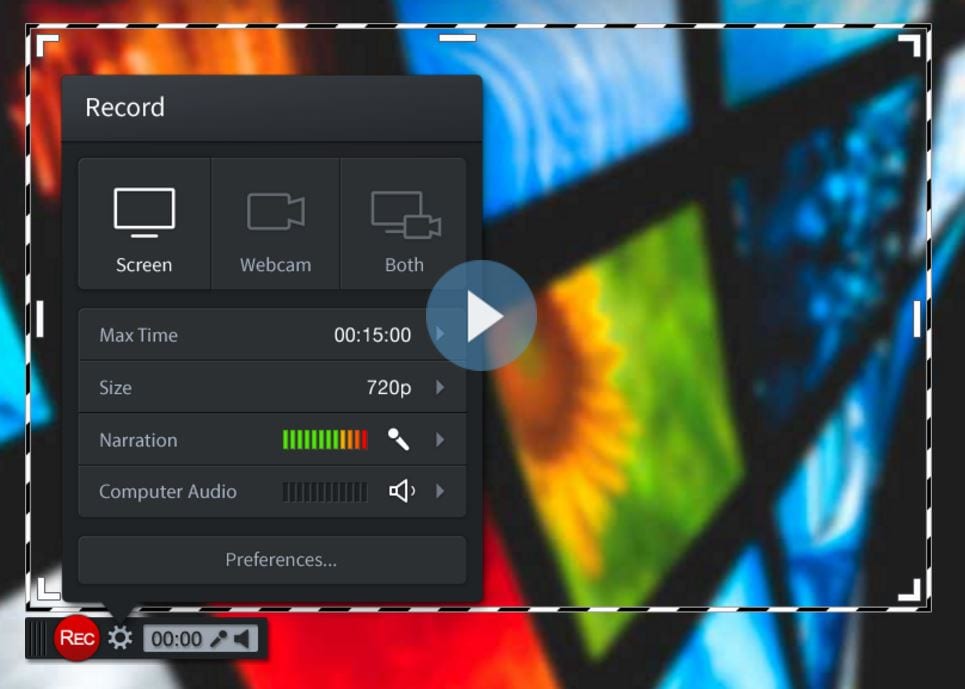
2. ScreenToaster
ScreenToaster steht eine Stufe über Screencast-o-Matic. Er ermöglicht Ihnen, Ihren gesamten Bildschirm oder einen Teilbereich kostenlos online zu erfassen. Sie können einen Bildschirmausschnitt wählen, ganz ähnlich wie Sie in Editoren ein Foto oder Bild mit Hilfe eines Rechtecks zuschneiden und dann mit der Aufnahme beginnen. Es gibt eine intelligente Tastenkombination zum Starten und Stoppen der Aufzeichnung. Drücken Sie einfach: 'Alt' und 'S'.
Vorteile:
- Mit diesem kostenlosen online Bildschirmaufnahmetool können sowohl Vollbild- als auch Teilbildschirmaufnahmen durchgeführt werden.
- ScreenToaster unterstützt die Betriebssysteme Windows, Mac und Linux.
- Zum Hochladen oder Teilen der aufgezeichneten Datei steht eine Freigabeoption zur Verfügung.
- Mit Hilfe des Screen Toasters kann man die Videos mit verschiedenen Links online einbetten.
- Dies hilft auch bei der einfachen Einbettung von Screencasts.
Nachteile:
- Dieser kostenlose online Bildschirm Recorder unterstützt keine Audioaufzeichnung.
- Es erfordert eine Registrierung, bevor es genutzt werden kann.
- Zudem bietet es keine Bearbeitungstools.
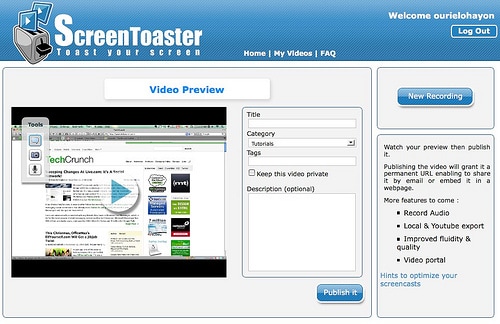
3. AceThinker
AceThinker ist ein weiterer kostenloser online Bildschirm Recorder, der sowohl mit Windows- als auch mit Mac-Betriebssystemen funktioniert. Dies einfache Software erzeugt schnell Resultate. AceThinker stellt sicher, dass die Nutzer die Videos in verschiedene Formate umwandeln können, mehr als 100 Formate, um genau zu sein. Die Software bietet ein einfaches und simples Nutzerinterface.
Vorteile:
- AceThinker ist eine schnelle Plattform für alle Nutzer.
- Günstiger als andere vergleichbare Produkte.
- Unterstützung fast jeder Datei.
- Unterstützt die Nutzer auch beim Herunterladen von Videos.
Nachteile:
- Die kostenlose Version besitzt viele Limitierungen bei den Features.
- Die Videobearbeitung ist nicht wirklich gut ausgearbeitet.
- Hilft nicht beim Herunterladen von YouTube oder anderen Videos in der Playlist.
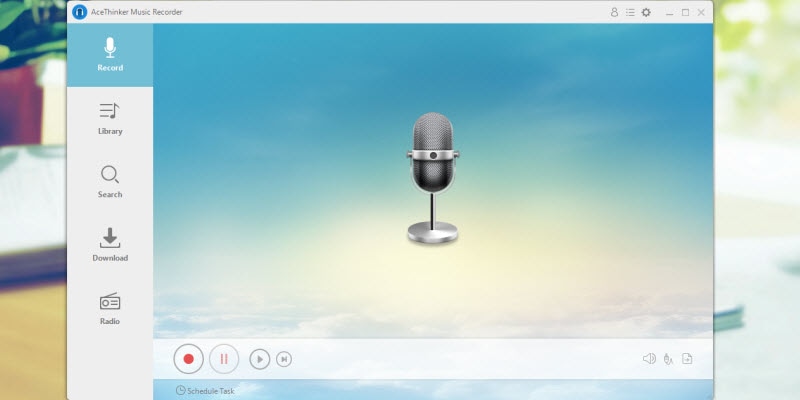
4. Loom
Loom ist ein weiterer Bildschirm Recorder, welcher fast alle ähnlichen Merkmale wie andere Bildschirm Recorder hat. Es ist eine Chrome-Erweiterung beziehungsweise ein Plug-in für Chrome. Mit diesem Recorder kann man sofort ein qualitativ hochwertiges Video aufnehmen und diese Dateien einfach teilen.
Vorteile:
- Er bietet ein einfaches Interface, Aufnahme mit einem Klick und automatische speichern des Links in der Zwischenablage.
- Sie können jederzeit Kommentare oder Notizen in das Video einfügen.
- Die Nutzung ist kostenlos und Sie können die Videos als MP4 speichern.
Nachteile:
- Benötigt eine Anmeldung über Google, Facebook oder E-Mail.
5. Screencastify
Screencastify sieht sich selbst als einer der besten online Bildschirm Recorder sowohl für Chrome-Webbrowser als auch für Schulen. Sie sind bildungsorientiert und haben sogar eine schulfreundliche Version ihrer Software entwickelt. Dies macht es zu einem nützlichen Lern-Tool.
Screencastify ist eine effiziente Software mit Add-Ons, welche Ihnen hilft, sich zu konzentrieren und zu arbeiten. Es wird mit vielen lustigen Funktionen und Anmerkungswerkzeugen geliefert, mit denen Sie Audio allein oder audio/visuelles Material aufnehmen können. Es ermöglicht auch eine maximale Kompatibilität zwischen unterschiedlichen Arten von Webcams und den verwendeten Geräten.
Vorteile:
- Es bietet eine ausgezeichnete Kompatibilität - funktioniert mit Windows, Linux und Mac. Ermöglicht sogar offline Aufnahmen.
- Bietet einfache Optionen zum Teilen von Inhalten mit anderen.
- Verfügt über einen eigenen Satz von Zeichentools - auch wenn diese nicht sehr umfangreich sind.
Nachteile:
- Mit der kostenlosen Version kann nicht auf alle Features zugegriffen werden.
- Wenn Sie diese extra Gebühr nicht bezahlen, dann erhalten Sie keinen Kundensupport.
6. Fotofriend Video Booth
Fotofriend Video Booth ist mehr als alles andere für sein leicht zu interpretierendes Interface bekannt. Sie können es verwenden, um Ihren Videobildschirm mit ihrem leicht zugänglichen, kostenlosen online Bildschirm Recorder aufzuzeichnen. Sie vermarkten sich selbst als kostenlose online Bildschirmaufnahme Software, die jeder benutzen kann - und wir sind nicht anderer Meinung.
Vorteile:
- Der einfache Stil macht das Programm nutzerfreundlich.
- Sie können sowohl Fotos als auch Videos über ihre online Plattform bearbeiten.
- Es verfügt über ein einfach zu teilendes Programm zum Exportieren Ihrer Aufzeichnungen.
Nachteile:
- Einige Leute sind der Meinung, dass das Tool zu einfach ist.
- Limitiert auf 55 Features/Plugins
7. Nimbus Capture
Mit Nimbus Capture können Sie alle Videos erstellen, die Sie möchten, indem Sie Ihre Webcam als Aufnahmesystem für Filmaufnahmen verwenden. Sie können das Programm als Kamera verwenden, um Fotos und Screenshots zu machen oder Sie können das Ganze auf die Spitze treiben und es für Videos verwenden. Außerdem können Sie Anmerkungen hinzufügen, was es zu einem der besten kostenlosen online Programme für Bildschirmaufnahmen macht, welche auf dem Markt erhältlich sind.
Vorteile:
- Zeichnen Sie es auf, kommentieren Sie es, verwenden Sie es zur Bearbeitung von Videos oder Fotos.
- Vollständig teilbar mit den eingebauten Inhaltseditoren.
- Sparen Sie Zeit bei der Erstellung von Notizen während Vorlesungen.
Nachteile:
- Nicht kompatibel mit Linux.
- Es braucht ein wenig Übung, um damit umgehen zu können.
8. Vidyard Online Screen Recorder
Anders als die anderen auf unserer Liste bisher, können Sie mit Vidyard die Online- und Offline-Seite kombinieren. Sie können selbst neue Videos aufnehmen und erstellen - oder Sie können etwas aus dem Internet abrufen, damit Sie sich schnell an wichtige Informationen erinnern können. Mit Vidyard können Sie Ihre Ansichten verfolgen, analytische Daten verwalten und Ihre Videos sogar an anderen Orten einbetten.
Vorteile:
- Die Einbettungsfunktion ermöglicht es Ihnen, Videos online zu monetarisieren, ohne auf die wichtigsten Webseiten zum Ansehen/Freigeben von Videos zurückgreifen zu müssen.
- Das analytische Feedback ermöglicht es Ihnen, die Wirkung Ihres Videos zu überwachen, damit Sie auf den Inhalt reagieren können.
- Sie können Ihre Inhalte erstellen, d.h. im Wesentlichen eigene Videos erstellen.
Nachteile:
- Es handelt sich hierbei nicht um eine spezielle, exklusive Plattform für Bildschirmaufnahmen.
- Sie können das Tool kostenlos installieren, müssen aber für einige der besseren Funktionen bezahlen.
9. Screenr
Screenr ist bemerkenswert, weil es sehr gut im Bereich der Anmerkungen ist. Es ist schwierig, Anmerkungen richtig zu machen, ohne den Nutzer zu verwirren. Screenr schafft das gut, ohne dass alles verloren geht, Ihre Notizen rückgängig gemacht und offline wieder hinzugefügt werden müssen. Er ermöglicht auch den nahtlosen Austausch von Dateien, was hervorragend ist, wenn Sie Dozent oder Projektleiter sind.
Vorteile:
- Dies ist eine hochleistungsfähige Plattform, die auf Geschwindigkeit programmiert ist.
- One-Klick Aufnahme und Teilen von Anmerkungen.
- Ein wesentlicher Schwerpunkt liegt auf Dokumentanmerkungen, welche das Dokument sauber und professionell gestalten.
Nachteile:
- Der Fokus auf der Geschwindigkeit scheint die anderen verfügbaren Tools zu minimieren.
- Die Videoaufnahme könnte besser sein.
10. Bewisse
Bewisse ist ein smarter, aber freundlich aussehender kostenloser online Bildschirm Recorder Service, welcher völlig kostenlos genutzt werden kann. Leider ist er nicht mit dem Internet-Browser Microsoft Edge kompatibel, was ein wenig seltsam ist. Programmiert, um auf Mozilla Firefox und Google Chrome zu laufen, funktioniert Bewisse vielleicht am besten mit Apple oder Mac OS's. Was Bewisse hat, ist eine großartige kostenlose Screenshot Aufnahmefunktion, für deren Nutzung keine Anmeldung erforderlich ist.
Vorteile:
- Sie brauchen bei ihnen kein Konto einzurichten, sich nicht anzumelden und keinerlei weitere Angaben zu machen.
- Es benötigt keine Installation.
- Komplett kostenlos verwendbar.
Nachteile:
- Das Programm ist ein wenig kompliziert.
- Funktioniert nur mit Firefox oder Chrome Browser.
Fazit
Bildschirm Recorder sind unentbehrlich geworden, seit wir in einer Zeit leben, in der die Menschen gerne Videos drehen, sich Videos anschauen und Videos austauschen. Und eine kostenlose Online-Plattform erleichtert den Aufnahmeprozess. Deshalb haben wir Ihnen einige kostenlose online Bildschirm Recorder mit ihren Vor- und Nachteilen vorgestellt, damit es für Sie einfacher wird, den Besten für Sie entsprechend Ihrer Bedürfnissen zu finden. Beginnen Sie, Ihr eigenes Meisterwerk mit einem dieser erwähnten kostenlosen online Bildschirmaufnahmetools zu erstellen.
Die Folien in Präsentationen enthalten oft nur die wichtigsten Informationen zu den in den Präsentationen behandelten Themen. Sie dienen dem Vortragenden als Gesprächspunkte, um ein Argument vorzubringen oder eine Diskussion zu beginnen, aber die Implikationen der verschiedenen Punkte können ohne eine eingehende Erklärung unklar sein.
Die Teilnahme an einer Präsentation, welche Sie halten sollen, ist jedoch nicht immer möglich, so dass es schwierig ist, auf jeden einzelnen Punkt einzugehen, den Sie vorbringen möchten. Die Aufnahme einer PowerPoint Präsentation ist eine einfache Lösung für dieses Problem, da Sie Ihre Zuhörer durch die einzelnen Folien führen können, ohne Ihr Haus verlassen zu müssen. In diesem Artikel zeigen wir Ihnen also, wie Sie eine PowerPoint Präsentation mit Audio und Video aufnehmen können.
Teil 1: Wie nimmt man eine PowerPoint Präsentation mit Audio und Video kostenlos auf?
Das Slideshow Aufnahme Feature ist in PowerPoint 2016, PowerPoint 2019 und PowerPoint 365 verfügbar. Falls Sie über eine der beiden Versionen von PowerPoint verfügen, können Sie Präsentationen aufzeichnen, welche sowohl Audio- als auch Videomaterial enthalten.
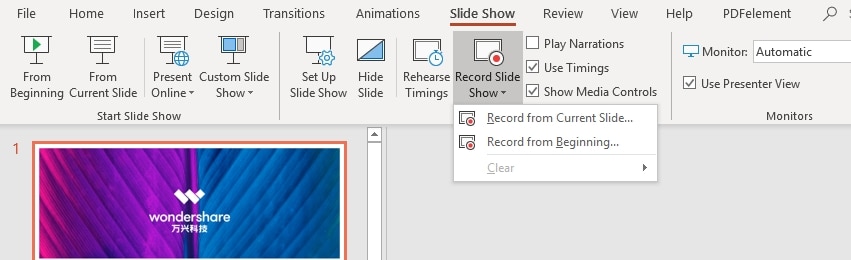
Wenn Sie die gesamte Präsentation fertig haben, sollten Sie auf den Slide Show Reiter gehen und auf den Slide Show Aufnahmen Button klicken. Gehen Sie dann über das Einstellungen Drop-Down Menü, welches sich im Präsentator Fenster befindet und wählen Sie das Mikrofon und die Kamera aus, welche Sie für die Aufnahme Ihrer Slide Show verwenden möchten. Das Fenster mit dem Kamerafeed wird in der rechten unteren Ecke des Bildschirms eingeblendet. Direkt darunter finden Sie das Symbol, mit welchem Sie die Vorschau des Kamerafeeds ausschalten können, obwohl Sie diese Funktion nicht ausschalten sollten, da Sie so sehen können, wie Sie während der Präsentation aussehen.
Der Aufnahme Button befindet sich in der linken oberen Ecke des Fensters, klicken Sie also einfach darauf, um die Aufzeichnung einer Präsentation zu starten. PowerPoint zeichnet dann die Präsentation auf, die auf dem Bildschirm angezeigt wird, sowie das Video und Audio, das vom Mikrofon und der Kamera aufgenommen wird, welche an Ihren Computer angeschlossen sind.
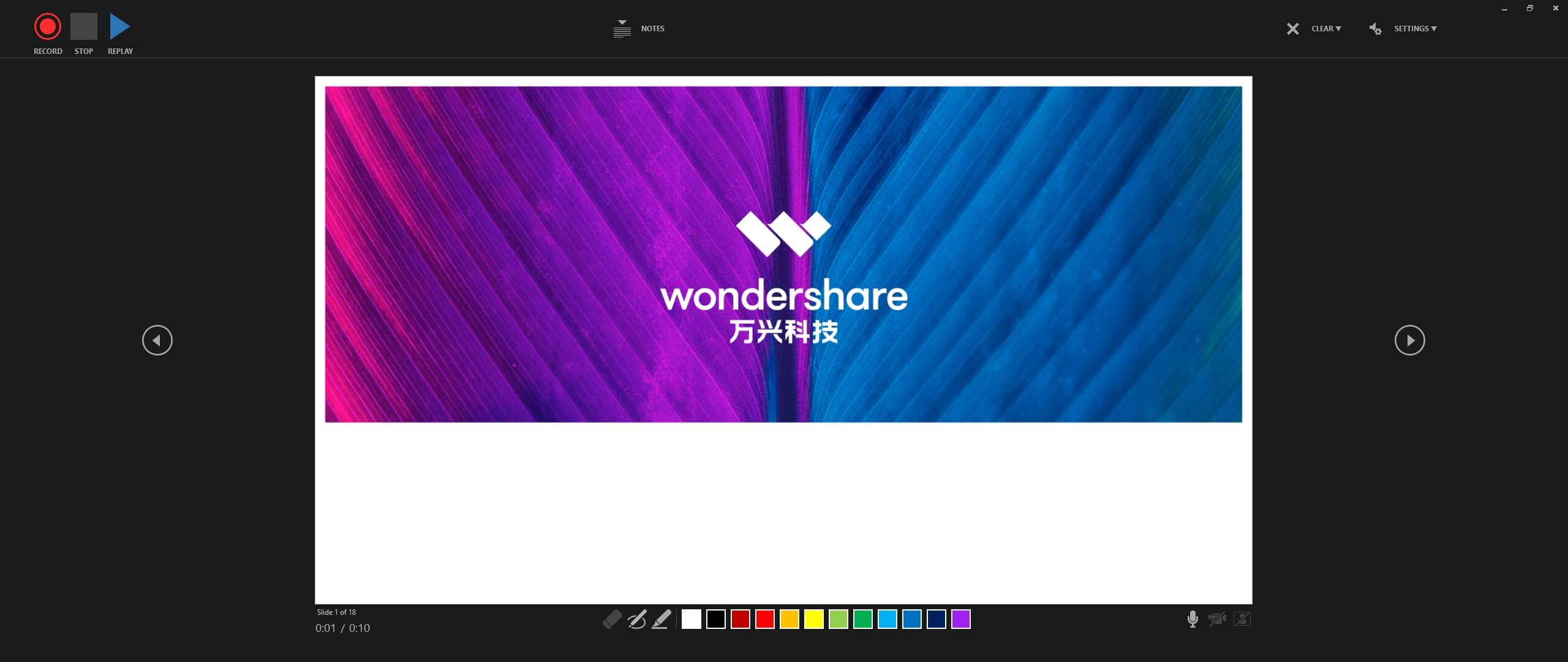
Unter jeder Folie finden Sie Anmerkungstools, mit welchen Sie die Aufmerksamkeit des Betrachters auf ein bestimmtes Segment der Folie lenken können. Verwenden Sie die Pfeile auf der linken und rechten Seite der Präsentation, um zwischen den Folien zu wechseln oder eine andere Farbe für die Anmerkungstools zu wählen. Klicken Sie auf den Stopp Button, wenn Sie Ihre Präsentation beendet haben und kehren Sie zum Hauptfenster von PowerPoint zurück.
Die von Ihnen aufgezeichneten Videos werden in alle Folien eingebettet, welche Sie während der Aufnahme Session geöffnet haben. Sie können das Videofenster innerhalb jeder Folie frei positionieren, indem Sie es einfach per Drag & Drop von einer Position zur anderen ziehen.
Wechseln Sie zum Videoformat Reiter und klicken Sie auf das Zuschneiden Symbol, wenn Sie einen Teil der Aufnahme entfernen oder die Videoform Features verwenden möchten, um die Kanten des Videos abzurunden. Mit der Format Painter Option können Sie die Änderungen, welche Sie an dem Video in einer Folie vorgenommen haben, auf alle anderen Folien in der Präsentation anwenden.

Wählen Sie die Exportieren Option aus dem Datei Menü und klicken Sie dann auf die Video erstellen Option, um die aufgezeichnete Präsentation zu speichern. Klicken Sie auf das Video erstellen Symbol im Video erstellen Menü und geben Sie dann den Speicherort auf der Festplatte an, an dem die Datei gespeichert werden soll.
Teil 2: Die 6 besten Bildschirm Recorder, welche Sie zum Aufnehmen von PowerPoint Präsentationen mit Audio und Video verwenden können
Die Funktion zur Aufzeichnung von Slide Shows in PowerPoint ist nicht in allen Versionen der Software verfügbar, während Nutzer auch berichtet haben, dass diese Funktion selbst in den Versionen der Software, die sie unterstützen, nicht verfügbar ist. Aus diesem Grund ist die Verwendung einer Anwendung eines Drittanbieters die sicherste Option, wenn Sie eine PowerPoint Präsentation aufnehmen möchten, welche sowohl Audio als auch Video enthält. Hier sind die fünf besten Bildschirm Recorder, welche Sie für diesen Zweck verwenden können:
1. DemoCreator
DemoCreator ist ein leistungsstarkes Lehrvideoprogramm, welches sowohl einen Bildschirm Recorder als auch einen Videoeditor enthält. Nachdem Sie die Software ausgeführt haben, können Sie mit der Aufnahme eines Clips beginnen oder beliebige andere Videoclips direkt in den Videoeditor importieren.
Mit dem DemoCreator können Sie den gesamten Bildschirm erfassen, den Bereich des Bildschirms auswählen, den Sie aufnehmen möchten oder das Fenster auswählen, welches Sie aufzeichnen möchten. Sie können eine dieser beiden Optionen für die Aufzeichnung einer PowerPoint Präsentation verwenden. Sie sollten also diejenige wählen, die Ihren Bedürfnissen am besten entspricht. Sie sollten auch sicherstellen, dass die Kamera und das Mikrofon, welche Sie während der Bildschirmaufnahme verwenden werden, ausgewählt sind und dass die Kamera Stream aufzeichnen Option aktiviert ist.
Sie können die Größe des Kamerafensters ändern, indem Sie auf eine der Ecken des Fensters klicken und es nach innen oder außen ziehen und Sie können einfach auf das Kamerafenster klicken, wenn Sie es neu positionieren möchten.

Öffnen Sie die PowerPoint Präsentation und navigieren Sie zu der Folie, von welcher aus das Video gestartet werden soll, bevor Sie auf den Aufnahme Button klicken und dann mit der Präsentation beginnen. Wenn Sie fertig sind, sollten Sie auf den Stop Button klicken und in den Bearbeitungsmodus von DemoCretor wechseln, wo Sie Ihre Aufnahme vor dem Export aufpolieren können.
Vorteile
- Schnelle und einfache Einrichtung der Bildschirmaufnahme Sessions
- Ausgestattet mit einer breiten Palette von Videobearbeitungstools
- Ausgezeichnete Bildqualität
- Anmerkungen können nur nach einem Bildschirmaufnahme Session hinzugefügt werden
Nachteile
- Alle Videos, welche aus der kostenlosen Version von DemoCreator exportiert werden, sind mit einem Wasserzeichen versehen
Preis: Kostenlose Testversion verfügbar, $47,99 einmaliger Preis für 1PC
Kompatibilität: Windows, MacOS
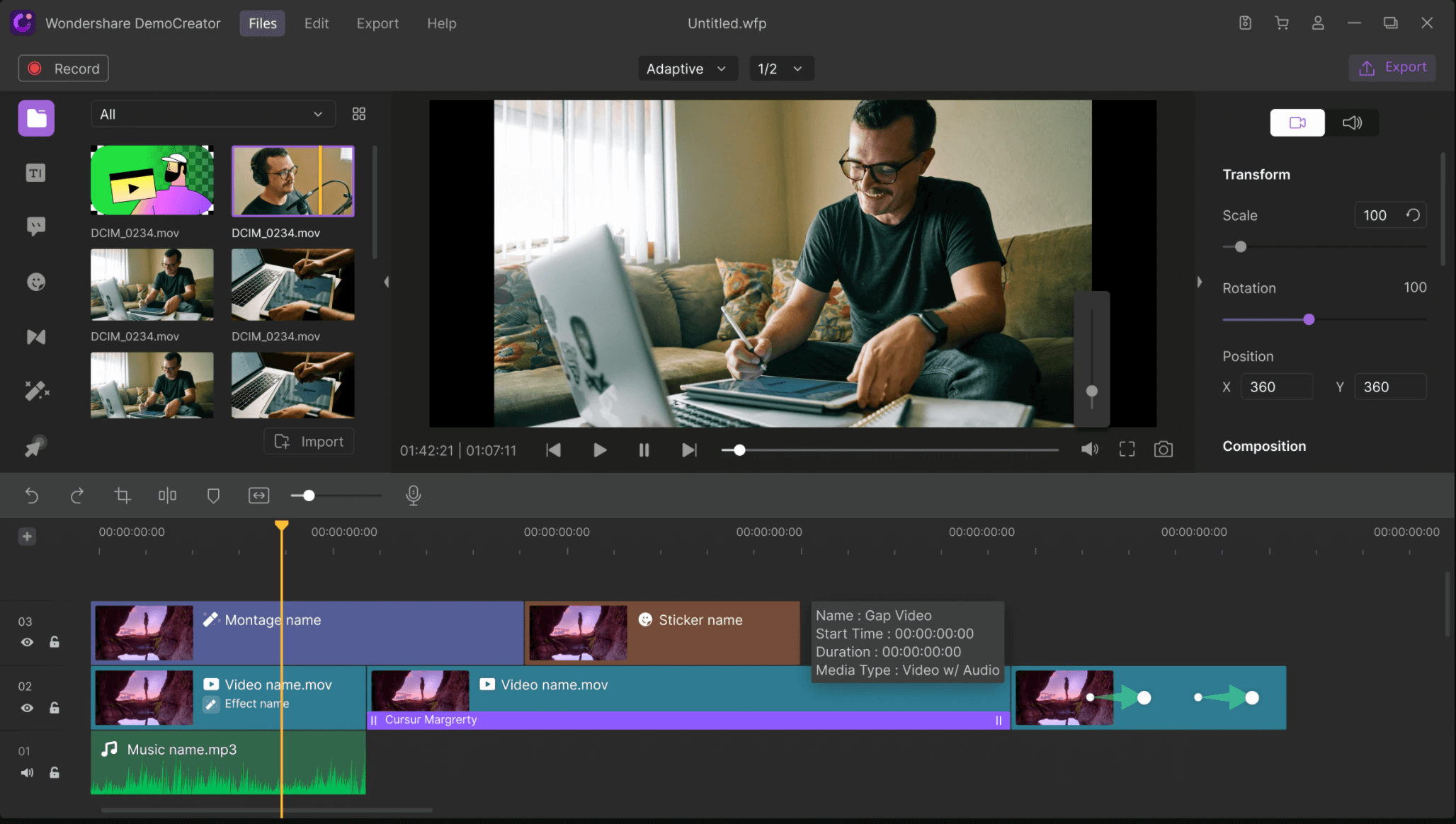
Der Wondershare DemoCreator ist ein großartiges Tool zur Aufzeichnung von Computerbildschirmen, mit dem Sie mühelos aufnehmen und bearbeiten können. Dieser wird mit Optionen für Bildschirmaufnahme und Webcam-Aufzeichnung geliefert, um den unterschiedlichen Anforderungen bei der Videoerstellung gerecht zu werden. Darüber hinaus können Sie mit diesem vielseitigen Recorder auch die Audiodaten des Computersystems oder Ihres Mikrofons aufzeichnen.
Er funktioniert erstaunlich gut für diejenigen, die Gameplays aufzeichnen, Video Tutorials, Produktdemos, Präsentationen oder Reviews erstellen möchten. Darüber hinaus bietet Ihnen diese All-in-One Software eine Reihe von Bearbeitungsoptionen wie Anmerkungen, Green-Screen-Effekte, Übergänge, Texteffekte, Cursor-Effekte und vieles mehr, um Ihre Clips hervorzuheben.
Vorteile
- Nehmen Sie Ihren Computerbildschirm und die Webcam gleichzeitig auf
- Ermöglicht Ihnen die Aufnahme von sich schnell bewegenden Spielen in HD-Qualität
- Einfaches Bearbeiten Ihrer Clips mit einer breiten Palette von Tools
- Vollständig kompatibel mit Windows 10, Windows 8/8.1 und Windows 7
- Exportieren Sie die Aufnahmen in verschiedene Formate, wie MP4, MOV, AVI usw.
Nachteile
- Die kostenlose Version besitzt Wasserzeichen
3.Camtasia
Preis: Kostenlose Testversion verfügbar, $249 einmalige Gebühr
Kompatibilität: Windows, MacOS
Mit Camtasia können Sie in wenigen einfachen Schritten einen Computerbildschirm aufnehmen. Sie müssen lediglich die Einstellungen anpassen, den Bereich des Bildschirms auswählen, den Sie erfassen möchten und auf den Aufnahme Button klicken. Darüber hinaus können Sie auch die PowerPoint Add-In Toolbar installieren, wenn Sie planen, Ihre PowerPoint Präsentationen häufig aufzuzeichnen.
Auf das Add-In kann direkt von PowerPoint aus zugegriffen werden. Sie müssen also nur auf den Add-In Reiter klicken, das Camtasia Add-In suchen und aktivieren. Danach können Sie wählen, welches Mikrofon Sie für die Aufnahme verwenden oder ob Sie die Kameravorschau anzeigen möchten. Optional können Sie die Framerate der Videoaufzeichnung ändern oder die bevorzugte Videoqualität wählen.
Wenn Sie mit der Präsentation fertig sind, sollten Sie auf den Stopp Button klicken und wählen, ob Sie ein Video produzieren oder mit der Bearbeitung des Materials in Camtasia fortfahren möchten. Das Anwenden von visuellen Effekten und Übergängen, das Hinzufügen von Textfeldern oder Anmerkungen sind einige der Optionen, welche Ihnen zur Verfügung stehen werden, wenn Sie sich entscheiden, die Bildschirmaufnahme in Camtasia zu bearbeiten. Sie können jedoch keine der erweiterten Videobearbeitungsoptionen verwenden.
Vorteile
- Bietet die PowerPoint Add-In Toolbar
- Einfach zu verwenden
- Bietet eine gute Auswahl an visuellen Effekten
- Ermöglicht den Nutzern die Auswahl des Dateiformats für das Ausgabevideo
Nachteile
- Teuer
- Begrenzte Datei-Sharing Optionen
4. ScreenFlow
Preis: Kostenlose Testversion, Preisoptionen beginnen bei $129
Kompatibilität: MacOS
Pädagogen, digitale Vermarkter oder Autoren von Videoinhalten können ScreenFlow ebenso effizient einsetzen. Diese Software für Bildschirmaufnahme und Videobearbeitung bietet alle Tools, welche Sie für die Aufzeichnung einer PowerPoint Präsentation benötigen.
Sie können den Bildschirm des Computers und den Webcam Stream gleichzeitig aufzeichnen, wodurch Sie Ihre Zuschauer durch die gesamte Präsentation führen können. Darüber hinaus können Sie jedes beliebige Mikrofon an Ihren Computer anschließen und es für die Aufnahme von Sprechertexten für das Video, das Sie gerade drehen, verwenden. Darüber hinaus gewährt ScreenFlow Ihnen die vollständige Kontrolle über die Einstellungen für die Bildschirmaufzeichnung, so dass Sie wählen können, welchen Bereich des Bildschirms Sie aufnehmen möchten, die Framerate anpassen oder die Bildqualität erhöhen können.
Nach der Bildschirmaufnahme Session können Sie die Videobearbeitungstools von ScreenFlow verwenden, um Teile der Aufnahme zu entfernen, welche Sie nicht mit Ihren Zuschauern teilen möchten, Übergänge zwischen den Schnitten anzuwenden oder dem Video Oberlays hinzuzufügen. Diese Software für Bildschirmaufnahmen und Videobearbeitung bietet ausgezeichnete Möglichkeiten zur gemeinsamen Nutzung von Dateien, da Sie Ihre Projekte nach Facebook, YouTube, Google Drive oder Wistia exportieren können. Darüber hinaus verfügt ScreenFlow auch über einen Export im Stapel, was Ihnen ermöglicht, mehrere Videodateien gleichzeitig zu exportieren.
Vorteile
- Bietet Standard-Bildschirmaufnahmefunktionen
- Mit ScreenFlow können Sie wählen, welchen Bereich des Bildschirms Sie aufnehmen möchten
- Ausgezeichnete Videoqualität
- Kein großer Aufwand beim Teilen der Videos
Nachteile
- Die Liste der verfügbaren Funktionen hängt von der von Ihnen erworbenen Lizenz ab
- Nur für Mac Nutzer verfügbar
5. Bandicam
Preis: Kostenlos, Preisoptionen beginnen bei $39
Kompatibilität: Windows
Auch wenn Bandicam häufig für Spieleaufnahmen verwendet wird, können Sie dennoch PowerPoint Präsentationen aufnehmen, welche sowohl Video- als auch Audioaufnahmen enthalten. Sie können ganz einfach jeder Präsentation, welche Sie aufnehmen, ein Webcam-Overlay hinzufügen oder sogar beschließen, Computergeräusche mit dem Audio zu mischen, welches Sie über ein externes Mikrofon aufnehmen.
Darüber hinaus ist dieser Bildschirm Recorder auch mit dem Chroma-Key-Effekt für die Webcam ausgestattet, der es Ihnen ermöglicht, verschiedene Hintergründe in Ihren Videos zu verwenden. Sie können auch schon während der Aufnahme über verschiedene Teile der Folien zeichnen oder die wichtigsten Informationen in der Präsentation in Echtzeit skizzieren.
Bevor Sie mit der Aufnahme einer PowerPoint Präsentation mit Bandicam beginnen, können Sie den Aufnahmemodus auswählen und die Auflösung wählen, mit welcher Ihr Video aufgenommen werden soll. Auch wenn Sie Videos in 4K Auflösung mit 480 fps aufnehmen können, können Sie Ihre Videodateien nur in den Dateiformaten AVI oder MP4 speichern.
Außerdem können Sie die Bildschirmaufnahmen, welche Sie mit Bandicam machen, nicht bearbeiten, da die Software keinen Videobearbeitungsmodus bietet. Sie können Ihre Videos direkt von Bandicam auf YouTube hochladen, aber Sie können sie nicht auf Cloud-Storage-Diensten oder Social-Media Plattformen freigeben.
Vorteile
- Unterstützt Bildschirmaufnahmen mit hohen Framerates
- Bietet eine Vielzahl von Bildschirmaufnahmemodi
- Ausgestattet mit der Funktion für das Planen von Aufnahmen
- Der Chroma-Key-Effekt ermöglicht es dem Nutzer, Hintergründe einfach zu ändern
Nachteile
- Keine Videobearbeitungsoptionen
- Unterstützt nur zwei Videoausgabe Dateiformate
6. ShareX
Preis: Kostenlos
Kompatibilität: Windows
Hierbei handelt es sich um einen open-Source Bildschirm Recorder, welcher es Ihnen ermöglicht, mit einem einzigen Klick eine neue Aufnahmesession zu starten. Sie können entscheiden, ob Sie das PowerPoint Fenster aufzeichnen möchten, ob Sie den Bereich des Bildschirms angeben, welchen Sie erfassen möchten oder ob Sie einfach den gesamten Bildschirm aufnehmen möchten.
Sie müssen nur Ihr Mikrofon und Ihre Kamera an Ihren PC anschließen, bevor Sie mit der Aufnahme einer PowerPoint Präsentation beginnen. Klicken Sie einfach auf den Aufnahme Button, wenn Sie bereit sind, mit der Präsentation zu beginnen und klicken Sie auf den Stopp Button, wenn Sie die gesamte Präsentation durchgeführt haben. Bild mit Anmerkungen versehen, Bildeffekte/Wasserzeichen hinzufügen oder Bild auf den Host hochladen sind nur einige der zahlreichen automatischen Aufgaben, die ShareX nach dem Beenden der Aufnahme ausführen kann.
Die Präsentationen, welche Sie mit ShareX aufnehmen, können auf Google Drive, Dropbox und unzählige andere Ziele hochgeladen werden. Sie sollten jedoch bedenken, dass dieser Bildschirm Recorder nur grundlegende Videobearbeitungsoptionen bietet und dass Sie möglicherweise eine Videobearbeitungssoftware eines Drittanbieters benötigen, wenn Sie Teile der Aufnahme entfernen oder Übergänge hinzufügen möchten. ShareX ist jedoch immer noch eine zuverlässige Option, wenn Sie nur ein Tool benötigen, mit welchem Sie gleichzeitig den Bildschirm eines Computers und Webcam-Aufnahmen machen können.
Vorteile
- Kostenloser und open-Source Bildschirm Recorder
- Vielseitige Bildschirmaufnahmeoptionen
- Ausgezeichnete Datei-Sharing Features
- Bietet eine breite Palette von automatischen Aufgaben nach der Aufnahme
Nachteile
- Ausgestattet mit nur grundlegenden Bildbearbeitungstools
- ShareX ist nicht kompatibel mit MacOS
Häufig gestellte Fragen zur Aufzeichnung von PowerPoint Präsentationen
1. Warum kann ich die Aufnahmeoption in meinem PowerPoint 365 nicht sehen?
Falls Sie den Aufnahme Reiter in PowerPoint 365 nicht sehen können, sollten Sie überprüfen, ob diese Option aktiviert ist. Sie können dies tun, indem Sie auf den Datei Reiter gehen und auf das Optionen Symbol klicken. Sobald das Optionen Dialogfeld auf dem Bildschirm erscheint, sollten Sie den Multifunktionsleiste anpassen Reiter suchen und dann auf das Kontrollkästchen neben dem Aufnahme Reiter klicken. Klicken Sie anschließend einfach auf den OK Button, um die Änderungen zu bestätigen. Dann sollten Sie in der Multifunktionsleiste von PowerPoint 365 den Aufnahme Reiter sehen können.
2. Warum kann ich mit PowerPoint kein Video aufnehmen?
Falls das Slide Show aufnehmen Symbol auf dem Aufnahme Reiter nicht angezeigt wird, sollten Sie das Microsoft Office Configuration Analyzer Tool verwenden, um zu überprüfen, ob die von Ihnen verwendete PowerPoint Version fehlende oder beschädigte Dateien enthält. Wenn das Problem weiterhin besteht, sollten Sie sich an den Microsoft Answer Desk wenden.
Fazit
Das Aufzeichnen einer Präsentation direkt aus PowerPoint ist einfach, aber diese Funktion ist nicht in allen Versionen der Software verfügbar. Falls Sie keine PowerPoint Version haben, welche diese Option unterstützt, aber trotzdem PowerPoint Präsentationen aufnehmen möchten, sollten Sie die Verwendung einer Screen Recording Software wie Filmora9 oder Camtasia in Erwägung ziehen. Neben der Aufnahme einer Präsentation können Sie diese auch bearbeiten, bevor Sie sie den Zuschauern präsentieren. Welche Bildschirmaufnahme Software verwenden Sie zur Aufzeichnung von PowerPoint Präsentationen? Hinterlassen Sie einen Kommentar und lassen Sie es uns wissen.

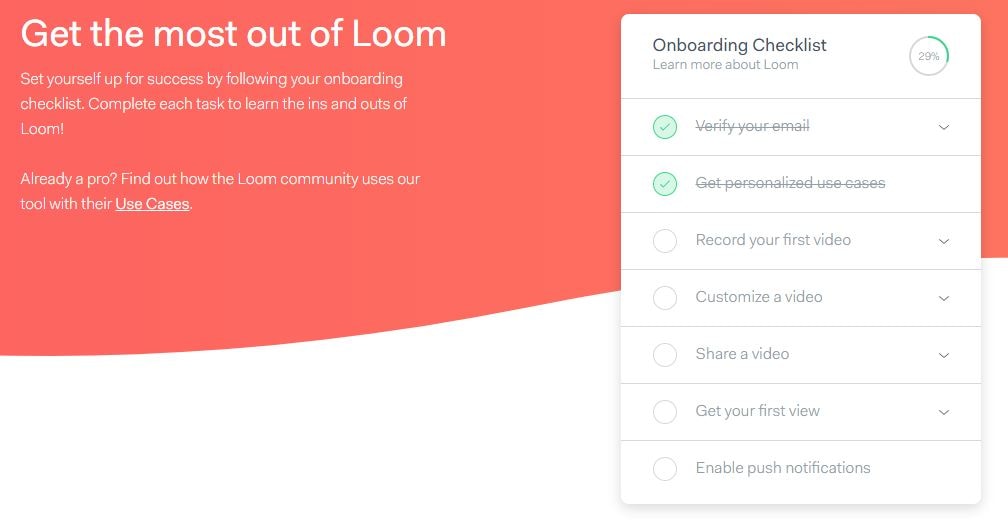
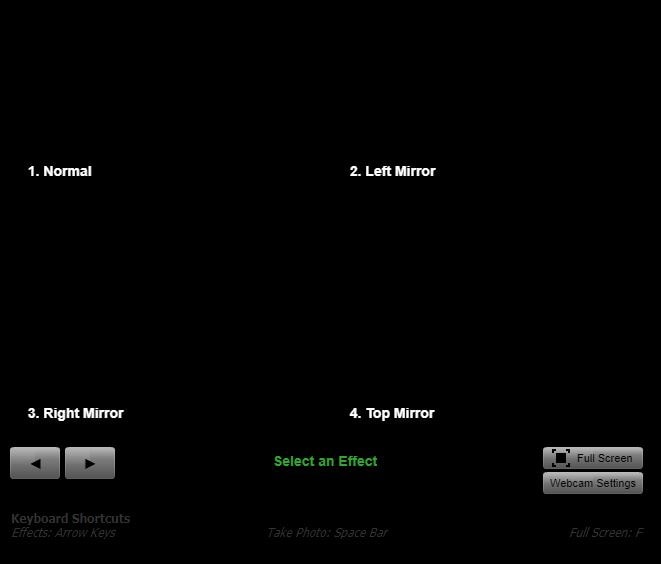

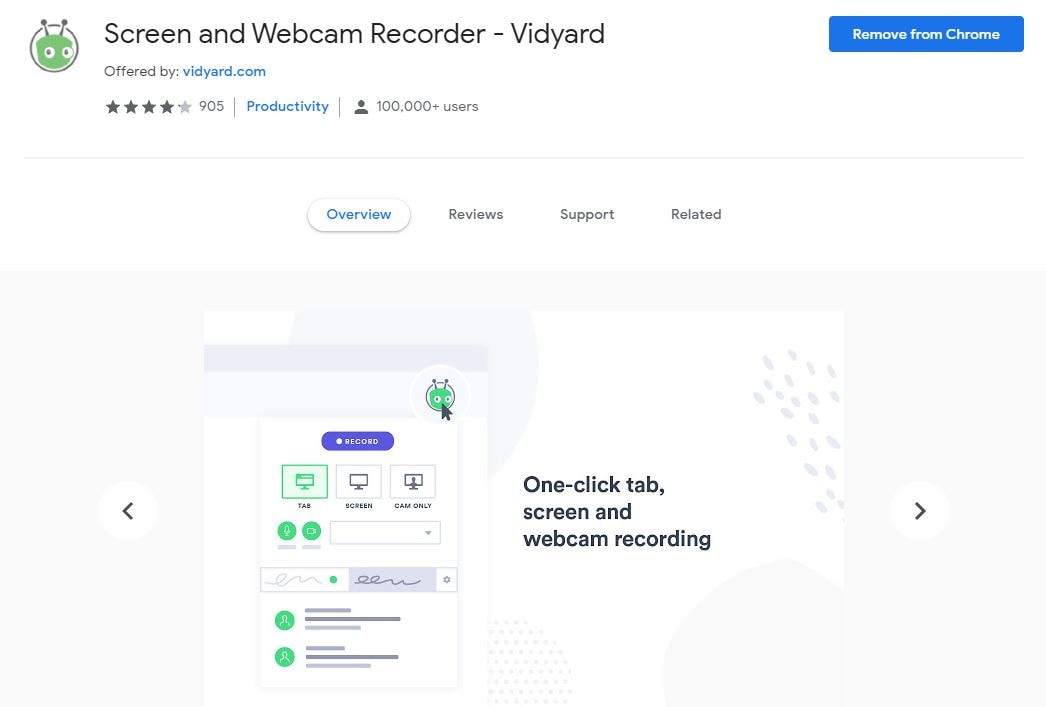

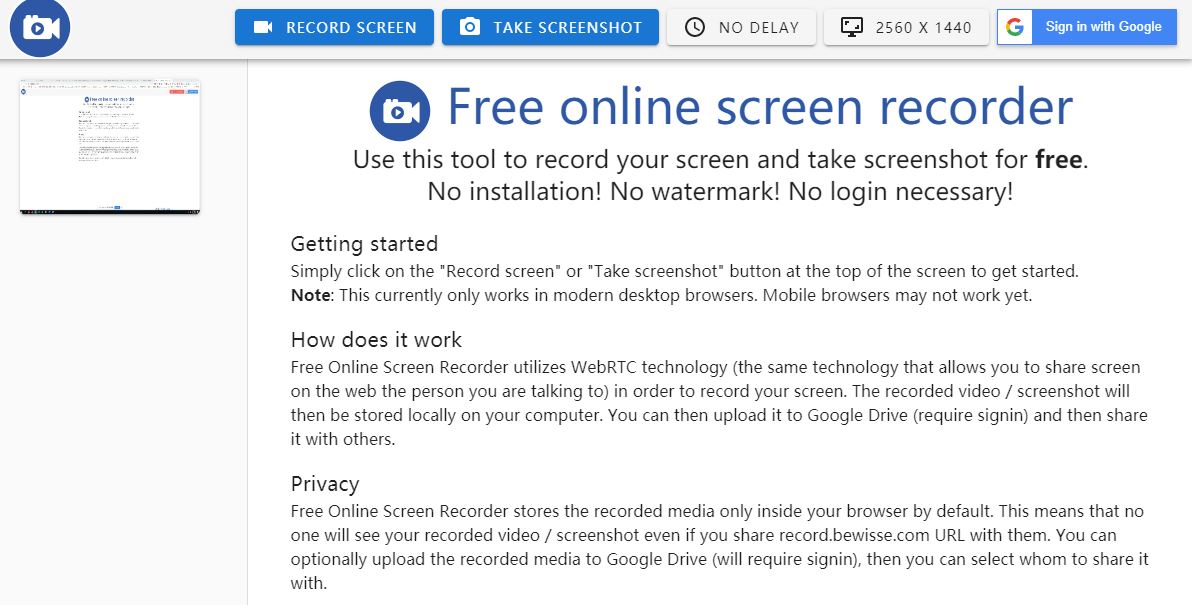


Hugo Mayer
staff Editor