Bester Fraps Bildschirm Recorder Test und Alternative
Wenn Sie auf der Suche nach einem guten Gameplay-Bildschirmrekorder sind, sind Sie wahrscheinlich schon auf Fraps Bildschirm Recorder gestoßen. Es ist eines der beliebtesten PC-Tools für Gamer, um ihren Bildschirm aufzuzeichnen und die Videos online zu teilen. Der Hauptgrund, warum sich so viele Gamer für Fraps entscheiden, ist, dass es einer dieser Bildschirmrekorder ist, der den Aufnahmeprozess nicht verkompliziert. Es kommt mit allen notwendigen Premium-Tools, die Sie benötigen, um Ihren Bildschirm aufzunehmen, aber sie sind alle leicht zugänglich und sogar noch einfacher zu bedienen.
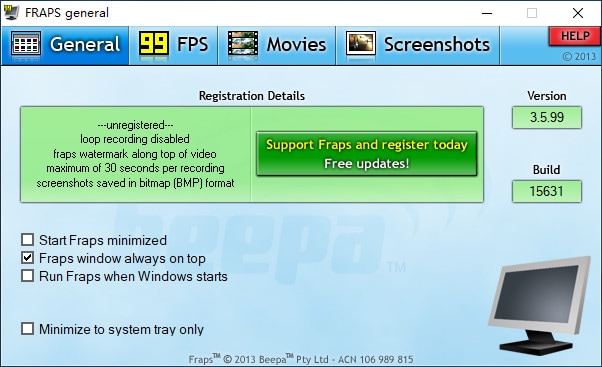
Aber Fraps ist nicht gerade Gold wert und in diesem ausführlichen Fraps Screen Recorder Testbericht werden wir uns dieses Programm und seine Funktionsweise genauer ansehen. Wir hoffen, dass dieser Testbericht Ihnen bei der Entscheidung hilft, ob Fraps das richtige Tool für Sie ist oder ob Sie weiter suchen sollten.
Das Fraps Screen Recorder Interface
Das Einzige, was Ihnen beim ersten Öffnen von Fraps auffallen wird, ist, dass die Oberfläche nicht sehr angenehm anzusehen ist. Aber was es an Ästhetik vermissen lässt, macht die Fraps-Oberfläche durch Unzugänglichkeit wett. Auf der Hauptschnittstelle sehen Sie vier Registerkarten, die alles sind, was Sie brauchen, um das Programm zu starten. Diese Registerkarten sind "Allgemein", "FPS", "Filme" und "Screenshots".
Unter der Registerkarte "Allgemein" können Sie das Programm so einstellen, dass es beim Start gestartet wird. Sie können das Programm auch so einstellen, dass es "nur in die Taskleiste minimiert" wird, eine Funktion, die aktiviert wird, wenn Sie während der Aufnahme auf die "X"-Schaltfläche am oberen Rand des Programms drücken. Diese Funktion ermöglicht es Ihnen jedoch, Fraps weiterhin im Hintergrund laufen zu lassen.
Im Reiter "FPS" finden Sie die Benchmarking-Tools von Fraps. Der Frameratenzähler wird bei der Aufnahme immer auf dem Bildschirm angezeigt. Sie können auch "F11" auf Ihrer Tastatur drücken, wenn Sie einen bestimmten Benchmark aufzeichnen möchten, obwohl es eine gute Idee ist, Ihre Präferenzen im Abschnitt "FPS > Einstellungen" festzulegen.

Wie der Name schon sagt, ist die Registerkarte "Filme" dazu da, den Bildschirm aufzuzeichnen. Die Einstellungen auf dieser Registerkarte sind anders, wenn Sie die kostenlose Version von Fraps Screen Recorder verwenden. Zum Beispiel ist die Einstellung der Pufferlänge in der kostenlosen Version nicht vorhanden. In dieser Registerkarte können Sie einstellen, ob Sie den gesamten Bildschirm oder nur einen Ausschnitt des Bildschirms aufnehmen möchten. Sie können verschiedene andere Aufnahmefunktionen einstellen, wie z.B. die Toneinstellungen, ob das Mikrofon eingeschaltet werden soll oder nicht, ob die Maus ein- oder ausgeblendet werden soll und ob Sie die Bildrate einfrieren wollen oder nicht.
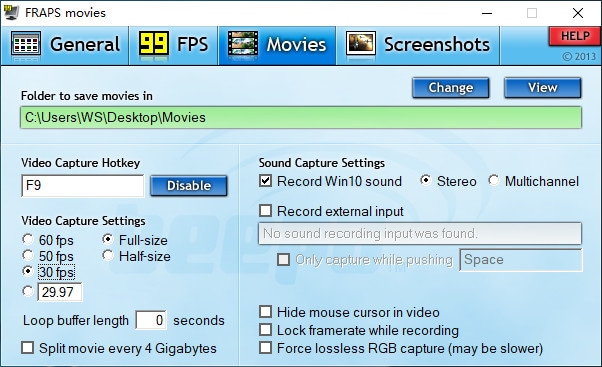
Der Reiter "Screenshots" schließlich dient dazu, Standbilder des Bildschirms zu machen. Er ist recht selbsterklärend und es gibt nicht allzu viele Einstellungen, die man in diesem Bereich vornehmen kann.

Die Leistung des Fraps Screen Recorders
Wir wollten die Leistung des Fraps Screen Recorders testen und wie die meisten Leute, die in der Vergangenheit Gameplay aufgezeichnet haben, stellten wir fest, dass er wahrscheinlich mehr Ressourcen verbraucht als jedes andere ähnliche Tool. Je mehr wir es benutzten, desto schneller sank die Framerate. In der Tat würden wir sagen, dass es einen starken Anstieg der Leistung gab, bis zu 13% nach nur ein paar Minuten r Aufnahme.
13% mögen nicht viel erscheinen, aber in der Praxis ist es signifikant genug, um die Originaleinstellungen des Spiels auf den niedrigsten Punkt zu reduzieren, um den Spielablauf nicht zu stören. Das bedeutet, dass Sie das Spiel möglicherweise mit der niedrigstmöglichen Auflösung spielen müssen, um Fraps zum Aufzeichnen des Bildschirms verwenden zu können.
Das Gerät kann zwar 120 Bilder pro Sekunde aufnehmen, verfügt aber nur über einen Videoaufnahme-Codec. Außerdem wird das Video nicht komprimiert, was bedeutet, dass Sie wahrscheinlich schon nach ein paar Minuten Gameplay-Aufnahme einen großen Teil Ihres Speichers verbrauchen.
Wie man Spiele mit Fraps aufnimmt
Trotz der vielen Leistungsmängel, die Fraps aufweist, ist es immer noch einer der am einfachsten zu bedienenden Gameplay-Recorder auf dem Markt. Im Folgenden finden Sie eine einfache Anleitung, wie Sie Fraps zum Aufzeichnen Ihres Spiels verwenden können;
Schritt 1: Laden Sie Fraps herunter und installieren Sie es auf Ihrem Computer
Um mit der Nutzung des Fraps-Bildschirmrekorders zu beginnen, laden Sie das Programm herunter und installieren Sie es auf Ihrem Computer. Beachten Sie, dass Sie wählen können, ob Sie die kostenlose Version des Programms oder die Vollversion herunterladen möchten.
Wenn Sie sich für die kostenlose Version entscheiden, sollten Sie wissen, dass diese recht eingeschränkt ist und nur etwa 30 Sekunden Video aufzeichnen kann. Außerdem wird dem Video nach der Aufnahme ein Wasserzeichen hinzugefügt.
Schritt 2: Starten Sie das Programm und beginnen Sie mit der Aufnahme
Nachdem die Installation und Registrierung abgeschlossen ist, starten Sie Fraps und drücken die Taste "F9" auf Ihrer Tastatur, um die Aufnahme zu starten.
Die "F9"-Taste ist der Standard-Hotkey für den Aufnahmeprozess. Sollte es bei Ihnen jedoch nicht funktionieren, klicken Sie auf "Videoaufnahme" und setzen Sie "F9" oder einen anderen bevorzugten Hotkey, um den Aufnahmeprozess zu erleichtern.
Hinweis: Es ist eine gute Idee, einen Hotkey zu wählen, den Sie beim Spielen nicht verwenden werden.
Sie können dann Fraps minimieren und Ihren bevorzugten Hotkey zur Steuerung verwenden.
Schritt 3: Öffnen Sie das Spiel zur Aufnahme
Nun müssen Sie nur noch das gewünschte Spiel öffnen und die Aufnahme starten. Wenn Sie "F9" oder den von Ihnen gewählten Hotkey drücken, sehen Sie in der oberen Ecke des Spiels eine Zahl.
Diese Zahl zeigt an, wie hoch der Fraps-Benchmark und die aktuelle Framerate der Aufnahme ist.
Sie wissen, dass Fraps aufnimmt, wenn das Framerate-Overlay rot ist.
Drücken Sie erneut "F9", um die Aufnahme zu beenden, wenn Sie fertig sind.
Vorteile und Nachteile von Fraps Screen Recorder
Vorteile
- Eines der besten Dinge an Fraps ist, dass es sehr einfach zu bedienen ist. Wie wir gesehen haben, ist die Benutzeroberfläche selbsterklärend und der Aufnahmeprozess kann mit einer Taste gesteuert werden.
- Es ermöglicht zahlreiche Anpassungen, darunter Videoeinstellungen, Hotkeys und sogar die gewünschte Framerate
- Es wird eine kostenlose Version mitgeliefert, mit der Sie die Fähigkeiten des Programms testen können
- Es hat eine Screenshot-Funktion
Nachteile
- Sie können einen Leistungsabfall Ihres Systems bemerken, besonders wenn Sie Fraps auf einem herausfordernden System ausführen
- Die kostenlose Testversion des Programms ist stark eingeschränkt und fügt dem aufgenommenen Video ein Wasserzeichen hinzu
- Die Oberfläche ist ein wenig veraltet und nicht sehr angenehm
Die beste Fraps Screen Recorder Alternative
Die meisten Gamer möchten ihr System nicht verlangsamen, während ihr Spiel läuft. Wenn Sie ein Gamer sind, der Wert auf die Geschwindigkeit und Leistung seines Systems legt, aber trotzdem seine Spiele aufzeichnen möchte, gibt es einen besseren Screen Recorder als Fraps. Wondershare DemoCreator ist ein einfach zu bedienender Bildschirmrekorder, der es Ihnen leicht macht, Ihr Gameplay aufzunehmen, ohne Ihr System zu sehr zu belasten.
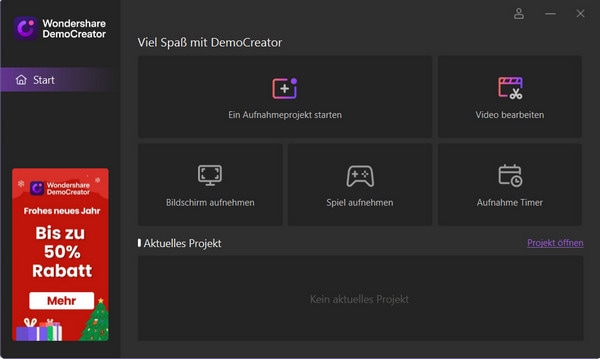
Zunächst erlaubt der DemoCreator eine hohe Bildrate von bis zu 120 FPS und da das aufgezeichnete Video komprimiert werden kann, wird Ihr System weiter aufnehmen, während Sie weiter spielen. Sie können auch Ihre Webcam und Ihren Bildschirm gleichzeitig aufnehmen und sogar Callouts und andere Anmerkungen während der Aufnahme hinzufügen. Die Qualität des aufgezeichneten Videos bleibt so hoch, wie Sie es wünschen, und Sie können diesen Bildschirmrekorder verwenden, um das Video in eine Reihe verschiedener Formate zu konvertieren, um das Hochladen des Videos auf Sharing-Seiten wie YouTube zu erleichtern. Außerdem enthält es eine Reihe von sehr nützlichen und sehr effektiven Videobearbeitungswerkzeugen, mit denen Sie das aufgenommene Video trimmen, schneiden, löschen und sogar teilen können.
 100% Sicherheit | Werbefrei
100% Sicherheit | Werbefrei 100% Sicherheit | Werbefrei
100% Sicherheit | WerbefreiEs gibt viele Gründe, warum Sie sich für Fraps als Gameplay-Recorder entscheiden sollten. Einer der attraktivsten dieser Gründe ist, dass es sehr einfach zu bedienen ist. Die Art und Weise, wie das Programm aufgebaut ist, macht es zum einfachsten Tool seiner Klasse und die Hotkeys machen den gesamten Aufnahmeprozess sicherlich sehr einfach. Aber Fraps ist möglicherweise keine gute Lösung, wenn Sie ein Spiel ausführen, das die Ressourcen Ihres Systems beansprucht. Die Kombination aus einem hochauflösenden Spiel und Fraps empfanden wir in unseren Tests als sehr ungünstig.
Die gute Nachricht ist jedoch, dass es eine Menge Optionen auf dem Markt gibt, die die Unzulänglichkeiten von Fraps ausgleichen können. Eine der besten Optionen ist Wondershare DemoCreator. Er vereint Benutzerfreundlichkeit und Effektivität, um Ihnen das beste Werkzeug zu geben, egal ob Sie einfach nur ein Bildschirm-Audio aufnehmen, Präsentationen oder ein hochintensives, ressourcenfressendes Spiel.


