Beste Bildschirm Recorder beim Computer
Mit dem Aufkommen von Social Media und Video-Sharing-Plattformen werden viele Benutzer zu Content Creators. Zu den Content Creators gehören diejenigen, die Gaming-Videos oder Tutorial-Videos machen, und das sind die Benutzer, die einen Bildschirm-Recorder brauchen, um die Inhalte, die sie teilen, viel effektiver zu machen. Die Content-Ersteller bevorzugen in der Regel einen Computer dafür, da dieser einen besseren und umfassenderen Videoinhalt bieten kann und die Qualität ihrer Videos erhöht. In diesem Artikel stellen wir einige der besten Bildschirm-Recorder Lösungen vor und zeigen auch, wie sie effektiv eingesetzt werden können.
Ein guter Computerbildschirm-Recorder erfüllt ein paar grundlegende Kriterien, um für den Content-Ersteller nützlich zu sein. Der Bildschirmrekorder muss leicht zu bedienen sein und eine einfache, aber ästhetische Oberfläche bieten. Der Bildschirmrekorder muss auch andere Tools wie Audioaufnahmen, Videobearbeitung, Anmerkungen und Optionen zum Teilen von Videos bieten. Der Benutzer muss auch verschiedene Optionen zum Speichern seiner Videos nach seinen Bedürfnissen erhalten. Einige Benutzer möchten vielleicht nicht, dass der Inhalt schwer ist und leicht geteilt werden kann, während andere vielleicht eine bessere Videoqualität wünschen und bereit sind, eine schwere Datei zu speichern.
Die Anforderungen an den Bildschirmrekorder unterscheiden sich auch von Gerät zu Gerät. Hier geben wir Ihnen einige Informationen zur Verwendung von Bildschirmrekordern auf verschiedenen Geräten.
Teil 1. Der kostenlose Bildschirm Recorder für Windows
Die Aufnahme von Videos auf verschiedenen Windows-Computern ist extrem einfach und einer der einfachsten Wege, dies zu tun, ist mit Game Bar. Game Bar ist ein eingebautes und extrem effektives Tool. Es wurde in seinen Anfängen für die Aufnahme der Spiele, die auf dem PC aufgezeichnet wurden, entworfen; jedoch kann es auch die Bildschirm-Videos von den Web-Browsern und Anwendungen unter anderem erfassen. Die Bildschirmaufnahme-Dateien werden in Form einer MP4-Datei gespeichert. Game Bar ist wohl der beste Computer-Bildschirm-Recorder für Windows 7 und höher. Game Bar erfordert jedoch ein paar Spezifikationen, die erfüllt werden müssen, die meist die Grafikkarten und nicht mit ihnen könnte ein Fehler in der Aufnahme verursachen.
Nachfolgend finden Sie die Schritte, um zu wissen, wie die Bildschirmaufnahme für Windows-Laptops und -Desktops durchgeführt werden muss.
Schritt 1: Im ersten Schritt muss sichergestellt werden, dass die Game Bar aktiviert ist. Dazu muss der Benutzer in die Einstellungen gehen und dann zu den Spielen und von dort aus zur Spieleleiste. Schalten Sie nun den Schalter für die Aufnahme von Spieleclips ein.

Schritt 2: Die Spieleleiste wird mit der Windows-Taste und der G-Taste geöffnet. Viele Widgets der Spieleleiste verfügen über diese Optionen für die Aufnahme von Screenshots und die Steuerung von Audios und Videos. Dieser Bereich zeigt außerdem die Namen der laufenden App, des Fensters und der Datei an, die als Quelle für Videoaufnahmen dient.

Schritt 3: Anschließend muss das Kamera-Symbol angeklickt werden, um einen einfachen Screenshot zu machen oder die Schaltfläche zum Starten der Aufnahme zu betätigen, um die Aktivität auf dem Bildschirm festzuhalten. Der Benutzer hat auch eine Tastenkombination, da er Windows + Alt + R zum Starten der Aufnahme verwenden kann.
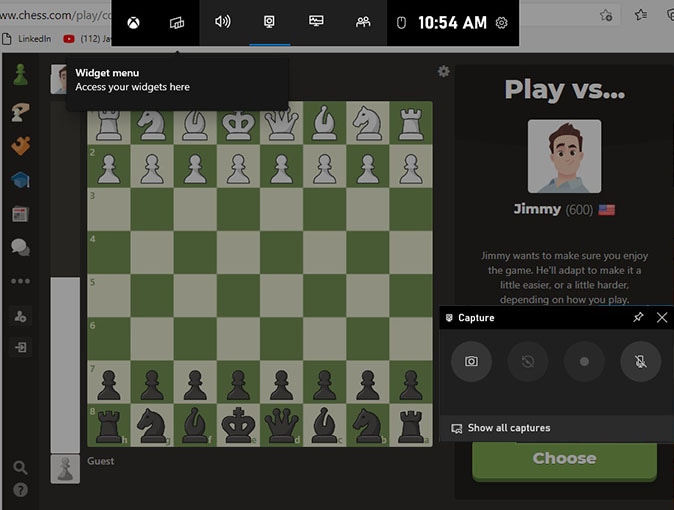
Schritt 4: Wenn die Bildschirmaufzeichnungsaktivität zum ersten Mal aus einer bestimmten Anwendung oder den Fenstern heraus ausgewählt wird, benötigt die Spieleleiste eine Berechtigung. Das Kontrollkästchen zum Aktivieren der Spielfunktionen muss angeklickt werden, damit die App das Spiel aufzeichnet. Anschließend muss erneut auf "Aufnahme starten" geklickt werden, damit das Video aufgezeichnet wird.

Schritt 5: Um die Aufnahme zu stoppen, muss in der schwebenden Leiste auf die Schaltfläche "Aufnahme" geklickt werden, woraufhin eine Benachrichtigung erscheint, die dem Benutzer mitteilt, dass der Spieleclip aufgenommen wurde. Daraufhin öffnet sich der Datei-Explorer an dem angegebenen Speicherort. Ein Doppelklick auf diese Videodatei speichert das Video standardmäßig und es kann über die Schaltfläche "Ordner öffnen" aufgerufen und dann in einem anderen Ordner gespeichert werden.

Teil 2. Wie nimmt man Bildschirmvideos auf dem Mac auf?
Quick Time ist der beste kostenlose Computer-Bildschirmrecorder für Mac-Benutzer. Er gehört zu den beliebtesten für Mac, weil er so einfach von den Benutzern benutzt werden kann. Es ist ein Bildschirmrecorder, der keine schwierige Bearbeitung in Bezug auf Verfahren oder verschiedene komplexe Filter erfordert. Der Hauptgrund, warum es so beliebt ist, ist, dass es extrem zuverlässig und auch sehr schnell ist. Er bietet nur wenige Werkzeuge zur Bearbeitung, wie z. B. die Werkzeuge zum Teilen, Trimmen und Drehen. Um Referenzen hinzuzufügen, kann der Benutzer sie am Ende mit anderen Clips kombinieren. Außerdem ist es kostenlos und das macht es zu dem, was am meisten ins Auge sticht.
Hier sind ein paar Schritte, um zu wissen, wie man die Videos mit Quick Time aufnimmt.
Schritt 1: Öffnen Sie das Programm Quick Time, das bereits auf dem Mac vorhanden ist
Schritt 2: Klicken Sie in der Menüleiste, die nach dem Anklicken der Anwendung erscheint, auf Neue Bildschirmaufnahme
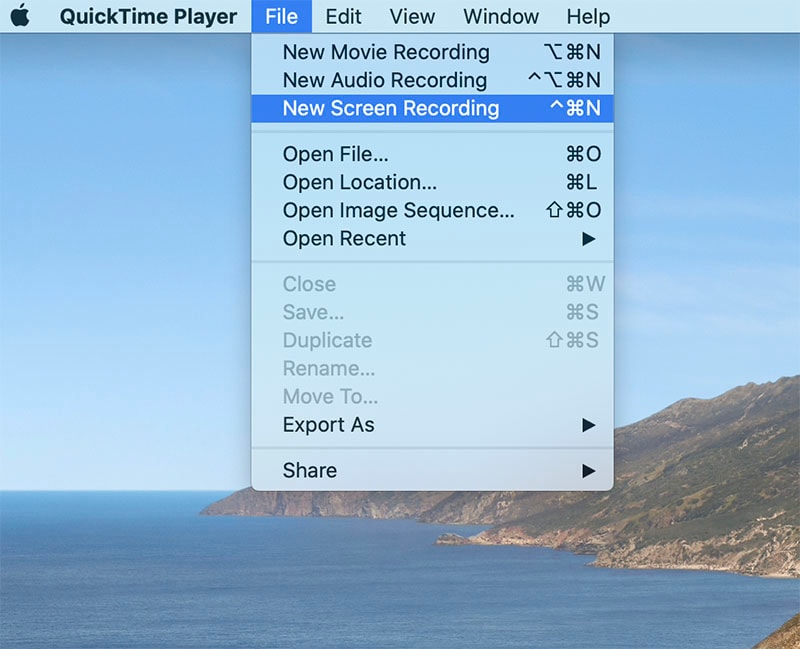
Schritt 3: Klicken Sie auf den Abwärtspfeil neben der Schaltfläche "Aufnahme" und wählen Sie die Optionen "Cursor" und "Mikrofon".
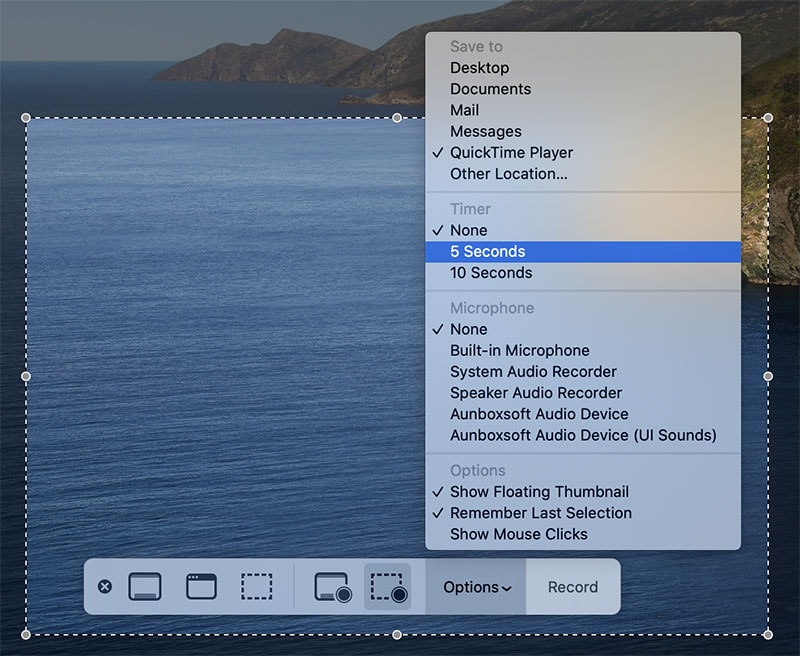
Schritt 4: Danach muss die Anwendung, die aufgenommen werden soll, geöffnet werden.
Schritt 5: Danach muss die Aufnahmeschaltfläche angeklickt werden

Schritt 6: Der Aufnahmebereich muss entweder mit dem gesamten aufzuzeichnenden Bildschirm oder einem Teil des Bildschirms festgelegt werden.
Schritt 7: Wenn die Aufnahme abgeschlossen ist, zeigt die Anwendung das Video an, das auf dem Bildschirm aufgenommen wurde.
Schritt 8: Das Video muss dann gespeichert und in das vom Benutzer gewünschte Format exportiert werden.

Teil 3. Die beste Computer Bildschirm-Recorder
Die beste Screen-Recorder-Software für Windows und Mac ist der Wondershare DemoCreator. Es ist eine der Top-Bildschirmaufzeichnungssoftware und eine der beliebtesten, und das liegt zum großen Teil an den Mehrwertdiensten, die sie bietet. Dies ist auch einer der besten Computer-Bildschirm-Recorder mit Audio, der Videos mit höherer Auflösung aufnimmt. Es ist eine Software, die Gamer aufgrund der Bandbreite an Bildraten, die die Software bietet, verwenden. Diese Software exportiert auch hochwertige Videos, die bearbeitbar sind und viele andere Vorteile für diejenigen bieten, die regelmäßig Inhalte erstellen.
Der Prozess der Aufnahme von Videos mit DemoCreator ist unten angegeben.
Schritt 1. Laden Sie das Programm herunter, installieren Sie es auf Ihrem Computer und wählen Sie auf dem Hauptbildschirm die Aufnahmeoption.

Schritt 2. Richten Sie die Aufnahmeeinstellungen entsprechend Ihrer gewünschten Situation ein. Sie können die Bildaufzeichnung, den Bildschirmbereich, Audio und Webcam-Aufnahme wählen.

Schritt 3. Klicken Sie auf den roten Button und starten Sie die Aufnahme des Computerbildschirms. In diesem Moment dürfen Sie die Funktion zum Zeichnen des Bildschirms nutzen.

 100% Sicherheit | Werbefrei
100% Sicherheit | Werbefrei 100% Sicherheit | Werbefrei
100% Sicherheit | WerbefreiTeil 4. Andere Computer Bildschirm-Recorder
OBS Studio
Während es bei den meisten PC-Spielen darum geht, dem Kunden ein aufregendes visuelles Erlebnis zu bieten, haben einige wenige Spiele einen besseren Soundanteil. In der Zwischenzeit zu lernen, wie man mit OBS nur den Sound von Spielen aufnimmt, könnte eine panische Aufgabe sein. Daher sollten Sie den Sound dieser Spiele auf Ihrem PC aufnehmen. Glücklicherweise haben Sie verschiedene Instrumente, um den Spielesound aufzunehmen. OBS Studio ist ein kostenloses und quelloffenes Gerät, das Ihnen hilft, den Bildschirm einzufangen, den Ton aufzunehmen und Medien zu streamen. Daher ist es für Sie obligatorisch, wie Sie OBS aufzeichnen Spiel Audio Es ist für verschiedene Stufen zugänglich, was bedeutet, OBS fängt Spiel Sound auf Ihrem Windows, Mac und sogar Linux-PCs für den Sound fangen.

OBS ist eines der kostenlosen und Open-Source-Geräte, um den Spielesound auf Ihrem PC einzufangen. Daneben gibt es auch andere Geräte, mit denen Sie den Spielesound aufnehmen und speichern können. In Bezug auf die Aufnahme von Spielsound und wie man OBS dazu bringt, nur Spiel-Audio aufzunehmen, müssen Sie den richtigen OBS-Sound-Hotspot für Ihre Spiele wählen, und dieses Instrument wird beginnen, den Spielsound für Sie einzufangen. Wenn das erledigt ist, können Sie mit dem aufgenommenen Dokument auf jede beliebige Weise herumspielen. OBS ist ein zulässiges Open-Source-Gerät, das für Bildschirmaufnahmen und Live-Streaming verwendet wird. Es ist im Moment für Windows, macOS und Linux verfügbar. Es ist eine berühmte Entscheidung von erfahreneren Kunden, da es eine breite Palette von Dingen gibt, die Sie innerhalb des Produkts ändern können.
Kernfunktionen
- Arbeitet mit wichtigen webbasierten Funktionen
- Keine Wasserzeichen oder Abschneidepunkte nach der Aufnahme
- Große Überblend- und Veränderungsfunktionen sind verfügbar
- Effektive Hilfe durch den Kunden-Support
- Es ist kostenlos und benutzerfreundlich
- Es unterstützt 4K-Konto bei 60fps
- Es hat auch eine Aufnahme-Wiedergabe-Funktion enthalten
TinyTake
TinyTake ist ein weiteres kostenloses Instrument für Bildschirmaufnahmen und Screen-Capturing, das sowohl für Mac als auch für Windows verfügbar ist. TinyTake behauptet, die beste kostenlose Screen-Capture- und Video-Aufnahme-Software zu sein, die es gibt. Das Produkt ermöglicht es Ihnen, ein Video von Ihrer Bildschirmbewegung aufzunehmen, es zu erklären und über webbasierte Medien anzubieten. TinyTake wirbt damit, einfach, kostenlos und mit vielen Highlights ausgestattet zu sein, allerdings sind zahlreiche Highlights nur mit den kostenpflichtigen Alternativen zugänglich.
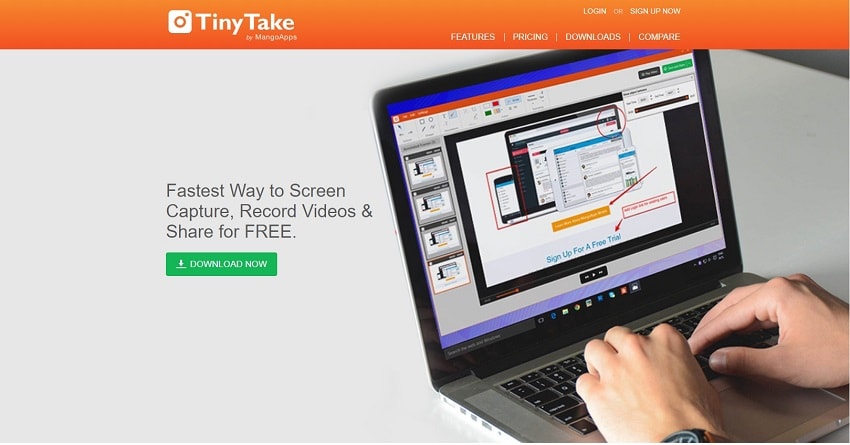
TinyTake ist eine kostenlose Software für Bildschirmaufnahmen und Videoaufzeichnungen für Microsoft Windows 10. Mit TinyTake können Sie in Minutenschnelle Bilder und Aufnahmen von Ihrem PC-Bildschirm machen, Kommentare hinzufügen und sie anderen anbieten. TinyTake wird von MangoApps bearbeitet und ist kostenlos zugänglich. In der kostenlosen Form können Sie Aufnahmen mit einer Länge von bis zu 2 Stunden machen. Sie können die Aufnahmen auch ändern, einige grundlegende Texte hinzufügen, wenn Sie das implizite Kommentarinstrument nutzen möchten.
Kernfunktionen
- Wählen Sie im Kundenmenü des Arbeitsbereichs die Art der Bildschirmaufnahme aus, die Sie machen möchten.
- Es kann Ihre Screenshots und Videos verdeutlichen
- Erweitern Sie Ihr Screen-Capture mit einer Buchbox, einem Bolzen, einer Funktion und von dort aus ist der Himmel die Grenze
- Bieten Sie online an und zeigen Sie den gesamten Verlauf an
- Verteilen Sie Ihr Screen-Capture im Web, stellen Sie eine Verbindung zum Teilen her und verweisen Sie auf Ihren Erfahrungsschatz
iSpring Suite
iSpring Free Cam recorder ist eine großartige Videoaufnahme-Anwendung für Windows PC. Free Cam Recorder für den PC bietet eine ganze Reihe von Highlights für die Erstellung kompetenter Videoübungen und E-Learning-Einführungen. Dieser erstaunliche Free Cam recorder ist ein kostenloses Toolkit zum Erstellen von Screencasts! Sie können eine Chronik Ihres gesamten Bildschirms, eines ausgewählten Bereichs des Bildschirms oder eines einzelnen Fensters erstellen. Um Ihre Video-Übung nützlicher zu machen, können Sie ohne viel Aufwand ein Voice-over mit Ihrem Verstärker aufnehmen. Mit dieser Anwendungssuite können Sie die Hinweise auf Ihre Projekte und Anwendungen aufnehmen oder einige Stimmungsmelodien zu Ihrem Video hinzufügen.

Mit dem Rekorder von ispring Suite können Sie erstklassige Video-Chroniken erstellen. Er bietet Ihnen alle Instrumente, die Sie benötigen, um Bildschirmaktivitäten einzufangen und die Ausbeute so zu verändern, dass sie für die Weitergabe im Internet geeignet ist. Geben Sie Ihr YouTube-Konto in die Free Cam-Software ein und klicken Sie auf "Teilen", um Ihre Aufnahmen mit einem einzigen Klick zu teilen. Obwohl, Free Cam kann verschiedene Probleme bei der Bildschirmfreigabe lösen. Sie können auch anderen Leuten helfen, herauszufinden, wie eine bestimmte Anwendung verwendet wird, indem Sie eine Video-Anleitung im Gegensatz zu einer komponierten Erläuterung geben.
Kernfunktionen
- Es bietet Ihnen einen anpassbaren Aufnahmebereich für einfache Bildschirmaufnahmen.
- Der Free Cam Recorder verfügt auch über eine erweiterte Audioeinstellung für die Aufnahme von Mikrofon- und Systemsound.
- Es ermöglicht auch die Anzeige der Maus und die Verwendung des Mauszeigers.
- Die grundlegenden Funktionen für Audio- und Videoaufnahmen, einschließlich Trimmen, Rauschentfernung und andere.
- Speichern von Aufnahmen als hochwertige Videos im WMV-Format sowie der direkte Upload zu YouTube mit einem Klick.
FAQs zum Computer Screen Recorder
1. Was ist der beste Bildschirmrekorder für Windows 7?
Für Windows 7 können Sie sich, wie oben erwähnt, zweifellos für die OBS oder Open Broadcaster Software entscheiden, die ein kostenloser Bildschirmvideorecorder ist, der sowohl die Aufnahme als auch das Streaming in hoher Auflösung bietet, ohne dass die Länge Ihrer Videos begrenzt ist. Die Desktop-Software ermöglicht es Ihnen, den Teil des Bildschirms auszuwählen, den Sie aufnehmen möchten, bietet aber auch die Option, den gesamten Bildschirm aufzunehmen.
Anpassbare Hotkeys helfen bei der Steuerung der Aufnahme, und ein Audiomixer ermöglicht es Ihnen, Videos mit flüssig aufgenommenem Ton zu produzieren. Abgesehen von den intuitiven Screencasting-Funktionen ist OBS mit Live-Streaming-Funktionen ausgestattet, die Sie in den Standard-Bildschirmrekordern der wichtigsten Betriebssysteme nicht finden werden.
2. Mit welchem Programm kann ich meinen Computerbildschirm aufnehmen?
Wenn Sie sich schon einmal an der Erstellung von Inhalten versucht haben, oder möglicherweise versucht haben, eine Einleitung für Ihre Aufnahmen aufzunehmen, dann wissen Sie, wie entscheidend die Rolle der Bildschirmaufnahme und des Videoveränderungs-Toolkits ist. Und die Wondershare DemoCreator Software ist auf der Spitze der besten kostenlosen Bildschirm-Recorder Windows 10 Liste, die eine Lebensader für die Personen, die laufende Interaktionen aufzeichnen müssen oder machen Lehrübungen auf dem Web zu verteilen.
Die natürliche Oberfläche von Wondershare DemoCreator macht es für jeden einfach, den Windows-Bildschirm aufzuzeichnen und den System-Sound, den Empfänger oder die Webcam je nach Bedarf einzufangen. Darüber hinaus erlaubt es Ihnen zusätzlich, die Aufnahmezeit vor der Aufnahme einzustellen, was eine erstklassige Aufnahmefähigkeit garantiert.
Der Download verschiedener Computerbildschirm-Recorder ist eine explizite Möglichkeit, Inhalte in verschiedenen Verhältnissen und mit verschiedenen Bearbeitungswerkzeugen aufzunehmen und zu erstellen. Das ideale Gerät variiert von Gerät zu Gerät und die Verwendung von Bildschirmrecordern kann Videos von höchster Qualität erstellen, die je nach Bedarf der Benutzer angepasst werden können. Die Bildschirmrekorder bieten auch verschiedene andere Dienste wie Anmerkungen und Videofilter, die verwendet werden können. Ein Gamer oder Content Creator in der Welt kann mit all den oben genannten Bildschirmrecordern auskommen und falls es noch andere gibt, über die Sie stolpern, schlagen Sie sie vor.

 100% Sicherheit | Werbefrei
100% Sicherheit | Werbefrei 100% Sicherheit | Werbefrei
100% Sicherheit | Werbefrei


Hugo Mayer
staff Editor