Screen Recorder für Windows 7
- 1. Die Videoauflösung wird automatisch an die richtige Einstellung angepasst.
- 2. Gleichzeitig den Bildschirm, das Mikrofon und die Webcam aufnehmen.
- 3. Videos mit Tausenden von Ressourcen und Vorlagen bearbeiten, aufzeichnen und bearbeiten in einem Vorgang.

Download Screen Recorder für Windows 7
Während immer mehr Menschen ihr Computersystem auf Windows 10 aufgerüstet haben, gibt es immer noch einige Menschen, die die Version Windows 7 verwenden. Die Umfrage von statcounter zeigt, dass unter allen Windows-Nutzern noch 15% die Version Win 7 verwenden. Deshalb werden wir das Thema der Windows 7 Bildschirmaufzeichnung teilen.
Es gibt kostenlose Rekorder von Microsoft selbst, die den Benutzern die Möglichkeit geben, Bildschirmaktivitäten auf ihrem PC aufzuzeichnen, und meistens machen sie einen guten Job. Wenn Sie jedoch nach einer Möglichkeit suchen, ein Video zu erstellen, das beeindruckender oder attraktiver ist, können Sie auch hier Lösungen finden.
1. Der beste Windows 7 Screen Recorder
Der erste auf der Liste ist der Wondershare DemoCreator, der es Ihnen ermöglicht, Interaktivität, Webcam, PC-Bildschirm und Ton gleichzeitig einzufangen, ohne dass Sie irgendwelche Grenzwerte für die Dauer des Videos festlegen müssen. Das Produkt ermöglicht es Ihnen außerdem, Erklärungen wie Inhalte hinzuzufügen, um den Einblick in die Umfrage für Ihr Publikum weiter zu entwickeln. Außerdem können Sie die Größe, die Schattierung und den Status Ihres Cursors ändern, um ihn außergewöhnlich aussehen zu lassen. Sie haben die Möglichkeit, mit 120 Bildern pro Sekunde aufzuzeichnen. Höhere FPS sind ideal für die Aufzeichnung von Interaktivität mit viel Aktivität. Sie können auch Verkleinerungs-, Vergrößerungs- und Schüsselaktivitäten in Ihre Aufnahme einbetten und Änderungen zwischen Folien und Szenen verwenden, um den Verlauf Ihrer Aufnahmen zu verbessern.
Mit dem Wondershare DemoCreator müssen Sie sich nicht mit einem anderen Videoveränderungsgerät herumärgern, denn die Bildschirmaufnahme ist ein All-in-One-Paket für die Nutzer. Das Programm kann mehr als 50 Formate importieren, und Sie haben zusätzlich die Möglichkeit, Ihre Konten in verschiedenen Konfigurationen zu tauschen, je nach Bedarf. Sie können sowohl Ton als auch Video von einem Windows 7 PC aufzeichnen und darüber hinaus Ihre Webcam einfangen, um eine individuelle Komponente in Ihr Konto aufzunehmen.
 100% Sicherheit | Werbefrei
100% Sicherheit | Werbefrei 100% Sicherheit | Werbefrei
100% Sicherheit | WerbefreiSchritt 1. Herunterladen und Installieren
Zuallererst müssen Sie dieses Software-Tool von den unten angegebenen Links herunterladen:
Nach dem Download müssen Sie es nun in Ihrem System installieren, damit Sie es endlich benutzen können.

Schritt 2. Screen Recorder starten
Im nächsten Schritt müssen Sie das Software-Tool öffnen, damit Sie die Audio-Aufnahme problemlos starten können. Gehen Sie dazu auf die Schaltfläche Neue Aufnahme starten im Startfenster und öffnen Sie den Recorder wie folgt:
Schritt 3. Passen Sie die Aufnahmegröße an
Im Rekorder des DemoCreators können Sie Ihre Aufnahmen mit seinen integrierten Funktionen vollständig anpassen. Darüber hinaus können Sie auch die gewünschte Audioquelle auswählen, z.B. Mikrofon, Systemsound oder Webcam.

Schritt 4. Aufnahme starten/stoppen
Nachdem Sie mit der Aufnahme fertig sind, ist es nun an der Zeit, die Aufnahme zu starten. Dazu drücken Sie die rot eingekreiste Aufnahmetaste, die schließlich die Aufnahme Ihres Audios startet. Um die Aufnahme zu stoppen, drücken Sie die quadratische Taste, die die Aufnahme stoppt.

Schritt 5. Speichern Sie Ihre Aufnahmen
Nachdem Sie mit der Bearbeitung Ihrer Aufnahmen fertig sind, können Sie nun auf die Schaltfläche "Exportieren" klicken und Ihre Aufnahmen an dem von Ihnen gewünschten Ort und im gewünschten Audioformat speichern.
Sie können Ihre aufgezeichneten Präsentationsdateien auch direkt auf Ihrem YouTube-Kanal teilen. Bewegen Sie sich im Exportfenster einfach in die YouTube-Menüleiste und wählen Sie die Option "Anmelden", um Ihre Aufnahmen direkt auf Ihrem YouTube-Kanal zu teilen.
2. Microsoft Screen Recorder für Windows 7
Screen Recorder Lite ist ein einfach zu bedienender Screengrabber, der über alle notwendigen Werkzeuge verfügt, um hervorragende Bildschirmaufnahmen zu erstellen. Nehmen Sie Streaming-Audio und -Video, Social-Media-Videochats, Webinare und sogar Filme und Fernsehserien auf. Erstellen Sie komplette Clips für Video-Blog-Inhalte, Anleitungen, How-Tos und vieles mehr. Es enthält eine professionelle Suite von Werkzeugen für die Aufnahme von Audio mit Ihren eigenen Kommentaren, die Auswahl der Qualität der Aufnahmen, die Optimierung des Tons und das Speichern in allen gängigen Formaten.
Schritt 1: Starten Sie den Rekorder
Gehen Sie zum Startmenü Ihres Windows 7-Startbildschirms und wählen Sie den Screen Recorder lite aus den Anwendungen wie unten gezeigt:
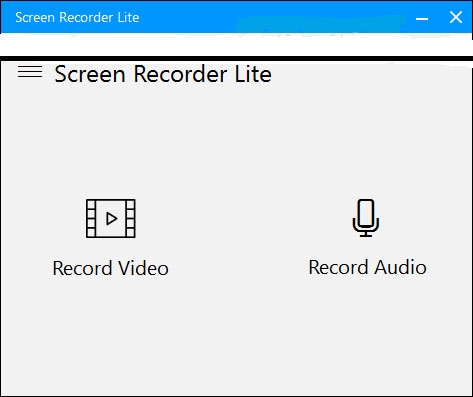
Schritt 2: Anpassen der Einstellungen
Im nächsten Schritt nehmen Sie die notwendigen Änderungen an Ihrem Screen Recorder lite Bildschirm vor und speichern diese als Ihre benutzerdefinierten Einstellungen für die Aufnahme:
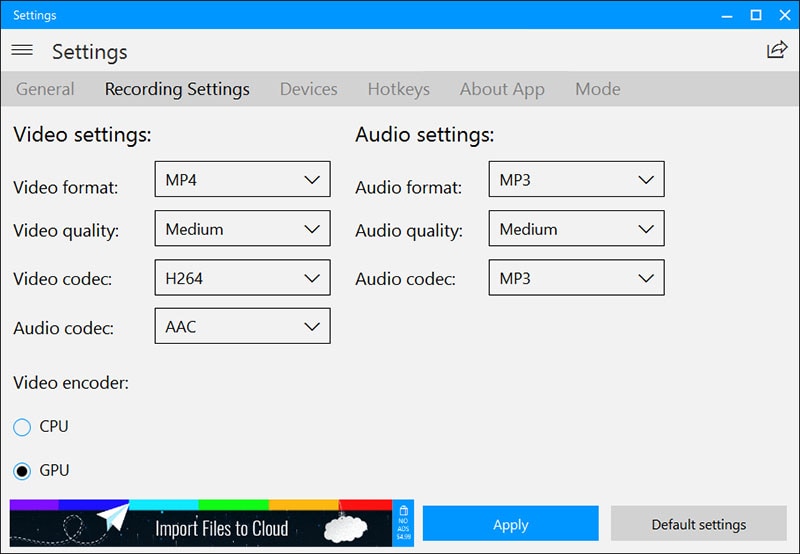
Schritt 3: Aufnahme starten/stoppen
Schliesslich klicken Sie nach der Anpassung des Bildschirms auf die Schaltfläche "Aufnahme starten" und nach erfolgreicher Aufnahme auf die Schaltfläche "Stopp" (siehe unten), um Ihre Aufnahmen am gewünschten Ort auf Ihrem Windows 7 PC zu speichern.

3. kostenloser Windows 7 Rekorder - Ultra Screen Recorder
Ultra Screen Recorder ist eine kostenlose und quelloffene Bildschirm- und Webcam-Aufnahme- und Streaming-Software aus dem Windows Store. Es ist einfach und schnell, Ihr erstes Video zu erstellen, indem Sie Ihren PC-Bildschirm, ein Fenster oder einen Showcase aufnehmen. Es nimmt sowohl den Rahmenton (PC-Sound-Gadgets) als auch Ihre Stimme über das Video auf. Die Anwendung hat eine kostenlose Version und eine Vollversion. In der kostenlosen Version können Sie Aufnahmen mit einer begrenzten Dauer von mehr als 5 Minuten machen. Die Vollversion sollte gekauft werden, wenn Sie ein Video aufnehmen möchten, das länger als 5 Minuten dauert. Die Streaming-Kapazität ist für beide Versionen kostenlos.
Ultra Screen Recorder ist erstaunlich und einfach, zu beginnen mit Ultra Screen Recorder nicht nur befähigt Sie, den vollen Bildschirm, Spiele, Podcasts, Filme, dynamische Anwendungen, und überraschend wählte Raum Ihres Bildschirms effektiv zu erfassen, aber zusätzlich befähigt Sie, die Webcam ähnlich zu erfassen. Darüber hinaus hat es die Fähigkeit der Aufnahme Rahmen Sound (Lautsprecher, Kopfhörer, und so weiter) und Ihre Stimme auf dem Video. Ultra Screen Recorder bietet Ihnen außerdem kostenlose Streaming-Kapazitäten. Die Anwendung ist mit praktisch allen bekannten webbasierten Funktionen ausgestattet.
Schritt 1. Ultra Screen Recorder starten
Um mit diesem Toolkit zu beginnen, müssen Sie es nur aus dem Microsoft Store holen und problemlos starten.
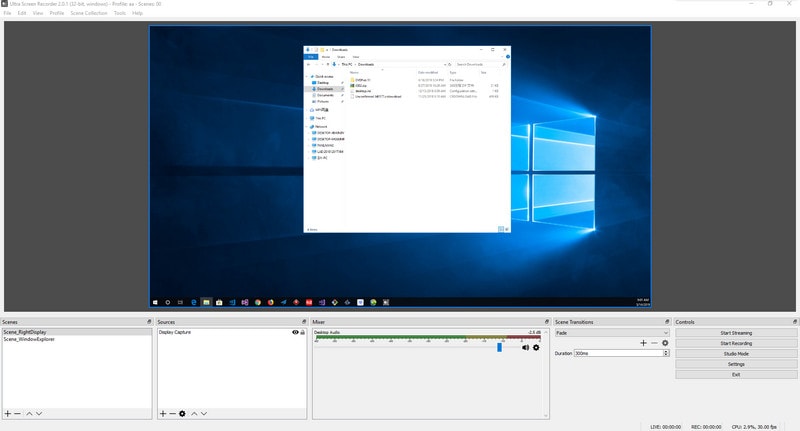
Schritt 2. Einrichten des Aufnahmebildschirms
Als Nächstes passen Sie den Bildschirm an, den Sie in Ihrer Aufnahme aufnehmen möchten.
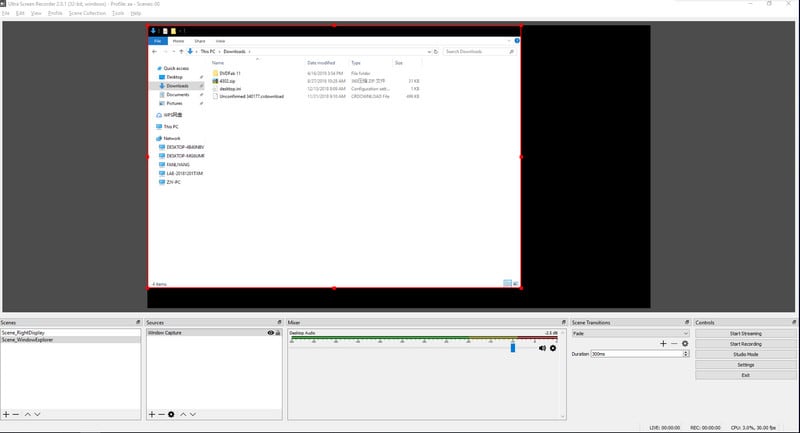
Schritt 3. Starten Sie die Aufnahme
Klicken Sie auf die Schaltfläche "Neue Aufnahme starten", die sich in der unteren Ecke der Softwareoberfläche befindet.
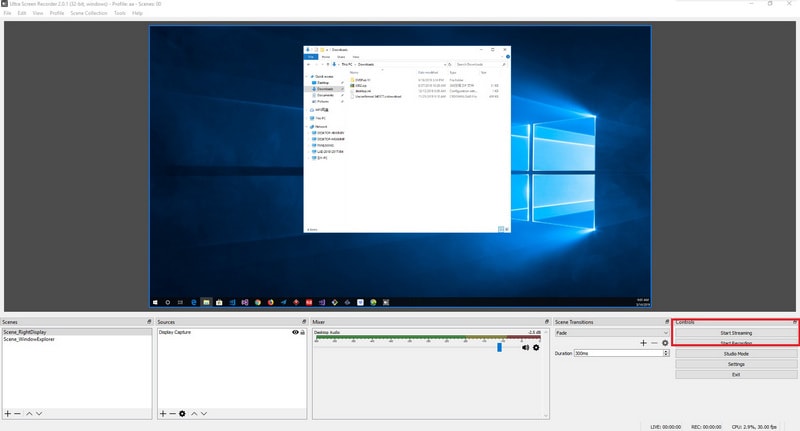
Schritt 4. Stoppen Sie die Aufnahme
Zu guter Letzt klicken Sie auf "Aufnahme speichern" und überprüfen Sie die Aufnahmedatei mit dem integrierten Player von Microsoft.
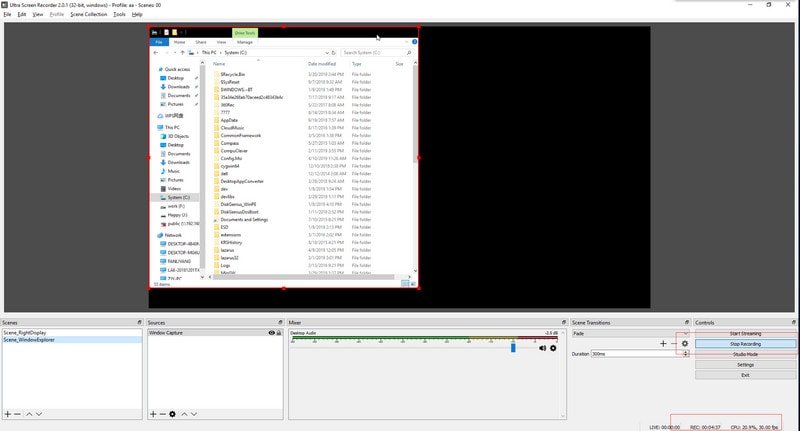
Abschluss
Eine Bildschirmaufzeichnungssoftware für Windows 7 hilft bei der Umwandlung von PC-Bildschirmausbeute in eine erweiterte Rechnung (Video), um Highlights zu zeigen, Interaktivität zu fangen, Videoanrufe aufzuzeichnen, eine Lehrübung zu machen, und mehr. Wählen Sie aus den oben genannten Programmen das beste für Ihre Bedürfnisse aus und beginnen Sie jetzt mit der Erstellung Ihrer Videos.



Hugo Mayer
staff Editor