Bildschirmrecorder für Mac
- 1. Die Videoauflösung wird automatisch an die richtige Einstellung angepasst.
- 2. Gleichzeitig den Bildschirm, das Mikrofon und die Webcam aufnehmen.
- 3. Videos mit Tausenden von Ressourcen und Vorlagen bearbeiten, aufzeichnen und bearbeiten in einem Vorgang.

Bester Bildschirmrecorder für Mac
Viele Mac-Anwender führen Bildschirmaufnahmen auf dem Mac durch, um ihn für professionelle Zwecke zu nutzen. Die hochwertigen Bildschirmaufnahmen auf dem Mac können für die Erstellung von Marketing- und Schulungsvideos sehr nützlich sein. Selbst wenn Sie Ihr Online-Spielerlebnis aufzeichnen möchten, können Sie dies mit Hilfe von Bildschirmrecordern tun.
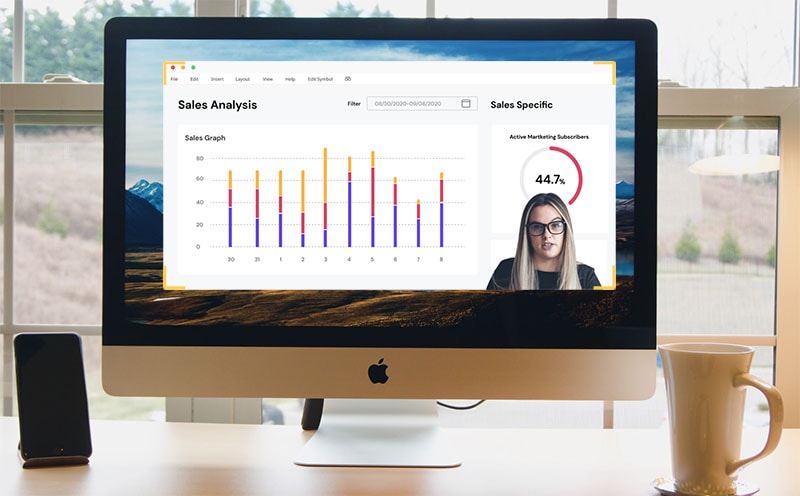
Mit Hilfe des besten Bildschirmrekorders für Mac können Sie den Bildschirm Ihres Geräts aufzeichnen und mit jedem teilen, den Sie möchten. Sie können einen Bildschirmrekorder sogar für die Erstellung von Videos zu Ihrem Produkt oder Ihren Dienstleistungen, Anleitungen, YouTube-Videos, Demos und vielem mehr verwenden. Bei dem großen Angebot an Bildschirmrecordern, die online verfügbar sind, sind Sie sicher verwirrt, welchen Sie auswählen sollen. Hier sind die fünf besten Bildschirmrekorder für Mac, die Ihnen bei der Erstellung Ihrer Videos helfen können.
1. Bester kostenloser Bildschirmrekorder für Mac
Der beste Bildschirmrecorder für MacOS ist der QuickTime-Player. Dabei handelt es sich um einen Media-Player, der von Apple speziell für iOS-Geräte wie den Mac entwickelt wurde. Mit diesem Tool können Sie nicht nur den Bildschirm aufzeichnen, sondern auch Videos abspielen, die Sie auf Ihrer Festplatte gespeichert haben, oder beliebige Online-Inhalte streamen, indem Sie einfach die URL eingeben.
Dieser Player ermöglicht es den Benutzern, alles, was auf dem Mac-Bildschirm passiert, mit Leichtigkeit aufzunehmen. Sogar benutzerdefinierte Bildschirmaufnahmen sind mit diesem Player möglich, mit dem Sie die aufgenommenen Videoclips drehen, trimmen, kombinieren und teilen können. Das Beste an diesem Player ist, dass er das schnelle Hochladen der erstellten Videos auf ein beliebiges Online-Portal ermöglicht. Hier sind die Schritte zur Verwendung dieses Players.

Schritt 1: Starten Sie den QuickTime Player auf Ihrem Mac, klicken Sie auf "Datei" und dann auf "Neue Bildschirmaufnahme".
Schritt 2: Klicken Sie auf "Aufnehmen". Wenn Sie die Aufnahme stoppen möchten, können Sie in der Menüleiste auf die Schaltfläche "Aufnahme stoppen" klicken.
2. Bester Gaming Screen Recorder für Mac
Wenn Sie ein Gamer sind, sind Sie sicher mit der Aufzeichnung Ihres Spielbildschirms vertraut, um das Erlebnis Revue passieren zu lassen oder es auf Ihren sozialen Medien zu posten. Wenn Ihnen das wie eine alltägliche Tortur vorkommt, ist ScreenFlow der beste kostenlose Bildschirmrekorder für Mac für die Aufnahme Ihres Spiels. Mit Hilfe dieses Rekorders können Sie mühelos beeindruckende Videos aufnehmen.
Nachdem Sie Ihr Spiel mit diesem Rekorder aufgezeichnet haben, können Sie es sogar mit den hocheffizienten Bearbeitungswerkzeugen, die in diesem Tool integriert sind, bearbeiten. Wenn Sie mit dem erstellten Video zufrieden sind, können Sie es ganz einfach teilen, wo immer Sie wollen. Hier sind die Schritte zur Verwendung dieses Tools, um Ihr Spiel aufzunehmen.

Schritt 1: Nach der Installation starten Sie das ScreenFlow-Tool und klicken auf die Option "Neue Aufnahme".
Schritt 2: Konfigurieren Sie das Aufnahmefenster und klicken Sie dann auf das Symbol "Aufnehmen".
3. Bester Webcam- und Video-Recorder für Mac
VLC ist der beste Bildschirmrekorder für das MacBook Air mit einem interaktiven Media Player, der plattformübergreifend eingesetzt wird. Obwohl er eher als Media Player bekannt ist, der Video- und Audioclips in verschiedenen Formaten streamen kann, kann er auch Videos auf dem Mac aufnehmen.
Obwohl es sich nicht um ein sehr leistungsfähiges Aufnahmewerkzeug handelt, ist es dennoch eine gute Wahl für alle, die eine fortschrittliche und bequeme Möglichkeit zur Wiedergabe von Aufnahmen auf dem Mac suchen. Mit Hilfe des VLC-Players können Sie jede Form von Medien über das Internet streamen. Er kann sogar verwendet werden, um die Wiedergabe über einen Browser fernzusteuern. Führen Sie die folgenden Schritte aus, um den VLC-Player als Rekorder zu verwenden.

Schritt 1: Öffnen Sie VLC auf dem Mac, klicken Sie auf "Datei" > "Aufzeichnungsgerät öffnen" > "Eingabegeräte" > "Bildschirm" > "Öffnen".
Schritt 2: Gehen Sie in das Menü "Wiedergabe" und wählen Sie "Aufnehmen". Wenn Sie mit der Aufnahme fertig sind, können Sie die Option "Aufnahme" im selben Menü deaktivieren.
4. Bester Screen Recorder für Tutorials auf Mac
Camtasia ist eines der besten Tools für die Aufnahme und Erstellung von Videos in professioneller Qualität auf Ihrem Mac. Sie können Camtasia für die Erstellung von Videokursen, Video-Tutorials, Demo-Videos, YouTube-Videos und vielem mehr verwenden. Ob es sich um den Bildschirm Ihres Macs, Ihre Webcam oder eine laufende Präsentation handelt, mit diesem Tool können Sie fast alles auf Ihrem Mac aufnehmen.
Mit diesem Tool können aufmerksamkeitsstarke Anmerkungen und Titel erstellt werden. Mit diesem Tool können die Benutzer in das Video hineinzoomen, es schwenken und sogar einige Elemente des Videos mit Leichtigkeit animieren. Sogar visuelle Effekte lassen sich mit diesem Rekorder leicht zu Ihren Videos hinzufügen. Mit den coolen Bearbeitungswerkzeugen in diesem Rekorder können Sie den Fluss des Videos verbessern, indem Sie notwendige Übergänge zwischen Folien und Szenen hinzufügen. Folgen Sie den nachstehenden Schritten, um zu erfahren, wie Sie diesen Rekorder verwenden können.
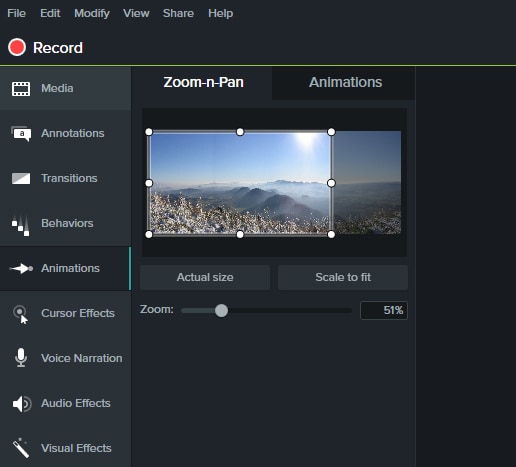
Schritt 1: Öffnen Sie den Recorder auf Ihrem Mac und klicken Sie auf die Schaltfläche "Aufnehmen" in der oberen linken Ecke.
Schritt 2: Sie können die Aufnahmeeinstellungen anpassen und dann auf "Aufnahme starten" klicken.
Schritt 3: Um die Aufnahme Ihres Mac-Bildschirms zu beenden, klicken Sie auf das Camtasia-Symbol am oberen Rand des Bildschirms, wählen Sie "Aufnahme beenden", nehmen Sie die erforderlichen Änderungen vor und exportieren Sie die Datei, indem Sie oben auf die Option "Exportieren" klicken.
5. Bester Bildschirm-Recorder und Editor für Mac
Wenn Sie auf der Suche nach einem guten Mac-Recorder sind, der insgesamt effizient ist, können Sie sich für DemoCreator entscheiden, der früher als Filmora Scrn bekannt war. Es ist eine wirklich gute App, mit der Sie alle Aktivitäten auf Ihrem Mac-Bildschirm aufzeichnen können. Sei es für die Erstellung von Tutorial-Videos oder für die Aufnahme des Spiels, das Sie spielen, DemoCreator ist eine großartige App dafür.
Mit dieser App können Sie problemlos bis zu 120 FPS auf dem Mac aufnehmen. Außerdem kann man mit DemoCreator sowohl die Webcam als auch den Mac-Bildschirm gleichzeitig aufnehmen. DemoCreator eignet sich nicht nur für die Aufnahme, sondern auch für die Bearbeitung der aufgenommenen Videos. Gehen Sie wie folgt vor, um DemoCreator für die Aufnahme von Videos auf dem Mac zu verwenden.
 100% Sicherheit | Werbefrei
100% Sicherheit | Werbefrei 100% Sicherheit | Werbefrei
100% Sicherheit | WerbefreiSchritt 1: DemoCreator öffnen und auf die Option "Neue Aufnahme" klicken.
Schritt 2: Es öffnet sich ein neues Fenster, in dem Sie den Aufnahmebereich, den Ton und die Webcam einrichten können.
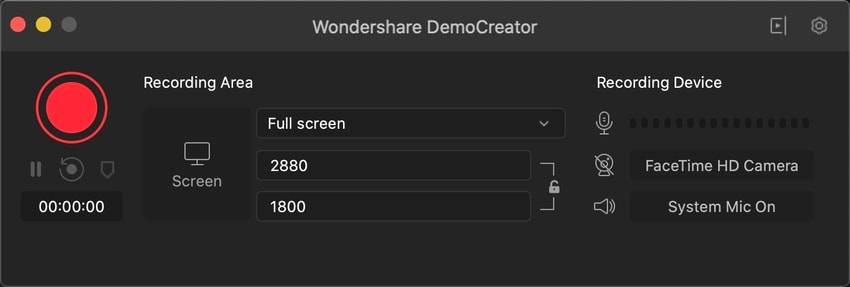
Schritt 3: Drücken Sie auf die rote Taste, um die Aufnahme zu starten, sobald alles richtig eingestellt ist. Drücken Sie F10, um den Vorgang jederzeit zu beenden.

Fazit
Welcher ist der beste Bildschirmrekorder für Mac? Nachdem wir viele Bildschirmaufzeichnungsgeräte für Mac untersucht haben, haben wir die oben genannten fünf Bildschirmaufzeichnungsgeräte als die besten von allen herausgefunden. Wenn Sie auf der Suche nach einem Bildschirmschreiber für Mac sind, müssen Sie sich die Funktionen ansehen, um zu wissen, ob ein bestimmter Rekorder Ihren Anforderungen entspricht. Möglicherweise benötigen Sie den Bildschirmrecorder für die Erstellung von Demo-Videos, Tutorials, die Aufnahme von Spielen oder für andere ähnliche Anwendungen. Auf dieser Grundlage müssen Sie einen Bildschirmrekorder auswählen, der am besten zu Ihrem Verwendungszweck passt.



Hugo Mayer
staff Editor