Top 8 4k-Bildschirmrecorder für PC [2022]
- 1. Die Videoauflösung wird automatisch an die richtige Einstellung angepasst.
- 2. Gleichzeitig den Bildschirm, das Mikrofon und die Webcam aufnehmen.
- 3. Videos mit Tausenden von Ressourcen und Vorlagen bearbeiten, aufzeichnen und bearbeiten in einem Vorgang.

Top 8 der besten 4k-Bildschirmrecorder für PC[2025]
In dieser Ära der Bildschirmaufnahmen hat die 4k-Aufnahme, die die beste Auflösung ist, ein interessantes Wachstum erfahren. Viele Leute werden gesehen, wie sie ihre Präferenzen in Richtung 4k-Bildschirmaufnahme verlagern. Dafür ist der 4k-Bildschirmrecorder sehr gefragt und viele Menschen finden keinen geeigneten Bildschirmrecorder für 4K-Aufnahmen. Die große Nachfrage veranlasst die Nutzer dazu, viel Geld für 4k-Capture-Karten auszugeben, was sie müde und frustriert macht. Daher werden wir mit Hilfe dieses Artikels denjenigen helfen, die nicht in der Lage sind, den besten Weg für 4k-Bildschirmaufnahmen zu finden und 8 beste 4k-Bildschirmaufnahmesoftware vorstellen.
Vergleich von 4K-Bildschirmaufnahme-Software
| DemoCreator | Bandicam | Snagit | Schattenspiel | OBS | Aktion | Readygo | Geschichte | |
|---|---|---|---|---|---|---|---|---|
| 4K-Aufnahme | Y | Y | Y | Y | Y | Y | Y | Y |
| Windows | Y | Y | Y | Y | Y | Y | Y | Y |
| Mac | Y | N | Y | N | Y | N | N | Y |
| Browser-Spiele aufzeichnen | Y | Y | Y | N | Y | Y | Y | N |
| Hotkeys | Y | Y | Y | Y | Y | Y | Y | Y |
| GPU-Beschleunigung | Y | Y | N | Y | N | N | N | Y |
| Bearbeitungswerkzeuge | Y | N | Y | N | N | N | N | N |
| Streaming | N | N | N | Y | Y | Y | N | Y |
| Direktes Hochladen auf YouTube | Y | Y | Y | Y | N | Y | N | N |
Teil 1: Die besten 4k-Bildschirmrecorder für Videoaufnahmen
1. Wondershare DemoCreator
DemoCreator, wie sein Slogan lautet, hat die Bildschirmaufnahme einfacher gemacht. Dieses 4k Bildschirmaufzeichnungsprogramm funktioniert absolut perfekt mit der neuesten Windows-Version, d.h. Windows 10. Und es unterstützt auch perfekt Mac. Die leistungsstarken und hilfreichen Funktionen dieser Software heben sie von anderen Programmen ab.
 100% Sicherheit | Werbefrei
100% Sicherheit | Werbefrei 100% Sicherheit | Werbefrei
100% Sicherheit | WerbefreiSchlüsselmerkmale:
- Gleichzeitige Aufnahme von Computer und Webcam mit 4k UHD Qualität
- Anpassen von Größe, Form und Farbe des Cursors
- Hochauflösende Texte und andere Elemente einfügen, um den Zuschauern eine bessere Lernerfahrung zu ermöglichen
- Malen Sie Kreise oder Pfeile auf den Bildschirm, um die volle Aufmerksamkeit zu erhalten
- Exportieren Sie die Ausgabedatei in mehrere Formate, und zwar ohne Verlust der 4k-Qualität
- Mehr als 50 Dateiformate importieren
- Aufnahme von 4k UHD Videos mit bis zu 120 FPS
Wie man einen 4k-Bildschirm aufnimmt
Schritt 1: Starten Sie den DemoCreator
DemoCreator ermöglicht es Ihnen, Ihren Desktop aufzuzeichnen, um qualitativ hochwertige Lektionen, Präsentationen, Demofilme und Spiele-Tutorials zu erstellen. Er kann auch PowerPoint-Folien sowie Bildschirmaufnahmen von Online-Sitzungen aufzeichnen. Um es zu benutzen, führen Sie einfach den folgenden Befehl von Ihrem Desktop aus aus:

 100% Sicherheit | Werbefrei
100% Sicherheit | Werbefrei 100% Sicherheit | Werbefrei
100% Sicherheit | WerbefreiSchritt 2: Einstellen des Aufnahmebereichs, der Bildrate und der 4K-Stufe
Zu Beginn Ihrer Bildschirmaufnahme können Sie den Bereich Ihres Bildschirms auswählen, den Sie aufnehmen möchten. Über das Dropdown-Menü können Sie einen bestimmten Bildschirmausschnitt intelligent auswählen. Außerdem können Sie über die kristallklaren Tasten der Benutzeroberfläche das Mikrofon oder den Systemton auswählen, der in Ihrem Film aufgenommen werden soll.

Schritt 3: Projekteinstellungen auf 4K ändern
Mit der integrierten Webcam-Funktion können Sie auch das Geschehen auf Ihrer Kamera aufzeichnen, was dies zur besten Option für Gamer und Lehrproduzenten macht. Wenn Sie nicht bereits eine gute Kamera haben, können Sie das Seitenverhältnis Ihres Bildschirms verwenden, um sicherzustellen, dass Ihre Bildschirmaufnahme so gut wie möglich ist. Stellen Sie schließlich auch die Auflösung auf 4K ein.
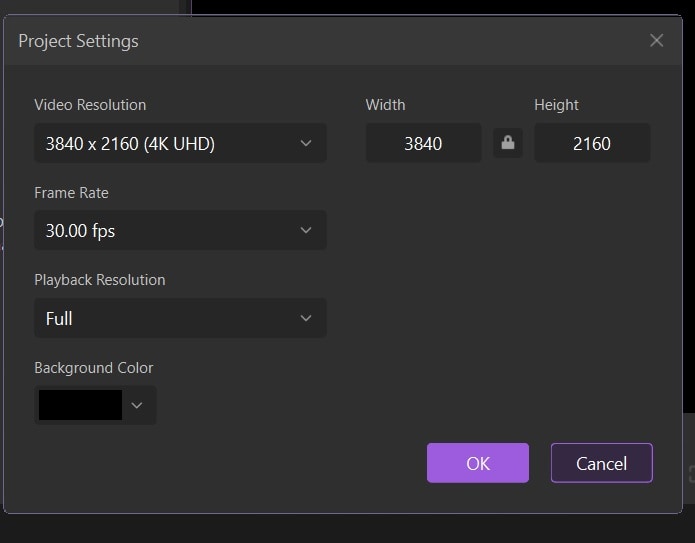
Schritt 4: Export mit 4K:
Am Ende verfügt DemoCreator über zahlreiche Optionen und anpassbare Einstellungen für Ihre endgültige Ausgabe, die Sie in Ihrem System speichern können. Sie können zwischen den verschiedenen Videoformaten wählen, um die Qualität oder die Ausgabegröße Ihres Videoprojekts zu optimieren. In den Exporteinstellungen haben Sie die Möglichkeit, den Encoder aus dem Dropdown-Menü auszuwählen. Wir empfehlen die Verwendung des H264-Encoders und 4K, um Speicherplatz zu sparen und den besten Codec für die Videoausgabe zu wählen.
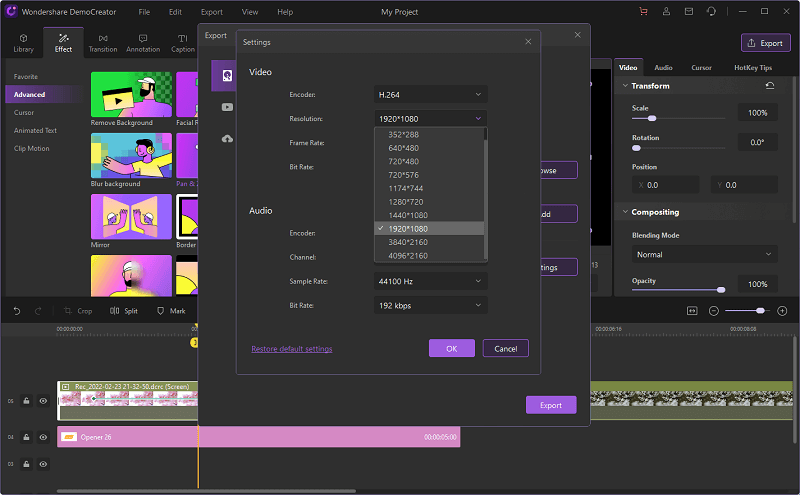
Exportieren Sie Ihre Screencasts in 4K-Auflösung, wenn Sie sie auf den YouTube-Kanal hochladen möchten, denn Sie haben noch eine andere Möglichkeit, nämlich MOV, die nur für Webinhalte geeignet ist. Sie können sich für jedes dieser Formate entscheiden, das für Sie praktikabel ist.
2. Bandicam
Bandicam ist ein bekanntes Windows-Bildschirmaufnahmeprogramm. Wenn Sie auf der Suche nach einem Tool sind, mit dem Sie qualitativ hochwertige Filme erstellen können, die aber mit einem Wasserzeichen versehen sind, ist dieses Programm genau das Richtige für Sie. Trotzdem verwenden viele Leute Bandicam weiterhin, weil es hochauflösende Fotos mit bis zu 4K aufnehmen kann. Um die Nützlichkeit des Programms abzurunden, können die Videos mit den grundlegenden Bearbeitungsfunktionen des Programms schnell bearbeitet werden. Benutzer können auch 4K-Filme mit Webcams oder anderen externen Videoquellen aufnehmen. Bandicam hat keine Mac-Version, aber es gibt einen fantastischen Bandicam-Ersatz für Mac.
Bandicam ist nur ein weiterer in der Liste der 4k Screen Capture Software und wird von Bandisoft Company gemacht. Es bietet eine einfach zu bedienende Schnittstelle zur Aufnahme von 4k-Videos und liefert qualitativ hochwertige Ergebnisse. Sie können entweder für diese Option für die Aufnahme des Videos in Ihrem bevorzugten 4k Qualität gehen.
Schlüsselmerkmale:
- Bildschirm und externe Videogeräte in 4k-Videoqualität aufzeichnen
- Aufnahme von OpenGL/DirectX-Gameplay und Auswahl von YouTube-Voreinstellungen, um die Auflösung zu ändern und das aufgenommene 4K YouTube-Video zu optimieren
- Nutzen Sie die einfachen Einstellungen und erhalten Sie die vollständige Kontrolle für die Aufnahme von 4K-Videos
- Gute Aufnahmegeschwindigkeiten und Kompressionsraten
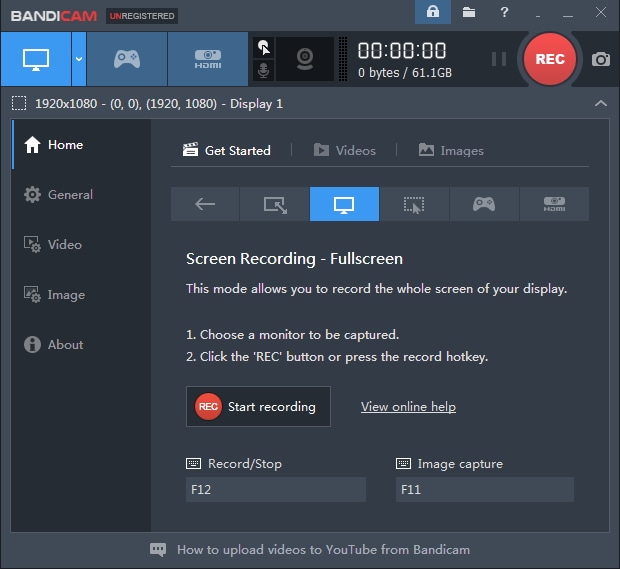
Wie man 4K mit Bandicam aufnimmt:
Schritt 1: Sie können die Video- und Audiobitrate, die Kanäle und die Auflösung anpassen und festlegen, ob ein Mauszeiger in Ihrem Video erscheint oder nicht.

Schritt 2: Im nächsten Schritt können Sie den rechteckigen Aufnahmebereich oder einen anderen Rahmen auswählen. Dadurch nehmen Filme, die mit dem in Bandicam integrierten Komprimierungstool erstellt wurden, weniger Platz ein als Standardvideos mit derselben Bildqualität. Es ist auch unwahrscheinlich, dass es zu Verzögerungen bei Videospielen kommt.

Schritt 3. Bandicam ist ein großartiges Tool für Windows-Benutzer, die Videospiele aufnehmen oder Lektionen für das Betriebssystem erstellen möchten. Sie können den Dateityp als AVI- oder MP4-Datei einstellen. Es ist eine fantastische Wahl wegen seiner einfachen Steuerung und soliden Ergebnisse.
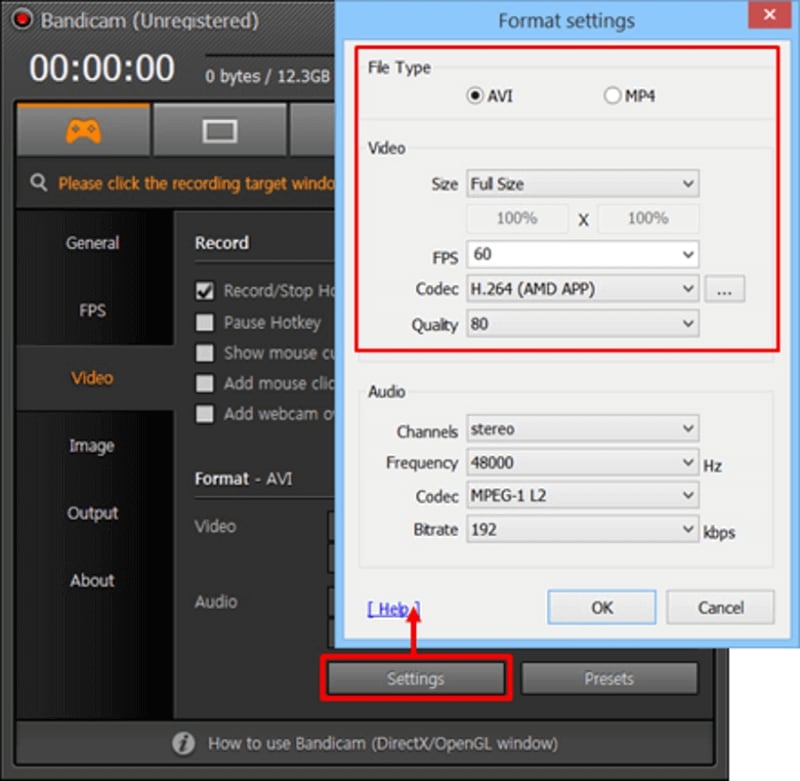
3. Snagit
Eine weitere Option, die Sie für 4k-Bildschirmrecorder wählen können, ist Snagit. Diese Software ist in der Lage, alles auf Ihrem Bildschirm zu erfassen und bietet integrierte erweiterte Bearbeitungsoptionen. Darüber hinaus unterstützt verschiedene Ausgabe-Video-Dateiformate für die Bequemlichkeit des Benutzers.
Schlüsselmerkmale:
- Speichern oder exportieren Sie ihre Videos oder Bilder mit 4k-Ausgabequalität
- Aufnahme von Google Hangout und Skype Videos oder Audios in hoher Auflösung
- Betreiben Sie diesen 4k-Bildschirmrecorder sowohl auf Windows- als auch auf Mac-Computern
- Spezialeffekte oder Stempel auf ihr 4k-Bildschirmaufnahmevideo anwenden
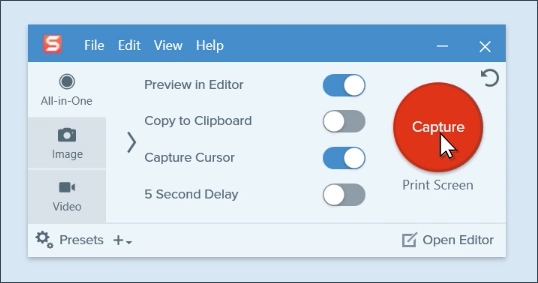
Schritte zur 4K-Aufnahme mit Snagit:
Schritt 1: Snagit starten
Machen Sie eine Bildschirmaufnahme, indem Sie die Option "Bild" auswählen und die rote Schaltfläche "Aufnehmen" drücken:

Schritt 2: Erstellen Sie ein Video zur Bildschirmaufnahme
Um einen Screenshot zu erstellen, müssen Sie nur die Aufnahmetaste drücken und den Bereich auswählen, den Sie aufnehmen möchten.

Sehen Sie sich den Screenshot im Snagit-Editor in der Vorschau an. Sie können Ihre Bildschirmaufnahme in der Vorschau anzeigen, bevor Sie sie speichern. Der Editor von Snagit ist sofort zugänglich:
Schritt 3: 4K-Video speichern und teilen
Sie können die Datei in den Formaten.png,.jpeg oder.pdf speichern, wenn Sie die Bearbeitung des Bildes abgeschlossen haben.

Teil 2: Die besten 4k-Bildschirmrekorder für das Gameplay
4. ShadowPlay
Ein weiterer Bildschirmrecorder für 4K-Aufnahmen ist ShadowPlay, die Software, die von NVIDIA GeForce entwickelt wurde. Dieses Programm bietet die Möglichkeit, Videos über Twitch zu streamen. Diese Software beeinträchtigt die Leistung nicht, wenn Sie sie im Hintergrund laufen lassen. Sie benötigen eine GTX 600, um mit ShadowPlay zu arbeiten.
Schlüsselmerkmale:
- Wählen Sie zwischen zwei Modi für die 4k-Aufnahme: "Manueller Modus" und "Schattenmodus", wobei der erste Modus für die Aufnahme von 4k-Videos über einen unbegrenzten Zeitraum ausgelegt ist und der zweite Modus 20 Minuten lang aufzeichnet und die älteren Aufnahmen automatisch löscht
- Beste Qualität durch Aufnahme von 4k-Videos mit 130 mbps Geschwindigkeit
- Aufnahme von Spielen mit bis zu 4k bei 60 Bildern pro Sekunde
- Screenshots in 4K aufnehmen und über GeForce Experience Overlay auf Facebook oder Google hochladen

Schritte zur Aufnahme von 4K mit ShadowPlay:
Schritt 1: Öffnen Sie zunächst die NVIDIA ShadowPlay Software-Anwendung. Das NVIDIA ShadowPlay-Overlay kann mit dem Hotkey "Alt + Z" aktiviert werden. Die Benutzeroberfläche der GeForce Experience-Anwendung verfügt über ein Symbol "Teilen" (Dreieck) in der oberen rechten Ecke.

Schritt 2. Starten Sie die Aufnahme. Klicken Sie auf "Sofortige Wiedergabe" unter dem ShadowPlay-Overlay und schalten Sie es dann ein. Sie können auch die Tastenkombination "Alt + Shift + F10" verwenden, um die sofortige Wiedergabe zu aktivieren. Um mit der Aufzeichnung zu beginnen, klicken Sie auf die Option Aufzeichnen im Overlay und wählen Sie im Popup-Menü Start. Sie können die Aufzeichnung auch durch Drücken von "Alt + F9" starten.

Schritt 3: Legen Sie die Kamera weg. Klicken Sie ein weiteres Mal auf die Schaltfläche "Aufnehmen" und wählen Sie "Stoppen und speichern", wenn Sie mit der Aufnahme fertig sind. Sie können die Aufnahme auch stoppen, indem Sie ein weiteres Mal "Alt + F9" drücken.
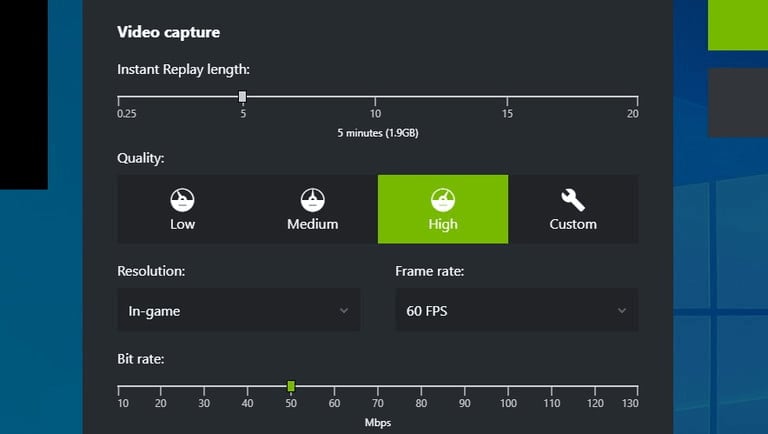
5. OBS
Der nächste auf der Liste der Bildschirmrecorder für 4k-Qualität ist OBS - Open Broadcaster Software. Obwohl sie mit einer sehr einfachen Schnittstelle aufgebaut ist, bietet sie mehrere Funktionen, mit denen Benutzer leicht High-Definition-Videos aufnehmen können. Werfen wir einen genaueren Blick auf die Funktionen dieser 4k-Bildschirmrecorder-Software.
Schlüsselmerkmale:
- Aufnahme von Videos in 4k-Qualität auf allen Arten von Computern, d.h. Windows-, Mac- und Linux-basierten Computern
- Genießen Sie hohe Leistung bei relativ geringer Belastung der CPU Ihres Computers, während Sie ein Video in 4k-Qualität aufnehmen
- Mit den Effektfiltern lassen sich die 4k-Bildschirmaufnahmen leicht bearbeiten
- Verbesserung der Audioqualität ihres 4k-Videos mit seinen Audiofiltern zur Unterdrückung von Geräuschen
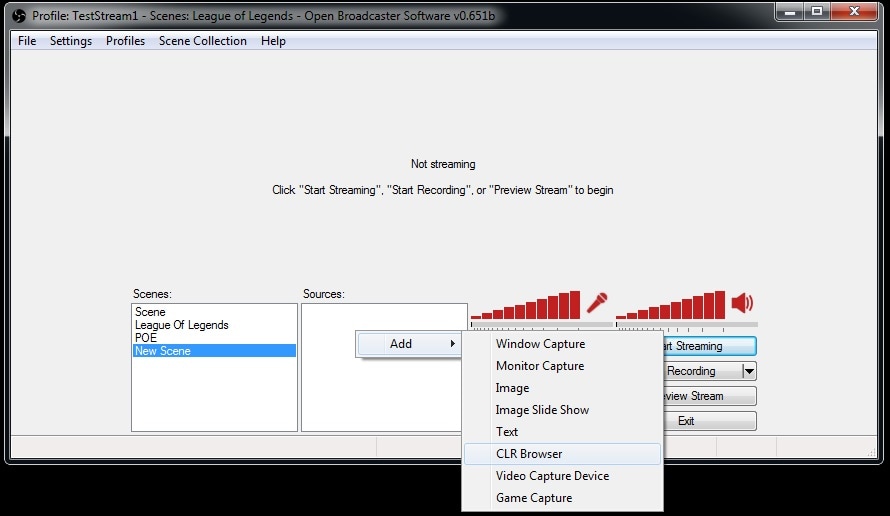
Die kostenlose und quelloffene Bildschirmaufzeichnungssoftware OBS Studio für Windows, Mac OS X und Linux kann von der OBS-Website heruntergeladen werden. Die Software ist bei Live-Streamern sehr beliebt, da sie eine Vielzahl von Inhalten übertragen kann, darunter Vlogs, Gameplays und andere ähnliche Elemente. Da es direkt von Ihrer Grafikkarte aufnimmt, können Sie Spiele im Vollbildmodus aufnehmen. Ein Vorteil gegenüber anderen Bildschirmrekordern ist die Möglichkeit, auch dann aufzuzeichnen, wenn das Spiel im Fenstermodus läuft. Sie können Hotkeys für den einfachen Zugriff auf diese kostenlose Screen-Capture-Software einrichten. Weitere Funktionen sind "Multiview", mit dem Sie acht unabhängige Szenen gleichzeitig betrachten und schnell zwischen ihnen wechseln können.
Schritte zur 4K-Aufnahme mit OBS Studio:
Schritt 1: Um zu beginnen, müssen Sie zunächst die OBS-App herunterladen und öffnen. Erstellen Sie eine neue Szene, indem Sie auf das "+"-Symbol am unteren Rand der Option "Szenen" tippen.
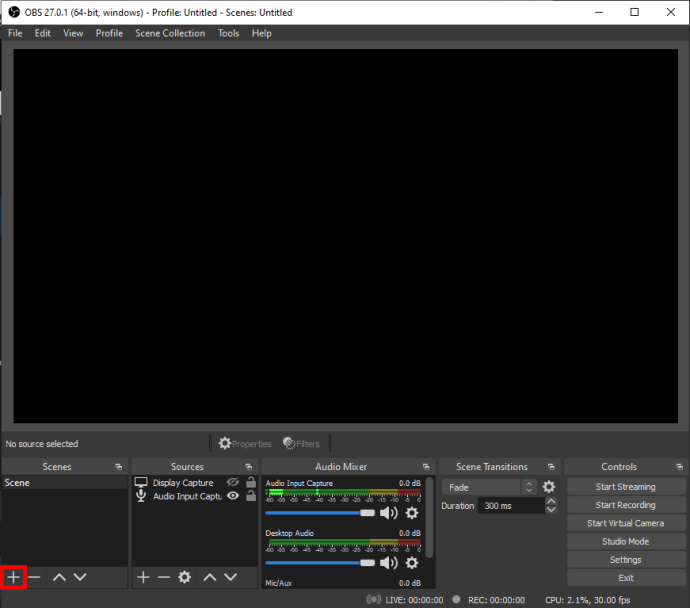
Schritt 2: Ein "+"-Symbol erscheint am unteren Rand des Menüs "Quellen", wo Sie dann "Game Capture" oder "Audio Output Capture" auswählen können.

Alternativ können Sie auch einfach die "Strg"-Taste auf Ihrer Tastatur verwenden, um einen bestimmten Bereich Ihres Bildschirms für die Aufnahme auszuwählen, oder OBS nimmt standardmäßig automatisch den gesamten Bildschirm auf.
Schritt 3: Um mit der Aufnahme von 4K-Filmen zu beginnen, drücken Sie die Schaltfläche "Aufnahme starten" in der unteren rechten Ecke des Bildschirms. Wählen Sie abschließend das endgültige Laufwerk aus, auf dem Sie Ihre Inhalte speichern möchten.

6. Aktion
Action Screen Recorder ist eine weitere 4k Screen Capture Software, die speziell für das Windows-Betriebssystem entwickelt wurde, was bedeutet, dass Benutzer, die einen Mac-Computer besitzen, nicht in der Lage sind, die Dienste dieses 4k Screen Recorders zu nutzen. Unten aufgeführten Punkte sind einige seiner wichtigsten Funktionen, lassen Sie uns einen Blick haben.
Schlüsselmerkmale:
- Fangen Sie Spiele in HD und flüssig ein, indem Sie den aktuellen FPS-Status während des Spielens anzeigen
- Schneiden Sie den Hintergrund des 4K-Videos während der Aufnahme aus
- Hochwertige Zeitlupeneffekte hinzufügen, um das 4k-Gameplay interessanter zu gestalten
- Vielfalt an hohen Auflösungen von 2K, 3K, 4K und bis zu 8K
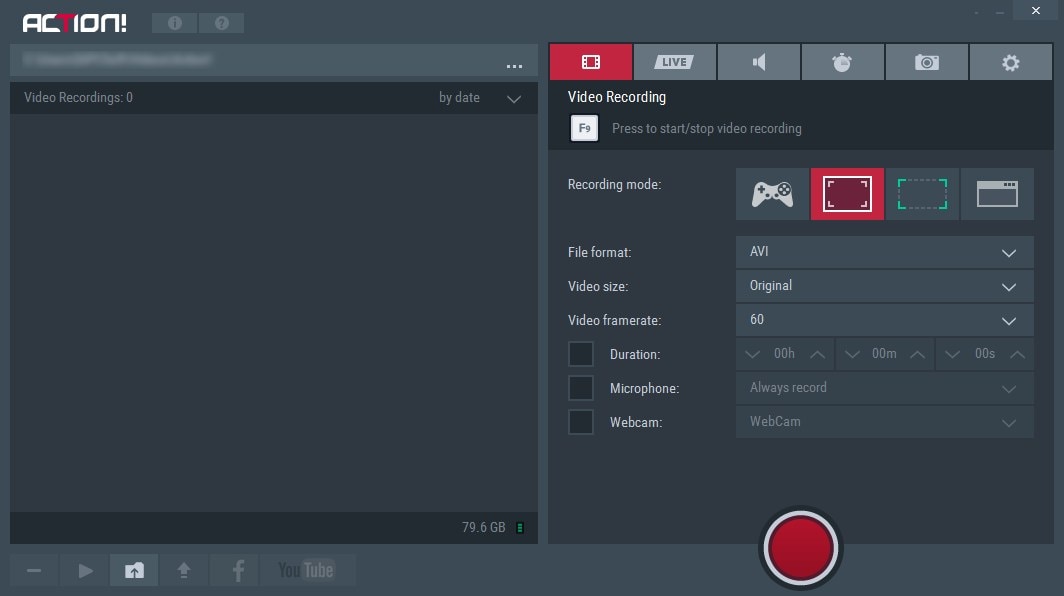
Schritte zur Aufnahme von 4K-Videos mit Action!
Schritt 1: Gehen Sie zum Menü "Fenster" und wählen Sie "Aktionen" aus der Dropdown-Liste, um das Bedienfeld "Aktionen" zu öffnen.

Schritt 2: Benennen Sie die neue Aktion und klicken Sie auf Aufzeichnen, wenn Sie bereit sind. Das Aufzeichnungssymbol sollte jetzt rot sein, was bedeutet, dass Ihre Aktivität aufgezeichnet wurde.

Schritt 3: Links neben jeder Aktion befindet sich ein kleiner Pfeil, auf den Sie klicken können, um zu sehen, welche Änderungen Sie konkret vorgenommen haben. Klicken Sie auf das Symbol "Wiedergabe/Aufnahme beenden", wenn Sie mit Ihren Bearbeitungen, Filtern oder anderen Änderungen an Ihrem Prozess fertig sind.

7. Readygo
Hier ist die siebte Videoaufnahme-Software, die Readygo ist. Diese Software verspricht Qualität und bessere Leistung. Eine benutzerfreundliche Funktion ist, dass Sie die Aufnahmezeit einstellen und den Computer nach Abschluss der Aufnahme herunterfahren können. Die Funktionen sind unten aufgeführt.
Schlüsselmerkmale:
- Genießen Sie die Aufnahme von 4K-Videos in hoher Qualität mit der kostenlosen Testversion
- Beginn der 4K-Aufnahme zum gewünschten Zeitpunkt
- Aufnahme von allem, was auf dem Bildschirm zu sehen ist, z.B. Bildaufnahmen, Videoaufnahmen in 4K-Qualität und sogar Audioaufnahmen
Schritte zur 4K-Aufnahme mit ReadyGo:
Schritt 1. ReadyGo bietet Administratoren einen umfassenden Überblick über den Prozess der Kurserstellung. Für den Import von Kursen können Canvas-API- oder SIS-CSV-Dateien verwendet werden.
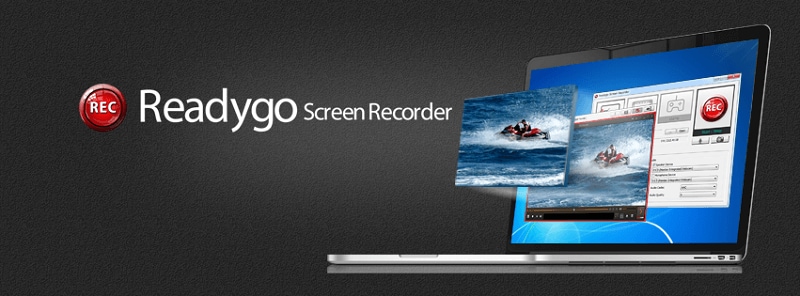
Schritt 2: Für die Videoaufnahme können Sie zwischen drei Optionen wählen: ein bestimmter Bereich, der gesamte Bildschirm oder ein Fenster innerhalb einer bestimmten Anwendung, aber all das, nach der erfolgreichen Installation wie folgt:
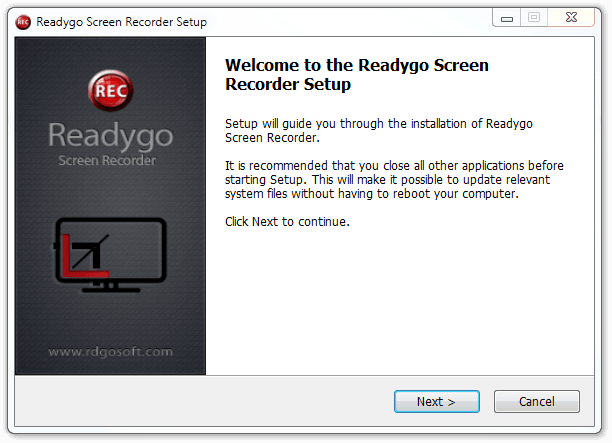
Schritt 3: Wenn der Prozess beginnt, können Sie schnelle Statusberichte erstellen und diese leicht mit Vorgesetzten teilen.
8. Dxtory
Als letzte Option für 4K-Bildschirmaufnahmen können Sie auch Dxtory verwenden. Dxtory ist für Windows-Benutzer konzipiert und kann die gewünschten Ergebnisse liefern. Die coolste Funktion von Dxtory ist, dass Sie mehrere Audioquellen auf einmal aufnehmen können. Später können Sie sie getrennt voneinander abspielen. Es verspricht keine Kompromisse bei der 4K-Videoqualität.
Schlüsselmerkmale:
- Screenshots in 4K-Qualität in verschiedenen Formaten wie AVI speichern
- Verlustfreie Aufnahmequalität von der Videoquelle
- Einfache Aufnahme von Videos mit Bildern pro Sekunde (FPS) bis zu 120 FPS

Schritte zur Aufnahme von 4k mit Dxtory:
Schritt 1: Die Dxtory-Aufnahmesoftware sollte zu diesem Zeitpunkt bereits laufen. Auf der Registerkarte "Overlay-Einstellung" können auch andere Parameter festgelegt werden.

Schritt 2: Da Dxtory keine Symbolleiste für die Videoaufnahme hat, müssen Sie Hotkeys einrichten. Wählen Sie ein Tastatursymbol für die Registerkarte "Hotkey-Einstellungen" und passen Sie die einzelnen Tasten nach Ihren Wünschen an. Start/Stop Movie Capture kann durch Drücken der entsprechenden Taste auf Ihrer Tastatur gestartet oder gestoppt werden.
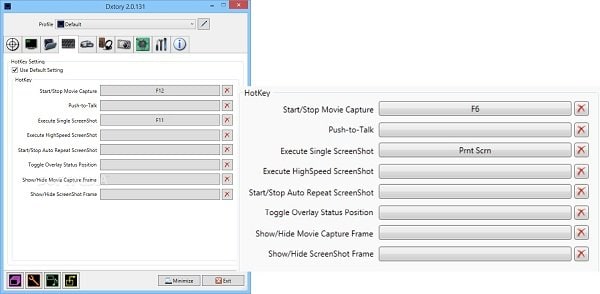
Schritt 3: Mit dem Filmen eines Videos beginnen
Vergewissern Sie sich, dass Sie die Dxtory-Videoaufnahmesoftware installiert haben, bevor Sie mit der Aufnahme beginnen. Klicken Sie auf die Schaltfläche Minimieren, um die Aufnahme zu starten. Außerdem wird auf dem Zielbildschirm ein FPS-Zähler eingeblendet. Um die Aufnahme zu starten, drücken Sie den von Ihnen festgelegten Hotkey. Wenn Sie die Aufnahme nach Abschluss der Aufzeichnung speichern möchten, drücken Sie den Hotkey noch einmal.

Teil4. FAQ über 4K Screen Recorder
1. wie man die Auflösung beim Export von Videos einstellt
Um das zu tun, starten Sie einfach den Editor für die Auflösungseinstellung. Innerhalb des Editors, gehen Sie zu den Export-Einstellungen und wenn Ihr Lieblings-Editor bietet die 4K, dann haben Sie die Optionen dort vorhanden. Nehmen Sie einfach die erforderlichen Änderungen vor und erhalten Sie Ihr Video in 4K-Auflösung für unterwegs.
2. benötigen Sie einen 4K-Monitor, um den Bildschirm in 4K aufzunehmen?
Zurzeit können Verbraucher die modernste und visuell schönste Videoqualität genießen, die mit 4K möglich ist. Nur wenige Bildschirmrecorder können Ihren Desktop in 4K aufzeichnen, was der vierfachen Auflösung von Standard 1080p entspricht. Um Ihren Desktop in 4K aufzuzeichnen, benötigen Sie einen speziellen Bildschirmrecorder. Der Umfang der 4K-Fähigkeit variiert jedoch von Gerät zu Gerät. Glücklicherweise gibt es eine Vielzahl kostenloser und kommerzieller 4K-Bildschirmrecorder-Programme, die online verfügbar sind.
Abschluss
Wir werden dieses Thema mit einer großen Hoffnung zu schließen, dass Sie unsere Bemühungen, die Sie mit einigen besten 4k Bildschirm Recorder einführen mögen. Außerdem möchten wir Sie darauf aufmerksam machen, dass die Konfiguration Ihres Geräts hoch sein sollte, wenn Sie den 4K-Bildschirm aufnehmen möchten. Eine niedrige Konfiguration wird nicht zulassen, dass der Bildschirm in 4K-Qualität über einen Bildschirmrecorder aufgezeichnet. Falls das Video aufgenommen wird, kann die endgültige Ausgabe nicht richtig angezeigt werden. Wir danken Ihnen, dass Sie sich die Zeit genommen haben, diesen Artikel zu lesen und wünschen Ihnen viel Glück bei der perfekten Aufnahme des Bildschirms.
 100% Sicherheit | Werbefrei
100% Sicherheit | Werbefrei 100% Sicherheit | Werbefrei
100% Sicherheit | Werbefrei


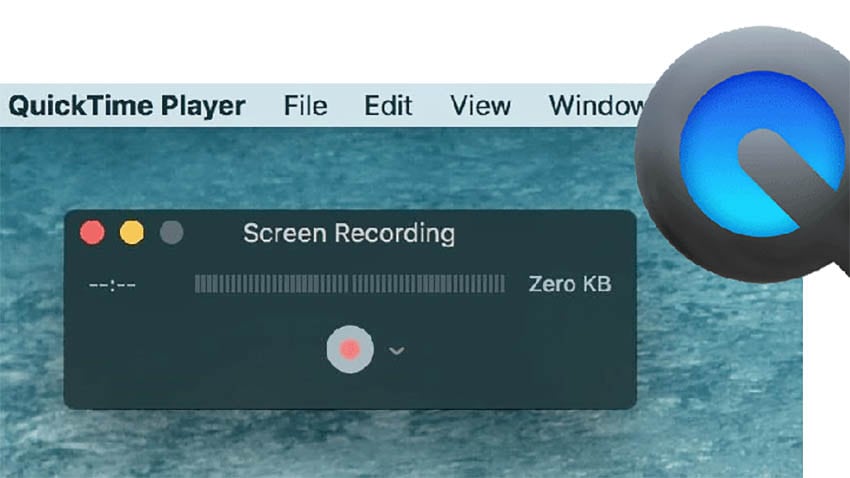
Hugo Mayer
staff Editor