- 1. Den Bildschirm mit der WebCam gleichzeitig aufnehmen.
- 2. Die Anpassung der Bildschirmaufnahme und der Bildrate erlauben.
- 3. Mehr Effekte und Sticker, um das Video lebendiger zu machen.
Shotcut Video zuschneiden
Shotcut ist eine kostenlose Schnittsoftware, die für Windows, Mac und Linux verfügbar ist. Diese Videobearbeitungssoftware kann für diejenigen unverzichtbar sein, die es vorziehen, nicht mit großen Programmierfirmen zu arbeiten, sondern sich auf die ständigen, regelmäßigen Updates einer Gemeinschaft engagierter und begeisterter Entwickler zu verlassen. Shotcut crop video Software ist heutzutage ein Muss für jeden Menschen. Viele möchten mit dieser Art von Software das Video in Teile zerschneiden oder ihre Lieblingsteile aus dem Video herausschneiden. Dann möchten sie diese Teile auf ihren Social Media-Websites teilen.
Die Benutzeroberfläche dieser Anwendung ist einfach gehalten, verbirgt aber verblüffende Funktionen. Zum Beispiel werden alle Aufträge auf dem Bildschirm angezeigt, mit verschiedenen Menüs oben und Tools über der Timeline. Die verschiedenen Tafeln können neu positioniert oder zu schwebenden Fenstern gemacht werden. Die zusätzlichen Tafeln können auch in den Vordergrund gerückt werden, um deutlich mehr Daten auf einmal auf einem Bildschirm anzuzeigen. In diesem Artikel geht es darum, wie Sie Ihre Videos mit Hilfe des Quellclip-Players von Shotcut, der Timeline und ihrer Alternativen in Teile schneiden können. Wenn Sie sich also fragen, wie Sie das Video in Shotcut zuschneiden können, dann sind hier die Schritte, denen Sie folgen können.
1. Ein Video im Source Clip Player zuschneiden
Eine der besten Bearbeitungsfunktionen von Shotcut ist das Zuschneiden der Clips im Quellclip-Player oder auf der Timeline. Schauen wir uns nun die einzelnen Schritte an. Wenn Sie wissen möchten, wie man Videos in Shotcut zuschneidet,dann sehen Sie sich diese Schritte an.
- Schritt 1:- Öffnen Sie Shotcut. Klicken Sie auf "Datei", dann auf "Datei öffnen", um den Dateiexplorer zu öffnen und wählen Sie das Video aus, das Sie zuschneiden möchten. Wählen Sie das betreffende Video aus und klicken Sie dann auf "Öffnen". Das Video wird in der Wiedergabesektion von Shotcut geöffnet.
- Schritt 2:- Tippen Sie auf die Option "Abspielen", um die Wiedergabe anzuhalten.
- Schritt 3:- Ziehen Sie in der Vorschau den Startrand des Clips und bewegen Sie den Cursor nach rechts. Danach müssen Sie die Kante des Endteils ziehen. Sie können die Länge Ihres Videos nach Belieben anpassen.
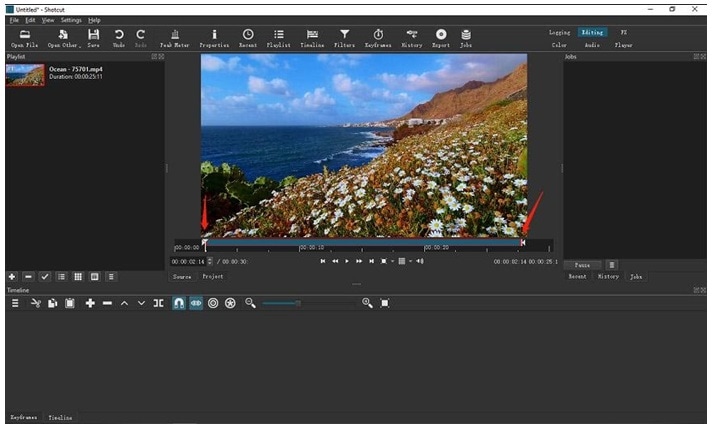
- Schritt 4:- Tippen Sie auf die Option "Exportieren" in der Symbolleiste oben, um das Fenster "Voreinstellung" zu öffnen. Klicken Sie auf die Option "Standard" im Bestand. Legen Sie sie als /AAC MP4-Datei fest. Sie können auch andere Formate wählen. Tippen Sie auf die Dateioption "Exportieren", geben Sie den Namen ein und wählen Sie den Ordner, den Sie speichern möchten. Speichern Sie die zu exportierende Datei.
2. ein Video auf der Timeline zuschneiden
- Schritt 1:- Öffnen Sie den Shotcut. Klicken Sie auf "Datei" und tippen Sie dann auf "Datei öffnen", um das ausgewählte Video zu öffnen. Ziehen Sie die Clips auf die Timeline. Sie können Ihr ausgewähltes Video auch in die Wiedergabeliste und dann auf die Timeline ziehen.
- Schritt 2:- Auf der Timeline können Sie den Balken vom Anfang aus nach rechts und dann vom Ende aus nach links verschieben. Sie können die Balken nach Ihren Wünschen anpassen. Sie passen den Teil an, den Sie aus dem Video schneiden möchten.
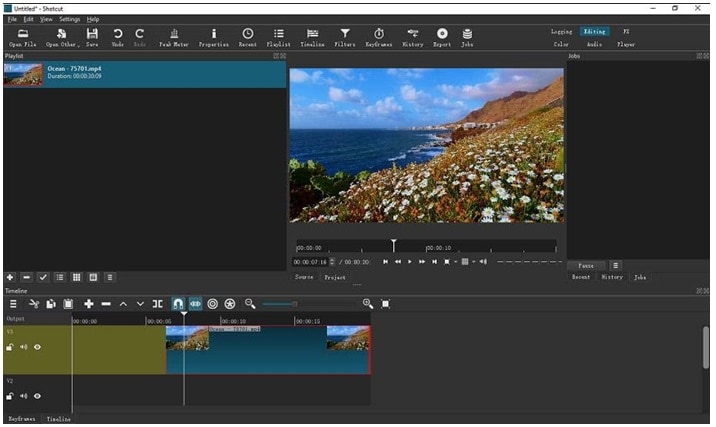
- Schritt 3:- Nachdem Sie die Anpassung abgeschlossen haben, können Sie die Datei exportieren und auf Ihrem PC speichern.
3. Schneiden und Trimmen eines Videos auf der Timeline
- Schritt 1:- Fügen Sie das Video hinzu, das Sie schneiden möchten.
- Schritt 2:- Bewegen Sie den Balken zu dem Teil des Videos, den Sie ausschneiden möchten. Klicken Sie dann auf die Schaltfläche "Teilen". Sie können auch die Taste "S" auf der Tastatur drücken. Sie können diesen Schritt auch mehrmals wiederholen, um zahlreiche Schnitte zu erhalten.
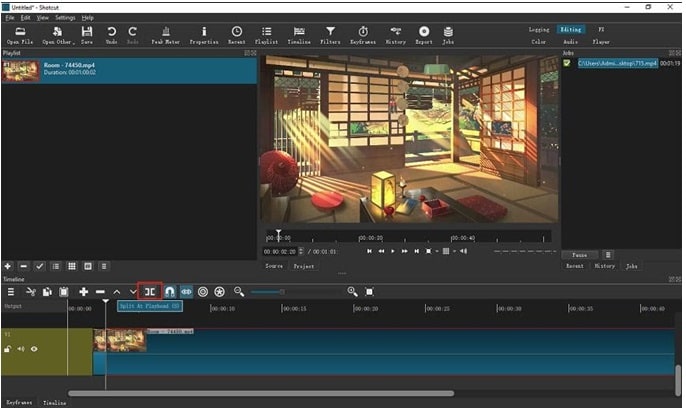
- Schritt 3:- Wählen Sie den Clip auf Ihrer Timeline aus und klicken Sie dann auf die Schaltfläche "Löschen", um den Teil zu löschen.
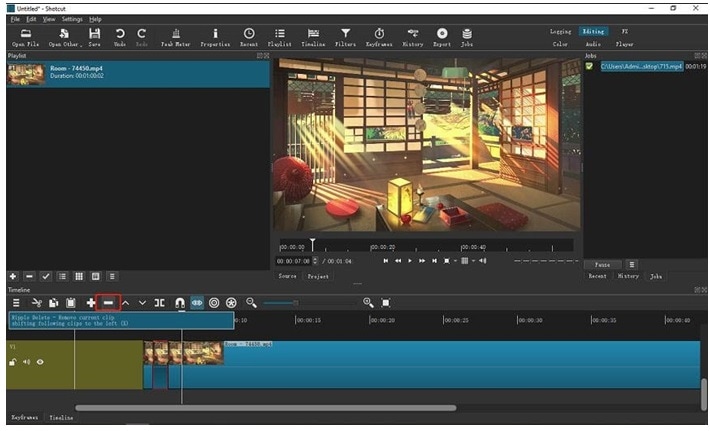
- Schritt 4:- Nachdem Sie die Bearbeitung abgeschlossen haben. Sie können die Datei exportieren und dann auf Ihrem PC speichern.
4. Shotcut als alternativer Cutter verwenden
Die Bedeutung von Videoprogrammen und Videomachern wächst in der heutigen Zeit rasant. Viele Benutzer suchen nach einer Software, die ihre Gedanken vorwegnehmen und in großartige Inhalte umwandeln kann, um ein beeindruckendes Ergebnis zu erzielen. Die Videobearbeitungssoftware wird derzeit in jedem Bereich benötigt, und es ist denkbar, dass Sie sich für Wondershare DemoCreator entscheiden. Wondershare DemoCreator ist eine der besten Alternativen für Shotcut crop video. Es ist eine sehr bekannte und praktische Anwendung für die Videobearbeitung und das Streaming. Sie bietet sowohl Anfängern als auch Profis eine hervorragende Möglichkeit.
Es ist eine Bühne, die für Neulinge zu einem niedrigen Preis zugänglich ist. Wenn Sie auf der Suche nach einem Programm sind, das Sie bei der Verwaltung von Videos auf Ihrem PC unterstützt, dann ist dieses Produkt wirklich hervorragend für alle. Es ist eine der besten Alternativen zu Shotcut Video Editors. Schauen wir uns die Schritte an, mit denen wir das Video richtig trimmen können.
- Schritt 1:- Zuerst müssen Sie die Software herunterladen und installieren. Dann müssen Sie Projekte erstellen, indem Sie die Option "Dateien" in der Symbolleiste von Wondershare DemoCreator wählen. Danach müssen Sie das Video auswählen, das Sie bearbeiten möchten, und es dann hinzufügen, um es zu bearbeiten. Schließlich müssen Sie die Option "Mediendatei importieren" aus dem Menü wählen. Sie können die Videodateien auf verschiedene Arten importieren. Sie können die Mediendatei über "Importieren" öffnen, oder Sie können auch "Dateien hinzufügen" öffnen, oder Sie können mit der rechten Maustaste auf den leeren Teil der Bibliothek klicken und die Option "Mediendateien importieren" wählen.
- Schritt 2:- Sie können Ihre Videodateien auch durch einfaches Ziehen und Ablegen hinzufügen. Zeigen Sie die Dateien in der Wind- oder Timeline-Vorschau an. Sie können mit der Maus über die Videos fahren. Es wird ein klares Bild der hinzugefügten Dateien angezeigt. Sie können zweimal auf die Dateien klicken, um sie abzuspielen.
- Schritt 3:- Für ein einfaches und schnelles Zuschneiden von Videos können Sie den Cursor auf den Rand der Clips setzen. Das Video wird getrimmt, wenn Sie die Balken korrekt an den ausgewählten Teil ziehen. Sie können Ihre Markierung an den Anfang und das Ende der Clips setzen.
- Schritt 4:- Nachdem das Trimmen abgeschlossen ist, können Sie die Dateien in verschiedenen Formaten wie MOV, MP3 oder MP4 exportieren. Sobald Sie das Trimmen abgeschlossen haben, können Sie bestimmte Optionen wie Bitrate, Bildrate und Auflösungen einstellen.
Fazit
In diesem Artikel haben wir verschiedene Möglichkeiten zum Zuschneiden von Videos in Shotcut und seine Alternativen besprochen. Wir haben die Anwendungen besprochen und wie Sie Ihre Videos effektiv zuschneiden können. Sie können eine effektive Option zum Zuschneiden der Videodateien wählen. Shotcut bietet Ihnen genügend Optionen zum Zuschneiden Ihrer Videos. Es ist eine hervorragende Software sowohl für Anfänger als auch für Profis. Wenn Sie Ihr Video zuschneiden möchten, können Sie die oben genannten Schritte befolgen.


Hugo Mayer
staff Editor