Foto aus Video in Adobe Premiere Pro aufzeichnen
- 1. Die Videoauflösung wird automatisch an die richtige Einstellung angepasst.
- 2. Gleichzeitig den Bildschirm, das Mikrofon und die Webcam aufnehmen.
- 3. Videos mit Tausenden von Ressourcen und Vorlagen bearbeiten, aufzeichnen und bearbeiten in einem Vorgang.

Foto aus Video in Adobe Premiere Pro aufnehmen
Sie erstellen Videoinhalte und benötigen ein klares und ansprechendes Thumbnail für Ihr Video? Nun, in den meisten Fällen können Sie es innerhalb des Videos erstellen. Sie müssen lediglich einen Screenshot des Bildes aus dem Video machen und ihn als Titelbild oder Thumbnail hinzufügen.
Hier zeigen wir Ihnen, wie Sie mit Premiere Pro einen Screenshot erstellen und eine weitere schnelle und unkomplizierte Möglichkeit, dies zu tun.
Warum Sie ein Foto aus einem Video aufnehmen sollten
Ein Foto aus einem Video aufzunehmen, haben die meisten von uns schon einmal getan. Der Grund dafür kann alles Mögliche sein, je nach unseren besonderen Anforderungen.
Nachfolgend sind einige Fälle aufgeführt, in denen die Aufnahme eines Fotos aus einem Video ein wertvolles Hilfsmittel ist.
● Verwendung als Vorschaubild für YouTube-Videos
Der häufigste Anwendungsfall für die Aufnahme eines Screenshots aus dem Video ist die Verwendung als Video-Miniaturansicht. Wenn Sie Inhalte auf YouTube erstellen, werden Sie von diesem einfachen Dienstprogramm sehr profitieren. Sie brauchen keine benutzerdefinierte Miniaturansicht zu erstellen, denn es gibt mindestens ein Bild in Ihrem Video, das sich als klickwürdige Miniaturansicht eignet. Nutzen Sie also dieses Dienstprogramm zu Ihrem Vorteil.
● Snapshot für soziale Medien
Wenn Sie Ihr Video in den sozialen Medien posten und den Traffic auf Ihre anderen sozialen Konten lenken möchten, können Sie einen Screenshot vom Video machen und diesen überall veröffentlichen. Im Vergleich zu einem Standbild ist ein Screenshot kleiner und lässt sich leichter auf Ihrem Social-Media-Konto posten.
● Standbild eines sich schnell bewegenden Objekts
Wie oft haben Sie schon versucht, ein Standbild von einem sich schnell bewegenden Objekt aufzunehmen, und haben ein unscharfes Bild erhalten? Deshalb stellen Wildlife-Fotografen die Verschlusszeit ihrer Kamera sehr kurz ein, um wenigstens ein paar gute Bilder einzufangen. Wenn Sie nicht den Luxus haben, sich eine professionelle Kamera leisten zu können, können Sie einfach ein Video aufnehmen und aus dem Video Fotos machen - zahlreiche Bilder ergeben dann ein Video.
● Eine Reaktion festhalten
Mit einem Video lassen sich spontane Reaktionen festhalten. Denken Sie an schöne Momente wie das Lachen mit Ihren Freunden oder das Weinen von Freudentränen - all diese Reaktionen lassen sich in einem Video besser festhalten. Sie können die besten Fotos von diesen Reaktionen aus dem Video aufnehmen und in Ihrer Galerie für ein ganzes Leben speichern.
Schritte zur Aufnahme eines Fotos aus einem Video in Adobe Premiere Pro
Mit Adobe Premiere Pro können Sie scharfe Fotos aus Ihren Videos aufnehmen. Es ist ein professioneller Videoeditor mit allen erdenklichen Werkzeugen zur Videobearbeitung.
Um Screenshots von Videos in Adobe Premiere Pro aufzunehmen, führen Sie die folgenden Schritte aus:
Schritt 1: Starten Sie ein neues Projekt
Starten Sie Adobe Premiere Pro auf Ihrem Computer. Starten Sie nun ein neues Projekt.
Schritt 2: Projekt benennen
Zu diesem Zeitpunkt müssen Sie Ihr Projekt benennen und den gewünschten Speicherort wählen, an dem Sie das Projekt speichern möchten. Behalten Sie entweder den Standardspeicherort bei oder ändern Sie ihn und klicken Sie auf die Schaltfläche OK. Sie brauchen hier keine Einstellungen zu ändern.
Schritt 3: Video auswählen
Um eine Premiere Pro Bildschirmaufnahme durchzuführen, müssen Sie die Videodatei in das Programm importieren. Dies können Sie über den Medienbrowser tun; doppelklicken Sie, um den Medienbrowser anzuzeigen, oder klicken Sie oben links auf Bearbeiten. Suchen Sie nun die Videodatei im Datei-Explorer und doppelklicken Sie darauf, um sie im Programm zu öffnen.
Schritt 4: Anzeigebereich erweitern (optional)
Ob Sie den Anzeigebereich erweitern wollen oder nicht, bleibt Ihnen überlassen. Allerdings können Sie so das Video deutlicher sehen und das gewünschte Bild leichter finden. Sie können den Anzeigebereich erweitern, indem Sie an den Rändern des Videoplayers ziehen. Sie können auch hineinzoomen.
Schritt 5: Finden Sie das Bild und machen Sie einen Screenshot
Bei diesem Schritt können Sie einen Screenshot aufnehmen. Ziehen Sie entweder den Abspielkopf an die gewünschte Stelle in der Sequenz oder spielen Sie das Video ab und stoppen Sie es an dem Bild, das Sie aufnehmen möchten. Im Bedienfeld des Videoplayers sollte ein kleines Kamerasymbol zu sehen sein; wenn Sie darauf klicken, wird ein Screenshot aufgenommen.

Schritt 6: Speichern Sie Ihre Datei
Nun sehen Sie auf dem Bildschirm ein Fenster "Export Frame". Benennen Sie Ihre Datei und klicken Sie auf die Schaltfläche OK. Sie können auch das Bildformat auswählen. Standardmäßig ist es auf JPEG eingestellt.
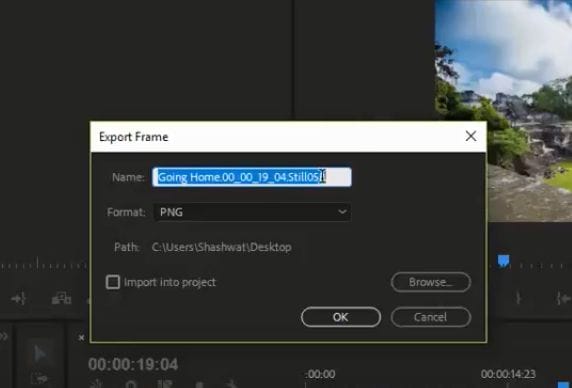
Sie können auf das Screenshot-Bild über den Standardspeicherort oder über den Ort, an dem Sie das Projekt gespeichert haben, zugreifen.
Adobe Premiere Pro Alternative - Wondershare DemoCreator
Während Sie mit Premiere Pro Bildschirmaufnahmen machen können, ist es ein vollwertiger, kostenpflichtiger Videoeditor. Sie möchten nicht für einen Video-Editor bezahlen, nur um ein paar kleine Änderungen vorzunehmen und einen Screenshot vom Video zu machen. Hier kommt Wondershare DemoCreator ins Spiel.
Wondershare DemoCreator ist in erster Linie ein Bildschirmrekorder, aber er verfügt auch über einen beeindruckenden Video-Editor. Sie können Videos bearbeiten und auch ein Foto aus dem Video aufnehmen.
Es ist ein kostenloser und einfacher Weg, um Ihre Videos von der Masse abzuheben.
Wie man mit DemoCreator einen Screenshot in einem Video macht
Ob Sie nun einfach ein Foto aus einem Video aufnehmen oder es komplett bearbeiten möchten, Sie müssen einen einfachen Prozess mit wenigen Schritten befolgen. Mit diesem Verfahren können Sie mühelos scharfe Screenshots aus einem Video erstellen. So geht's:
Schritt 1: Wondershare DemoCreator herunterladen und installieren
Zunächst müssen Sie Wondershare DemoCreator herunterladen und installieren, falls Sie das noch nicht getan haben. Sie können die offizielle Website von Wondershare DemoCreator besuchen, um das Setup für Ihren Windows- oder Mac-Computer herunterzuladen. Nach dem Herunterladen führen Sie das Setup aus und installieren es, indem Sie die Anweisungen auf dem Bildschirm befolgen.
Wenn Sie sich nur auf die kostenlose Version verlassen, haben Sie nur begrenzten Zugang - einige Bearbeitungsfunktionen sind kostenpflichtig.
Schritt 2: Wählen Sie den Video-Editor
Nach dem Start von DemoCreator sehen Sie eine Vielzahl von Optionen. Dazu gehören ein Bildschirmaufnahmemodus und ein Videoeditor. Da Sie ein Foto aus dem Video aufnehmen möchten, müssen Sie den Video-Editor auswählen. Damit eröffnen sich Ihnen neue Möglichkeiten, z. B. um Ihre Videos ansprechender zu gestalten.



Schritt 3: Importieren Sie das gewünschte Video in die Bibliothek und ziehen Sie es in die Zeitleiste
Nun müssen Sie das Video im Editor öffnen. Das können Sie über die Medienbibliothek tun. Sobald es sich in der Mediathek befindet, ziehen Sie es per Drag & Drop in die Zeitleiste am unteren Rand.
Schritt 4: Suchen Sie das Bild, das Sie aufnehmen möchten
Dieser Schritt macht die meiste Arbeit. Er ist jedoch sehr einfach.
Sie müssen den Frame im Video finden, von dem Sie einen Screenshot machen möchten. Spielen Sie das Video ab und stoppen Sie dann genau an dem Bild, das Sie aufnehmen möchten. Es ist sehr einfach, einen Screenshot von einem bestimmten Bild zu machen. Sie brauchen nur auf eine Schaltfläche zu klicken, und schon ist Ihr Screenshot fertig.
Schritt 5: Klicken Sie auf das Symbol "Screenshot"
Wenn Sie das Video am richtigen Frame angehalten haben, suchen Sie das Screenshot-Symbol im Vorschaufenster und klicken Sie darauf. Der Screenshot wird zur Mediathek hinzugefügt, von wo aus Sie ihn an einem beliebigen Ort auf Ihrem Computer speichern können.
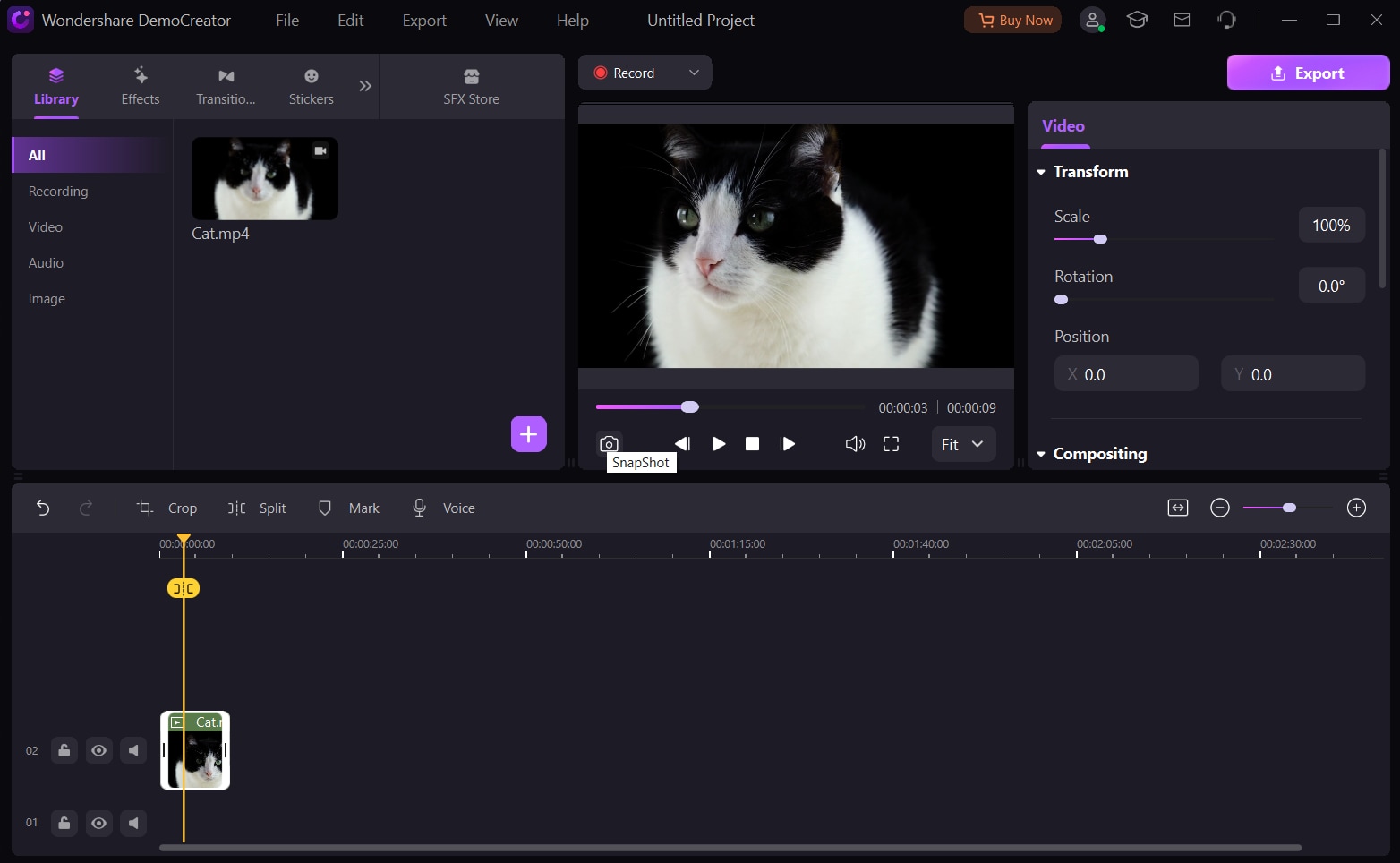
Bildschirm aufnehmen mit DemoCreator
Der Wondershare DemoCreator ist eine Komplettlösung für Bildschirmaufnahmen und Videobearbeitung - einfach und effektiv sowohl für Anfänger als auch für Profis. Im Laufe der Jahre hat sich das Programm großer Beliebtheit erfreut, denn jede neue Version bringt neue Funktionen mit sich.
Profis nutzen es ausgiebig, um Anleitungsvideos, Marketingvideos, Gameplay und vieles mehr aufzunehmen.
Die neue Version von DemoCreator bietet einen Bildschirm-Recorder, einen Animations-Video-Maker und einen Online-Screen-Recorder - ein 3-in-1-Tool, das Ihre vielfältigen Bedürfnisse erfüllt.
Wenn Sie auch Ihren Bildschirm aufzeichnen möchten, können Sie dies mit DemoCreator ganz einfach tun.
Mit dem Wondershare DemoCreator können Sie ganz einfach Ihren Bildschirm aufzeichnen. Folgen Sie den folgenden Schritten, um Ihren gesamten Bildschirm oder einen Teil davon aufzunehmen.
Schritt 1: Starten & Aufnahmemodus auswählen
Zunächst müssen Sie die Wondershare DemoCreator Website besuchen, um das Setup für Ihren Mac oder Windows Computer herunterzuladen. Installieren Sie die Software nach dem Herunterladen auf Ihrem Gerät.
Nach der Installation müssen Sie das Programm starten. Auf der Benutzeroberfläche sehen Sie eine Vielzahl von Optionen.
Wenn Sie ein Aufnahmeprojekt auswählen, können Sie alles nach Ihren Wünschen einstellen. Die Option Bildschirm aufnehmen hat einige vordefinierte Einstellungen, um den gesamten Bildschirm aufzunehmen.
Die Option Spiel aufzeichnen kann verwendet werden, wenn Sie Ihr Spiel aufzeichnen möchten.
Schritt 2: Anpassen der Bildschirmgröße
Wenn Sie auf "Aufnahmeprojekt starten" klicken, erscheint ein Dropdown-Menü; wählen Sie "Aufnahmebereich".
Stellen Sie nun die Abmessungen des Bildschirmaufnahmebereichs nach Ihren Wünschen ein - ziehen Sie den Rahmen von den Rändern nach innen oder außen.
Schritt 3: Audio- und Kameraeinstellungen einrichten
DemoCreator nimmt standardmäßig die System- und Mikrofontöne auf. Sie können diese mit dem Kippschalter deaktivieren - oder ein Mikrofon Ihrer Wahl auswählen.
Außerdem können Sie die WebCam-Aufnahme aktivieren, um Ihr Facecam-Video in die Aufnahme zu integrieren.
Schritt 4: Aufnahme starten
Um die Bildschirmaufnahme zu starten, klicken Sie auf die Schaltfläche REC. Die Aufnahme beginnt nach einem Countdown von drei Sekunden. Sie können auch die Taste F10 auf Ihrer Tastatur drücken, um die Aufzeichnung zu starten.
Wenn Sie die Aufnahme anhalten/fortsetzen möchten, drücken Sie die Taste F9 oder verwenden Sie die Pausentaste auf dem Bedienfeld. Klicken Sie auf die Schaltfläche Stopp oder drücken Sie F10, um die Aufzeichnung zu beenden/abzubrechen.
Wenn Sie die Aufnahme stoppen, wird sie im DemoCreator-Editor geöffnet, wo eine einfache Videobearbeitung möglich ist.
Abschluss
Damit ist unser Premiere Pro Screen-Capture-Tutorial abgeschlossen, und wir hoffen, dass Sie nun mit diesem einfachen Verfahren vertraut sind. Wir empfehlen jedoch dringend die Verwendung einer besseren Alternative wie Wondershare DemoCreator für seine Bildschirmaufnahme- und Videobearbeitungsfähigkeiten.
DemoCreator ist besonders effektiv, wenn Sie auf einfache Weise Fotos von Videos aufnehmen und Videos effizient bearbeiten möchten. Es kostet keinen Cent, um es herunterzuladen und seine meisten Funktionen zu nutzen.




Hugo Mayer
staff Editor