- 1. Den Bildschirm mit der WebCam gleichzeitig aufnehmen.
- 2. Die Anpassung der Bildschirmaufnahme und der Bildrate erlauben.
- 3. Mehr Effekte und Sticker, um das Video lebendiger zu machen.
Wie man eine PowerPoint als Video speichert
Willst du auch ein Video von deiner PowerPoint Präsentation machen? Dann bist du hier an der richtigen Stelle. Am Ende dieses Artikels werden wir wissen, wie du ein Video von deiner PowerPoint-Präsentation machen kannst und welche Anwendungen dir dabei helfen, diese PowerPoint-Videos weiter zu bearbeiten.
In diesem Artikel zeigen wir dir auch einige Möglichkeiten, wie du ein Video von deiner PowerPoint-Präsentation erstellen kannst. Lass uns eintauchen.
Warum musst du eine Präsentation speichern und welche Qualität muss das Video haben, das du für die Präsentation brauchst?
Wir alle leben in diesem digitalisierten Zeitalter, und mit dem Aufkommen der Pandemie entfernen wir uns immer mehr voneinander und treten immer häufiger virtuell im Internet auf. Die Pandemie erhöht die Möglichkeit, ein Video von PowerPoint-Präsentationen zu machen.
PowerPoint ist ein leistungsfähiges Werkzeug, das für berufliche und akademische Zwecke ausgiebig genutzt wird.
Im Berufsleben oder bei der Arbeit nutzen Angestellte oder Teams PowerPoint ausgiebig für das Projektmanagement, um Kunden mit deinem Produkt vertraut zu machen, für das Marketing und für andere Zwecke der Personalbeschaffung.
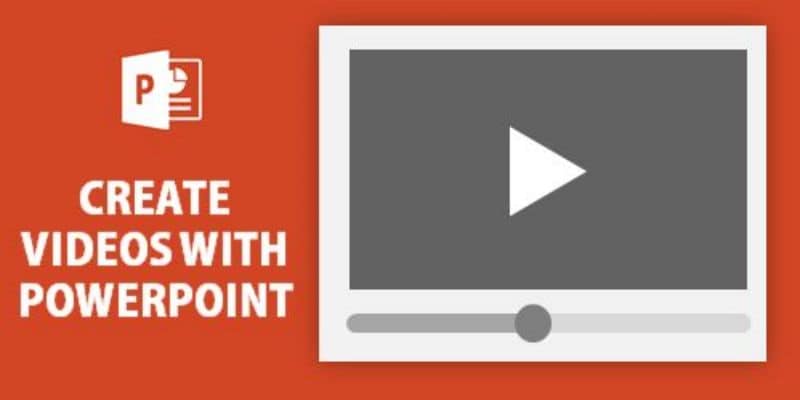
PowerPoint wird in fast allen Bereichen der beruflichen und akademischen Arbeit eingesetzt. Nehmen wir ein Beispiel aus dem Projektmanagement. Wenn der Vortragende die Punkte der Präsentation vorstellt,
Du hast kaum Zeit, Rückfragen zu stellen und die Punkte aufzuschreiben, also stellst du die Fragen, um deine Ansichten zu verdeutlichen, und vernachlässigst das Schreiben der wichtigen Punkte.
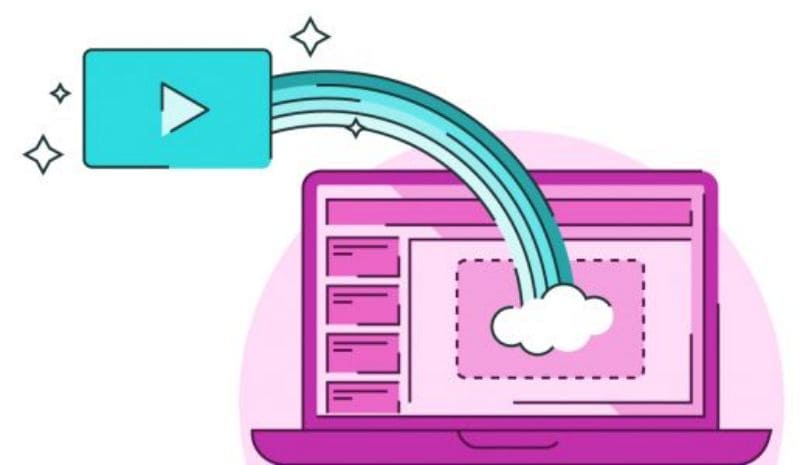
Hier entsteht das Problem, dass man sich die wichtigen Punkte während des Vortrags notieren muss, denn diese Punkte helfen uns in der Zukunft bei der Umsetzung dieser wichtigen Punkte.
Wenn der Vortragende ein Video seiner PowerPoint-Präsentation macht und es im MP4-Format an das Team schickt, kann das Team diese Präsentation bei der Arbeit am Projekt leicht verwenden.
Das Gleiche gilt für akademische Zwecke. Ein Schüler oder eine Schülerin findet sich in der schwierigsten Lage, wenn es darum geht, die wichtigen Punkte aus der Folie mitzuschreiben, wenn ein Lehrer oder eine Lehrerin sie vorträgt.
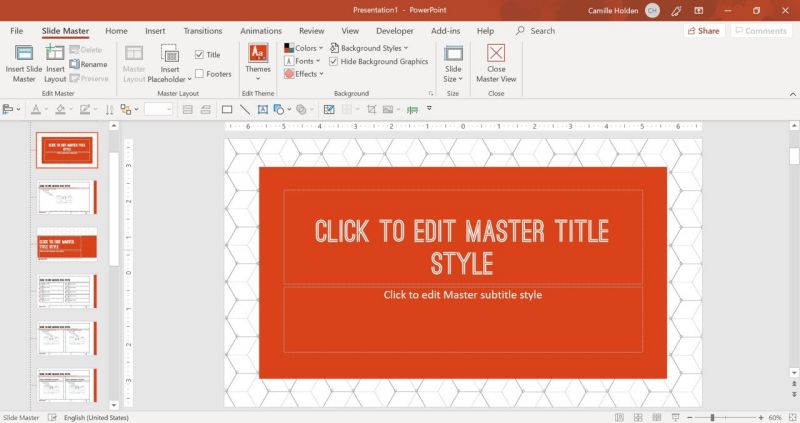
Anstatt den Schülern nur eine Folie zu zeigen, kann eine Lehrkraft auch ein PowerPoint-Video der Präsentation erstellen und es an die Schüler senden, damit sie es während des Kurses verwenden können.
Microsoft PowerPoint macht seinen Nutzern das Leben himmlisch, denn es hat eine Funktion in PowerPoint integriert, mit der man Videos von den Folien erstellen kann. Im Folgenden wird beschrieben, wie du ein Video von einer Folie erstellen kannst.
Richtlinien für die Erstellung eines Videos von einer PowerPoint-Folie
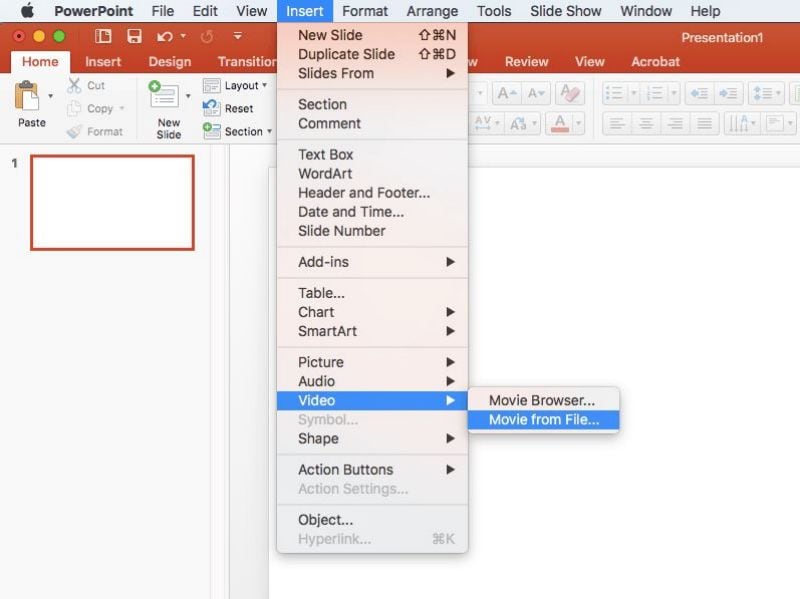
- Gehe mit der Folie in die Datei und klicke dann auf Speichern und stelle sicher, dass du die Folie im pptx-Format gespeichert hast.
- Nachdem du die Datei im PowerPoint-Präsentationsformat gespeichert hast, gehst du wieder auf Datei und klickst auf Exportieren; danach klickst du auf die Option Video erstellen.
- Wähle in der ersten Dropdown-Box unter der Überschrift Video erstellen die gewünschte Videoqualität aus. Die Videoqualität wird im nächsten Abschnitt kurz beschrieben.
- Unter der Überschrift "Video erstellen" gibt das zweite Dropdown-Feld Auskunft über die Erzählungen und die Zeitangaben des Videos.
- Standardmäßig ist der Wert "Keine aufgezeichneten Zeiten und Erzählungen verwenden", wenn du keine zeitgesteuerten Erzählungen aufgenommen hast.
- Du kannst auch die angezeigte Zeit für jedes Video ändern, um die Dauer jedes Videos zu verlängern. Standardmäßig ist der Wert Aufgezeichnete Zeiten und Erzählungen verwenden, wenn du eine zeitlich festgelegte Erzählung aufgenommen hast.
- Klicke nun auf die Option Video erstellen.
- Dann speichere das Video so, wie du auch andere Dokumente speicherst.
Auflösungskonfigurationen für das PowerPoint Folienvideo
Wenn du versuchst, deine PowerPoint-Präsentation im Videoformat zu speichern, dann gibt dir das erste Dropdown-Feld vier Optionen für die Einstellung der Videoauflösung, in der du das Video der PowerPoint-Präsentation speichern wirst.
Die Videoqualität bestimmt die Größe der Datei. Je höher die Videoauflösung oder Qualität, desto größer ist die Datei.
Es gibt vier Optionen für dich.
Ultra HD (4K)*
Wenn du die Videoqualität auf Ultra HD (4K)* einstellst, dann beträgt die Auflösung 3840 x 2160 und damit die größte Dateigröße. Diese Art von Video, dessen Qualität so hoch ist, wird auf großen Monitoren angesehen.
Full HD (1080p)
Full HD (1080p) hat eine Auflösung von 1920 x 1080 und damit eine große Dateigröße. Diese Art von Video wird auf HD- und Computerbildschirmen angesehen.
HD (720p)
HD (720)p hat eine Auflösung von 1280 x 720 Pixeln und damit eine mittlere Dateigröße. Diese Art von Videos siehst du im Internet und auf DVDs.
Standard (480p)
Standard (480)p hat eine Auflösung von 852 x 480 Pixeln und ist damit die kleinste Dateigröße. Diese Art von Video siehst du auf tragbaren Geräten.
Nun verstehst du alle Auflösungskonfigurationen des PowerPoint-Folienvideos. Überprüfe noch einmal den Punkt, der angibt, wo das Video angeschaut wird und stelle dann die Qualität entsprechend ein.
Wie du die Präsentation für PowerPoint speicherst und mit dem DemoCreator
einen Kommentar und Computerton hinzufügst
In diesem und den folgenden Abschnitten wirst du die schillerndste und spannendste Anwendung namens DemoCreator kennenlernen.
Features
DemoCreator, entwickelt von Wondershare, ist ein leistungsstarker Video-Editor und ein perfekter Bildschirm-, Mikrofon- und Webcam-Recorder, der alle Funktionen und Werkzeuge enthält, die für die Bearbeitung und Aufnahme von Videos benötigt werden.
- DemoCreator verfügt über mehr als fünfhundert Videobearbeitungswerkzeuge, Funktionen und Ressourcen, die so einfach zu bedienen sind und eine einsteigerfreundliche Benutzeroberfläche haben.
Mit dem Videoeditor DemoCreator kannst du jede Art von Bearbeitung an deinen Videos vornehmen. Die Anwendung ermöglicht es dir, deine Mediendateien effizient zu importieren und sie einfach zu bearbeiten.
- Du kannst Anmerkungen, Grafiken, Übergänge, Untertitel, Lieder, Hintergrundmusik, Voiceover, Stimmentfernung und alle anderen Funktionen nutzen, die der DemoCreator bietet.
- DemoCreator hat den effizientesten und leistungsfähigsten Bildschirm-, Audio- und Webcam-Recorder im Vergleich zu anderen Anwendungen. Du kannst mit DemoCreator jede Art von Aufnahme machen.
Die Anwendung hat es den Spielern leicht gemacht, ihre Spiele mit den zusätzlichen Spielfunktionen des DemoCreators aufzuzeichnen.
- Du kannst während der Aufnahme auch auf den Bildschirm schreiben, den Punkt vergrößern, markieren, festhalten und alle anderen Aufnahmefunktionen nutzen, die dir helfen, Tutorials, Social Media Inhalte, persönliche Clips und Gameplays mit DemoCreator von Wondershare zu erstellen.
- Die Anwendung ist bis auf einige wenige Funktionen fast kostenlos. Mit der ansprechenden Benutzeroberfläche des DemoCreators, die außer dem Download und der Installation auf deinem Desktop keine weiteren Voraussetzungen erfordert, kannst du ganz einfach bearbeiten und aufnehmen.
Bildschirm, Audio und Webcam aufzeichnen
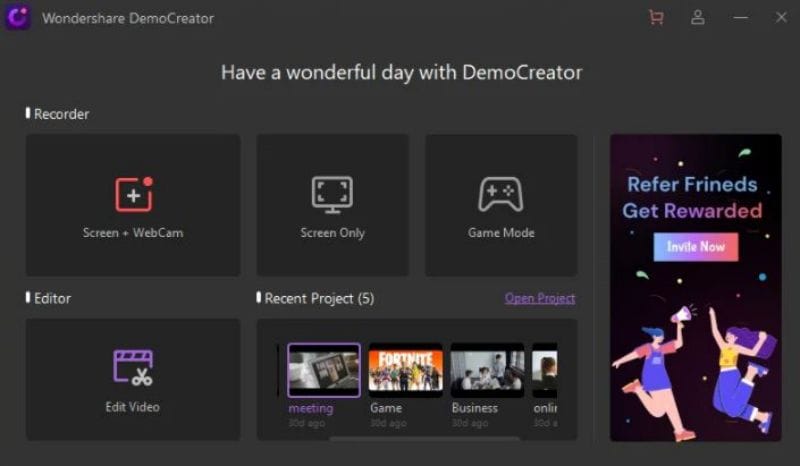
DemoCreator von Wondershare macht es leicht, Bildschirme, Audios und Webcams aufzuzeichnen. Alles, was du tun musst, ist:
- Die Anwendung herunterladen und installieren.
- Nach der Installation startest du die Anwendung mit einem Doppelklick.
- Nun erscheint ein Fenster, in dem du zwischen mehreren Bearbeitungs- und Aufnahmeoptionen wählen kannst.
- Wähle die entsprechende Aufnahmeoption aus.
- Das horizontale Fenster erscheint und fordert dich auf, die Audio-, Video- und Bildschirmauflösung für die Aufnahme einzustellen.
- Klicke auf den Start-Button, um deine Aufnahme im gleichen horizontalen Fenster zu starten.
- Du kannst auch die Tastenkombinationen wie F10 verwenden, um die Aufnahme zu starten oder zu stoppen, und F9 drücken, um sie anzuhalten oder fortzusetzen.
Schneide und trimme das Video. Füge Voiceover hinzu, schwenke & zoome, blende Audio ein und aus.
Die Bearbeitung mit DemoCreator ist sehr einfach. Du importierst deine Mediendateien in die Anwendung und fängst an, damit zu arbeiten.
- Um deine Mediendateien in den DemoCreator zu importieren, starte die Anwendung. Auf der linken Seite des Bildschirms siehst du eine vertikale Leiste mit mehreren Optionen. Das erste Ordner-Symbol wird für den Import von Videos verwendet. Klicke es an und importiere deine Mediendateien.
- Nach dem Importieren klickst du mit der rechten Maustaste auf deine Videos im Projektfenster und klickst auf Zur Zeitleiste und zum Abspielkopf hinzufügen. Dadurch werden deine Dateien in der Zeitleiste des DemoCreators abgelegt, die deine Videos in Hunderte von Einzelbildern unterteilt.
Schneiden
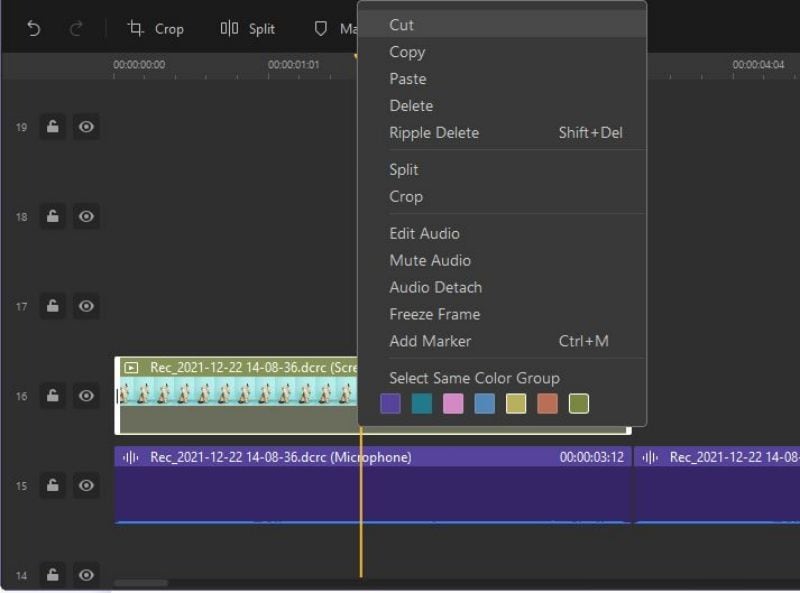
- Um das Video zu schneiden, klickst du mit der rechten Maustaste auf das Video in der Zeitleiste und dann auf die Option Schneiden. Platziere deinen Abspielkopf vor dem Abschnitt, den du schneiden willst, und teile den Clip in zwei Teile, um einen Abschnitt eines Clips zu schneiden. Platziere deinen Abspielkopf nun am Ende des Abschnitts und teile ihn vollständig auf.
Trimmen
- Das Zuschneiden mit dem DemoCreator ist sehr einfach. Wähle in der Zeitleiste, in der deine Videos in der Frame-Reihenfolge platziert sind, den Clip aus, den du zuschneiden möchtest, und gehe dann mit dem Cursor an den Cliprand, bis das Symbol lila wird.
- Ziehe es nach vorne oder hinten, um den unerwünschten Teil abzuschneiden.
- Füge eine Markierung an einem bestimmten Punkt des Clips hinzu und ziehe dann die Clipkante zum Markierungspunkt, um sie perfekt zu trimmen.
Voiceover, Schwenken und Zoomen, Ein- und Ausblenden
DemoCreator bietet dir auch die Audiofunktionen, Werkzeuge und Einstellungen, die dir bei der Audiobearbeitung helfen. Mit der Voiceover-Funktion des DemoCreators kannst du den Videos und Folien ganz einfach eine Stimme hinzufügen.
Die Schwenk- und Zoom-Effekte sind im Aufnahmeteil des DemoCreators verfügbar. Mit dieser Option kannst du bei der Aufnahme deiner Bildschirme, Audios und der Webcam zoomen, vergrößern und auf die Bildschirme schreiben.
Einblenden und Ausblenden sind die nützlichsten Funktionen bei der Audiobearbeitung mit dem DemoCreator.
Durch das Einstellen der Ausblendung wird der Ton weicher und verklingt, bis er ganz still ist. Ziehe die Maus über den Musiktitel, um die Option einzustellen. Schiebe nun den Schieberegler in die gewünschte Richtung. Markiere auch die Startzeit.
Mit dem DemoCreator kannst du Übergänge, Sticker, Kommentare und Untertitel in dein Video einfügen und einige Animationen für dein Präsentationsvideo anwenden.
Mit dem DemoCreator kannst du Übergänge, Sticker, Kommentare und Untertitel zu deinem Video hinzufügen, indem du die Optionen in der linken Ecke des Bildschirms nutzt. Diese Optionen befinden sich in der vertikalen Leiste.
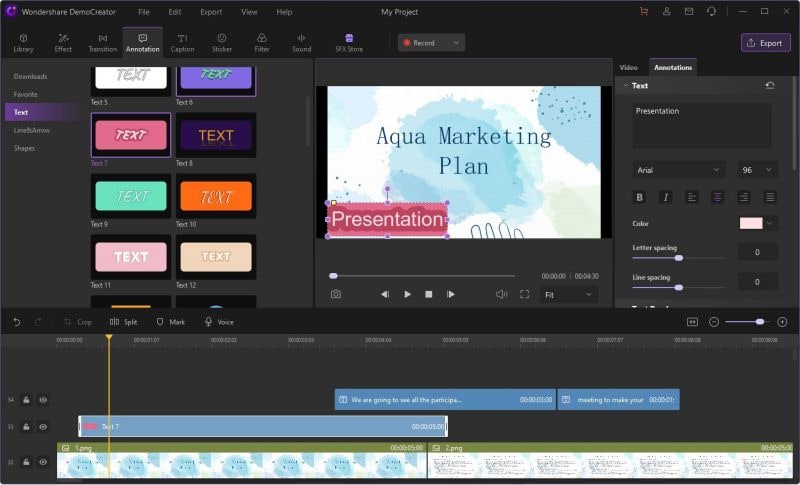
Wählst du alle Optionen aus, erscheint ein Fenster, in dem du aus Hunderten von Übergängen, Stickern, Kommentaren, Untertiteln, Liedern und Emojis auswählen kannst. Nach der Auswahl ziehst du sie in die Zeitleiste, in der sich dein Video in der eingerahmten Reihenfolge befindet. Füge sie an der Stelle im Video ein, an der du den Übergang, die Anmerkung, die Beschriftung, den Sticker oder das Lied haben möchtest.
Video mit der gewünschten Auflösung exportieren
Du kannst dein bearbeitetes und aufgenommenes Video mit der Export-Schaltfläche oben rechts auf dem Bildschirm exportieren. Klicke auf die Schaltfläche und stelle dann die Qualität und Auflösung des Videos nach deinen Bedürfnissen ein.
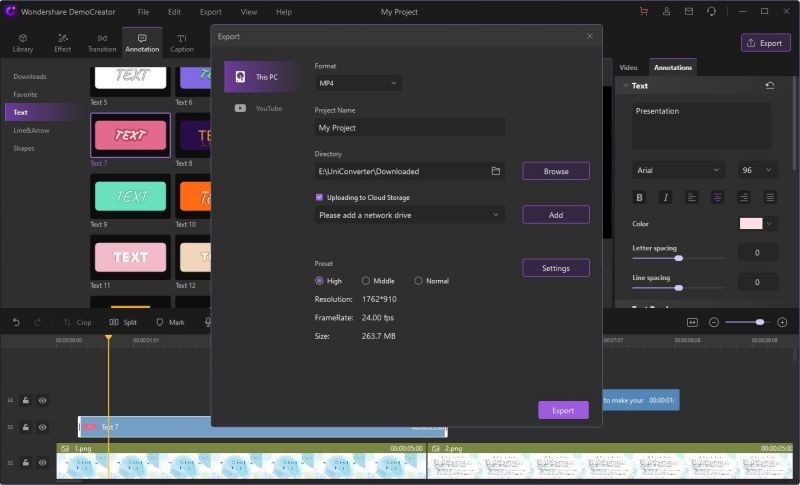



Hugo Mayer
staff Editor