Wie fügt man Videoübergänge in Wondershare DemoCreator hinzu?
Neben vielen anderen Säulen wird der Videoinhalt direkt von den Videoübergängen beeinflusst, die Sie zur Auflösung der Multiclips verwenden. Ein mit knalligen Übergängen angereichertes Video wird im Vergleich zu einem langweiligen und einfachen Video immer dazu neigen, eine große Anzahl von Zuschauern zu erreichen. Aber du fragst dich jetzt, wie du Übergänge hinzufügen kannst, die deinen Videoinhalt rocken. Nun, hier haben wir eine perfekte Lösung für dich, wenn du deine verschiedenen Clips an einem Punkt auflösen willst.
In der Regel sind Videoübergangs-Editor-Tools in den Video-Editoren eingebaut, aber einige Editoren hinken dieser Funktion hinterher, was Ihre Sorge sein könnte, bevor Sie sich für einen Video-Editor entscheiden. Im Gegensatz zu Ihren Bedenken haben wir einen All-in-One-Video-Editor mit Videoübergangseffekten vorgestellt, der Ihr Ausgabevideo so aufpeppt, dass es von den Zuschauern gerne gesehen wird. Wenn Sie also Ihre Videos wie eine Comic-Szene spiegeln wollen, einen bestimmten Wisch zwischen den Clips machen oder die berühmten Hollywood-Rollenübergänge anwenden wollen, können Sie hier mehr erfahren.
Was sind Videoübergangseffekte?
Ein Videoübergangseffekt ist eine Art von Effekt, der deinen Videos einen animierten Touch verleiht, während er mehrere Clips miteinander verbindet.
Wenn Sie mit der Bearbeitung und dem Zuschneiden der Clips, die Sie in Ihr Videoprojekt einfügen möchten, fertig sind, kommt kurz vor dem Rendering-Schritt eine Videoübergangsphase, in der Sie darauf achten müssen, wie Sie einen Clip über einen anderen auflösen, damit es wie ein ausgefallener und realistischer Effekt aussieht, der den Zuschauer fesselt. Normalerweise werden Ihre Videoclips ohne Übergänge angezeigt, wie Vorschauclips, die nacheinander kommen, und das ist für den heutigen Zuschauer ziemlich langweilig, da es in fast jeder Nische trendige Videos gibt.
Ein einfaches und übergangsloses Video lässt Kreativität vermissen und ist überhaupt nicht attraktiv. In der heutigen Zeit, in der sich die Technologie rasant verändert, haben Ihre Zuschauer viel mehr Möglichkeiten, sich Videos im Internet anzusehen. In dieser Hinsicht ist der beste Weg, um Ihr Publikum an Ihre Videos zu binden, überraschende und rockige Effekte in Ihre Videoübergänge einzubauen, die Ihre Zuschauer als Blickfang empfinden und bei Ihren Inhalten bleiben, anstatt nach etwas anderem zu suchen. Der beste Editor, den Sie für das Schwingen Ihrer Videoinhalte wählen können, ist Wondershare DemoCreator.
Mit den Übergängen des Wondershare DemoCreator können Sie mühelos Kunstfertigkeit und Kreativität in Ihre Videos einbringen. Mit der großen Auswahl an integrierten Übergangseffekten können Sie Ihre Clips einkreisen, verzerren, quadratisch machen oder wellenförmig anordnen, während Sie sie mit dem Hauptvideoprojekt verbinden. Also, worauf warten Sie noch? Schauen Sie sich das folgende Thema an, das Ihnen zeigt, wie Sie das machen können.

Wie fügt man Videoübergänge im DemoCreator hinzu?
Haben Sie Fragmente in Ihrem fertigen Videoprojekt? Dann sind Sie hier genau richtig, um sie rockig und fesselnd zu gestalten. Wondershare DemoCreator Übergänge bringt diese Raffinesse in Ihre Videos, denn diese Software verfügt über zahlreiche Übergangseffekte, die Ihre Videoclips ausblenden, auflösen oder übereinander legen können, um ihnen einen erstaunlichen Touch zu verleihen, den Ihre Zuschauer genießen müssen. Folgen Sie einfach den folgenden Schritten:
Schritt 1: Downloaden und installieren Sie das Programm Wondershare DemoCreator
- Der erste und wichtigste Schritt, um mit dem Hinzufügen von Wasserzeichen zu Ihren Videos zu beginnen, ist das Herunterladen der Software, falls Sie dies noch nicht getan haben, über die folgende Schaltfläche:
 100% Sicherheit | Werbefrei
100% Sicherheit | Werbefrei 100% Sicherheit | Werbefrei
100% Sicherheit | Werbefrei- Nach Abschluss des Downloads öffnen Sie nun die heruntergeladene .exe-Datei, um die Software zu installieren
- Fahren Sie einfach mit den Standardoptionen fort, die von dieser Software automatisch und intelligent ausgewählt werden
- Nach Beendigung der Installation öffnen Sie die Software von Ihrem Desktop aus
Schritt 2: Importieren der Mediendatei
- Jetzt befinden Sie sich wahrscheinlich in der Wondershare DemoCreator Oberfläche, klicken Sie auf das Symbol Importieren, das Sie zum Datei-Explorer Ihres PCs führt

- Nun können Sie die verschiedenen Dateien und Videoclips auswählen, die Sie in Ihr Videoprojekt aufnehmen möchten.
- Klicken Sie auf die Schaltfläche Öffnen, um die Dateien in den Medienbereich des DemoCreators einzufügen.
Schritt 3: Unerwünschte Videoteile abschneiden
- Das Schöne am Wondershare DemoCreator ist, dass Sie Ihre Videoclips nach dem Hinzufügen zur Timeline, dem Bearbeitungsbereich für Ihre Videoclips, trimmen und beschneiden können.
- In der Timeline können Sie den gewünschten Videoclip auswählen und ihn in die gewünschten kleinen Clips zerschneiden.
- Sie können die Videoclips auch auf die gewünschte Dauer und den gewünschten Zeitraum zuschneiden, um den Clip in Ihr Hauptvideo einzubinden.
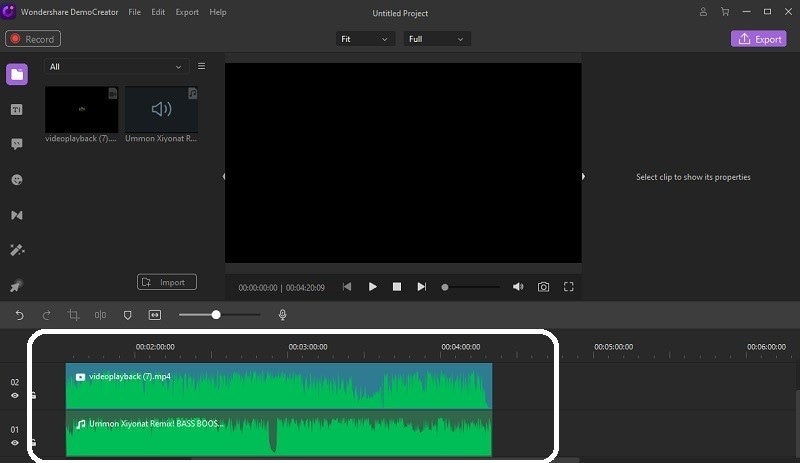
Schritt 4: Übergänge hinzufügen
- Das Beste an der Wondershare DemoCreator Software ist, dass Sie mühelos die zahlreichen Übergänge hinzufügen können, die natürlich in der Software enthalten sind.
- Gehen Sie einfach in das Menü Übergänge, das sich auf der linken Seite der Software-Oberfläche befindet, wie folgt:

- Hier finden Sie verschiedene geformte Übergangseffekte, die bereits in den DemoCreator Übergängen für Sie hinterlegt sind

- Wählen Sie denjenigen aus, der Ihnen gefällt, denn Sie haben Ripper, Flash, Morph, und viele andere in der Liste, und fügen Sie ihn in die Zeitleiste zwischen den gewünschten Clips ein.
- Sie können auch die Dauer des ausgewählten Übergangseffekts einstellen, indem Sie auf den Übergangseffekt klicken und ihn in der Zeitleiste anpassen.

- Nach dem Hinzufügen des Übergangseffekts zu Ihren Videoclips können Sie nun eine Vorschau des endgültigen Videos anzeigen und eventuelle Anomalien in der Synchronisierung der Clips und der Übergangseffekte entfernen.
Schritt 5: Bearbeiten Sie die Videodatei
- Um in die Bearbeitungseinstellungen Ihrer Videoclips zu gelangen, wählen Sie einfach den Videoclip in der Zeitleiste aus, den Sie mit den Bearbeitungswerkzeugen der Software aufpolieren möchten.
- Jetzt haben Sie zahlreiche Optionen auf der rechten Seite des Bildschirms, darunter auch Transformation und Komposition.

- Sie können Textanimationen hinzufügen, indem Sie auf das Menü Anmerkungen auf der linken Seite klicken und die beste Auswahl treffen, die Sie in Ihre Videos einfügen möchten.
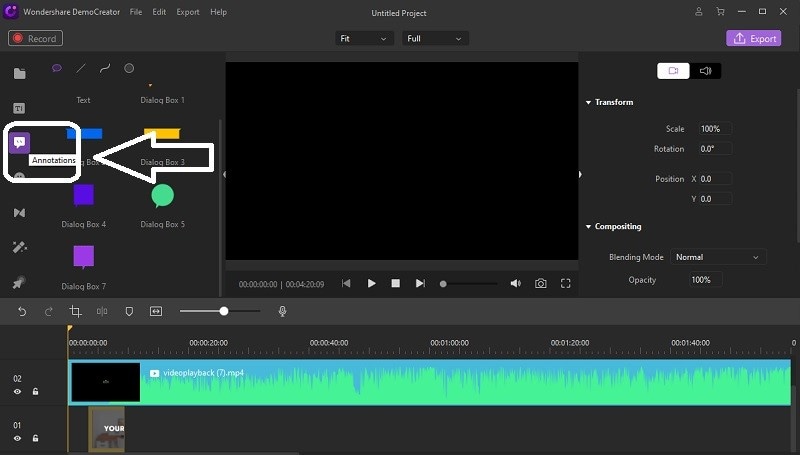
- Für die Sticker können Sie auf das Sticker Menü gehen, wo Sie viele eingebaute Sticker finden, die Sie in Ihre Zeitleiste einfügen können.

- Sie können auch die Titel und die eingebauten Kreditvorlagen zu Ihrer Zeitleiste hinzufügen, indem Sie das Menü Titel anklicken und damit arbeiten.

Schritt 6: Die Musik hinzufügen und die Dauer festlegen
- Bei der Endbearbeitung kommt es nun vor allem auf die Musik an, die dem Videoprojekt hinzugefügt wird. Der Wondershare DemoCreator hat es Ihnen leicht gemacht.

- Sie können Ihre gewünschten Musikdateien zusammen mit den Videoclips zu Ihren Videos hinzufügen und sie gleichzeitig in die Zeitleiste einfügen.
- Wenn sich Ihre Musikdatei in der Timeline Ihres Projekts befindet, können Sie sie anklicken und mit den leistungsstarken Bearbeitungswerkzeugen auf der rechten Seite der Softwareoberfläche entsprechend bearbeiten.

- Sie können auch die Audiodatei ziehen und zuschneiden, um sie an die Videoaktionen anzupassen und sie mit der Zeit zu synchronisieren.
Schritt 7: Das Meisterwerk exportieren
- Nachdem Sie Ihre Videodateien bearbeitet und Übergänge hinzugefügt haben, ist es nun an der Zeit, das Meisterwerk zu exportieren.
- Um mit dem Exportieren des Videoprojekts fortzufahren, klicken Sie auf die Schaltfläche Exportieren, die sich in der oberen rechten Ecke der Softwareoberfläche befindet, wie unten dargestellt:
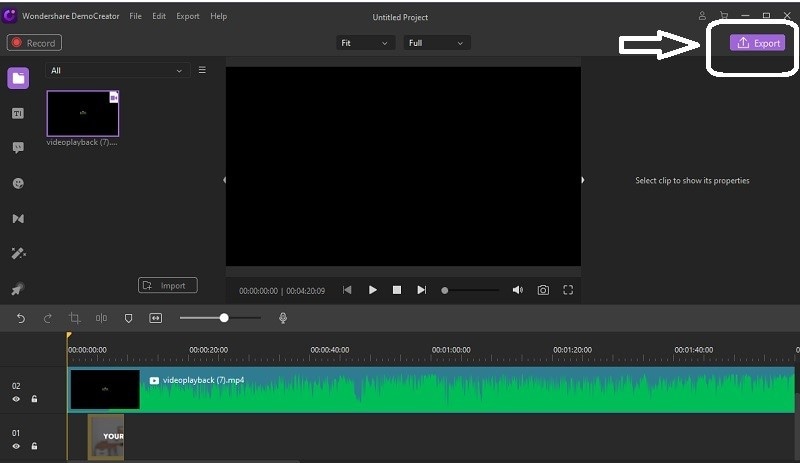
- Sie können die Einstellungen für den Export Ihrer Videodatei anpassen, einschließlich des Formats und des Ziels Ihres Videoprojekts auf Ihrem PC.
- Im letzten Schritt klicken Sie auf die OK Schaltfläche, die sofort den Export Ihres Videoprojekts an den gewünschten Ort startet, damit Sie direkt darauf zugreifen können.
Abschluss
Videoübergänge sind ein praktikables Werkzeug, das hilft, eine Stimmung für ein besseres Engagement aufzubauen und den Fragmenten Ihrer Videos ein Storyboard zu geben, das Ihre Zuschauer an Ihre Videos fesselt. In diesem Artikel haben wir einen Überblick über die Übergangseffekte gegeben, die Sie in Ihre Videos einbauen müssen, damit sie sich von den anderen Wettbewerbern abheben. Videoübergänge kostenlos, die im Wondershare DemoCreator zur Verfügung stehen, haben die Benutzerfreundlichkeit dieses All-in-One-Master-Tools für Ihre Videoinhalte weiter erhöht.
 100% Sicherheit | Werbefrei
100% Sicherheit | Werbefrei 100% Sicherheit | Werbefrei
100% Sicherheit | WerbefreiDas Fazit aus der obigen Demonstration der Schritte mit dem Wondershare DemoCreator lässt vermuten, dass Sie mit dem Wondershare DemoCreator eine Menge kreativer Dinge mit Ihren Videoclips anstellen können, die Ihre Videoinhalte noch faszinierender und noch auffälliger für Ihr Publikum machen.
