Wie kann man eine Powerpoint Präsentation mit Audio und Video aufnehmen
PowerPoint-Präsentationen werden seit langem als die ultimative und effektivste Art und Weise verwendet, um über Daten zu berichten oder sogar einen Kurs zu unterrichten. Wenn Sie die Informationen in der Präsentation aufbewahren wollen, ist es sinnvoll, ein Video der Präsentation aufzunehmen, um es bei Bedarf zur Verfügung zu stellen. Aber die meisten Leute wissen nicht, wie man eine PowerPoint-Präsentation mit Ton aufnimmt, und da wir alle darin übereinstimmen, dass der Ton einen großen Teil der audiovisuellen Erfahrung ausmacht, die ein Video bietet, wäre ein Video ohne Ton ziemlich nutzlos.
Der Zweck dieses Artikels ist es daher, Ihnen zu zeigen, wie Sie PowerPoint-Präsentationen mit Ton aufnehmen können. Wir werfen einen Blick auf einige kostenlose Software zur Aufnahme von PowerPoint-Präsentationen mit Ton und zeigen Ihnen, wie Sie damit ein beeindruckendes Video erstellen können. Außerdem stellen wir Ihnen ein einzigartiges Tool vor, mit dem Sie solche Videos aufnehmen und bearbeiten können, um Ihrer Präsentation einen zusätzlichen magischen Reiz zu verleihen.
PowerPoint-Präsentation mit Audio und Video auf dem Mac aufzeichnen
Eine der besten Möglichkeiten, PowerPoint-Präsentationen mit Audio auf dem Mac aufzuzeichnen, ist die Verwendung des eingebauten QuickTime-Bildschirmrekorders für Mac, und das nicht nur, weil er völlig kostenlos zu verwenden ist. QuickTime ist sehr einfach zu bedienen und sehr zuverlässig. Bevor wir Ihnen zeigen, wie Sie PowerPoint-Präsentationen mit QuickTime aufnehmen können, müssen Sie wissen, dass Sie eine Erweiterung für Ihren Mac installieren müssen, um die Audioaufnahme zu ermöglichen. Denn QuickTime selbst verfügt nicht über einen eingebauten Audiorecorder.
Die folgende einfache Schritt-für-Schritt-Anleitung wird Ihnen helfen, QuickTime zu verwenden, um die PowerPoint-Präsentation mit Audio aufzunehmen;
Schritt 1: Installieren Sie eine Audioaufnahme-Erweiterung namens Loopback Audio auf Ihrem Mac. Sie kann kostenlos heruntergeladen und verwendet werden.
Schritt 2: Öffnen Sie nun die PowerPoint-Präsentation, die Sie aufnehmen möchten. Wir empfehlen, die Diashow mindestens 5 Sekunden vor Beginn der Videoaufnahme zu starten. Dadurch wird es für QuickTime einfacher, die Wiedergabesteuerungen auszublenden und sicherzustellen, dass sie im endgültigen Video nicht erscheinen.
Schritt 3: Bevor Sie mit dem Abspielen der Diashow beginnen, gehen Sie zu Systemeinstellungen > Ton und wählen Sie auf der Registerkarte "Ausgabe" die Option Loopback-Audio. Machen Sie sich keine Sorgen, wenn Sie keinen Ton aus einer der Anwendungen auf Ihrem Mac hören.
Schritt 4: Rufen Sie nun die QuickTime Player App auf und klicken Sie auf "Datei > Neue Bildschirmaufnahme
Schritt 5: Wählen Sie aus, ob Sie den gesamten Bildschirm oder nur einen Teil des Bildschirms aufnehmen möchten, und wenn Sie bereit sind, klicken Sie auf "Aufnehmen"
Schritt 6: Klicken Sie auf das Menü "Optionen", um die Audioquelle "Loopback-Audio" auszuwählen, und gehen Sie dann zurück zur PowerPoint-Präsentation und drücken Sie auf "Wiedergabe", um die Aufzeichnung der Präsentation mit Audio zu starten.
Schritt 7: Wenn die Präsentation fertig ist, klicken Sie auf das schwarze Quadrat am oberen Bildschirmrand, um die Aufnahme zu stoppen und die Aufnahme zu speichern.
Nun können Sie zurück zu Systemeinstellungen > Ton gehen, um die Registerkarte "Ausgabe" wieder auf die internen Lautsprecher zu ändern.
Wie man eine PowerPoint Präsentation mit Audio unter Windows aufnimmt
Windows 10-Nutzer haben auch den Vorteil, dass sie eine kostenlose Software verwenden können, um eine PowerPoint-Präsentation mit Audio aufzuzeichnen, nämlich den eingebauten Windows 10-Bildschirmrekorder. Um diese Funktion zu nutzen, um Ihre PowerPoint-Präsentation unter Windows aufzuzeichnen, folgen Sie diesen einfachen Schritten;
Schritt 1: Öffnen Sie die Präsentation, die Sie aufzeichnen möchten. Auch hier empfehlen wir Ihnen, den Start der Präsentation etwa 5 Sekunden vor dem Beginn der Diashow anzusetzen.
Schritt 2: Klicken Sie nun auf "Start" und geben Sie in der Suchfunktion "Xbox" ein. Wenn die Ergebnisse erscheinen, klicken Sie darauf, um die App zu öffnen.
Schritt 3: In der Xbox-App können Sie die Aufnahme des Bildschirms auf verschiedene Arten starten. Eine der effektivsten ist es, einfach "Win +G" auf dem Bildschirm einzugeben, den Sie aufnehmen möchten. Auf dem Bildschirm erscheint ein Popup mit der Frage, ob es sich um ein Spiel handelt. Klicken Sie auf "YES"
Schritt 4: Um mit der Aufnahme zu beginnen, klicken Sie auf die Schaltfläche "Aufnahme starten" und starten Sie dann die Diashow. Klicken Sie auf die Schaltfläche "Stopp", um die Aufnahme zu beenden, und das Video wird automatisch im Pfad C/Benutzer/Videos/Captures gespeichert.
PowerPoint-Präsentation mit einem Drittanbieterprogramm aufzeichnen
Der eingebaute Rekorder von Windows 10 ist sehr leicht zugänglich, aber Sie haben nur sehr wenige Möglichkeiten, die Präsentation aufzuzeichnen. So können Sie beispielsweise das Mikrofon während der Aufnahme nicht einschalten, um dem Video einen Kommentar hinzuzufügen. Solche Funktionen bleiben den Bildschirmaufzeichnungstools von Drittanbietern vorbehalten.
Eines der besten Tools zum Aufzeichnen von PowerPoint-Präsentationen als Video mit Ton ist der Wondershare DemoCreator. Mit diesem Tool können Sie ganz einfach auswählen, ob Sie den gesamten Bildschirm oder einen bestimmten Ausschnitt aufnehmen möchten. Außerdem können Sie wählen, ob Sie das Mikrofon einschalten und gleichzeitig die Webcam aufzeichnen möchten. Darüber hinaus stehen Ihnen zahlreiche und einfach zu bedienende Bearbeitungswerkzeuge zur Verfügung, mit denen Sie das Video trimmen, schneiden und sogar Teile davon löschen können.
 100% Sicherheit | Werbefrei
100% Sicherheit | Werbefrei 100% Sicherheit | Werbefrei
100% Sicherheit | WerbefreiDie folgenden einfachen Schritte zeigen Ihnen, wie Sie mit DemoCreator Ihre PowerPoint-Präsentation mit Ton aufzeichnen können;
Schritt 1: Herunterladen und Installieren
Beginnen Sie mit der Installation des Programms auf Ihrem Computer. Es ist wichtig, hier zu erwähnen, dass dieses Programm mit einer kostenlosen Testversion geliefert wird. Wenn Sie jedoch Zugriff auf alle Tools des Programms haben möchten, empfehlen wir Ihnen, die Vollversion zu erwerben.
Nachdem Sie das Programm auf Ihrem Computer installiert und den Registrierungsprozess durchlaufen haben, starten Sie das Programm.

Schritt 2: Wählen Sie die Region aus, die Sie aufnehmen möchten
Klicken Sie im Hauptfenster des Programms auf "Quick Capture". In dem sich öffnenden Fenster können Sie Ihre bevorzugten Einstellungen vornehmen.
Klicken Sie auf das Symbol "Einstellungen", um diese Einstellungen zu öffnen, und wählen Sie als erstes den Bereich aus, den Sie aufnehmen möchten.
Klicken Sie dazu auf das Dropdown-Menü neben der Option "Screen Capture" und wählen Sie dann aus, ob Sie den "Vollbildmodus", "Benutzerdefinierte Größe" oder "Zielfenster später auswählen"
Schritt 3: Passen Sie die Kameraeinstellungen an
Wie bereits erwähnt, können Sie mit Filmora sowohl den Bildschirm als auch das Webcam-Material gleichzeitig aufnehmen. Um zu entscheiden, ob Sie beide oder nur eine davon verwenden möchten, klicken Sie auf die Option "Kamera" und wählen Sie die gewünschte Kamera aus dem Dropdown-Menü neben "Wählen Sie eine Kamera"
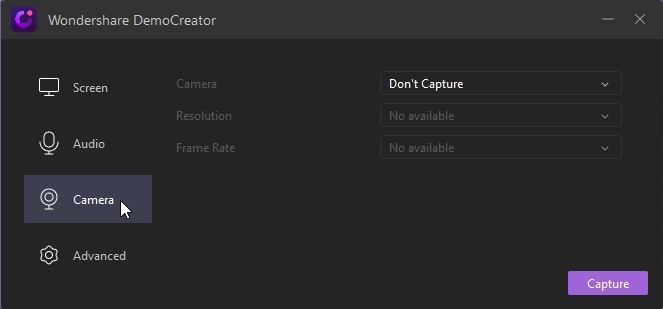
Hier können Sie auch die Auflösung des Videos, das Sie aufnehmen möchten, im Dropdown-Menü "Auflösung" und die Bildrate, die Sie verwenden möchten, auswählen. Filmora ermöglicht Ihnen eine Bildrate von 30-120 FPS.
Schritt 4: Passen Sie die Audioeinstellungen an
Da Sie Ihre PowerPoint-Präsentation mit Audio aufzeichnen möchten, empfehlen wir Ihnen, im Setup-Fenster auf den Abschnitt "Audio" zu klicken und sowohl "Computer-Audio" als auch "Mikrofon" auf "Aufnahme" zu setzen.
Schritt 5: Aufzeichnung des Bildschirms starten
Sind alle Einstellungen wunschgemäß vorgenommen worden, klicken Sie auf "Aufnehmen", um das Einrichtungsfenster zu verlassen.
Nun kehren Sie zu Ihrer Präsentation zurück und beginnen die Diashow. Wenn Sie bereit sind, mit der Aufnahme des Bildschirms zu beginnen, klicken Sie auf die Schaltfläche "Aufnehmen", um mit der Aufnahme der Präsentation zu beginnen.

Sie können der Präsentation während der Aufzeichnung Markierungen hinzufügen. Klicken Sie dazu auf das "M"-Symbol und wählen Sie dann im sich öffnenden Widget die Markierungen aus, die Sie hinzufügen möchten.
Schritt 6: Das Video speichern
Um die Aufnahme zu beenden, klicken Sie erneut auf die Schaltfläche "Aufnehmen".
Dann kannst du die zahlreichen Bearbeitungswerkzeuge von Filmora nutzen, um das Video nach deinen Wünschen zu bearbeiten.
Vergessen Sie nicht, das Video zu speichern, wenn Sie mit der Bearbeitung fertig sind. Sie können das Video auch direkt aus Filmora heraus auf verschiedene Websites hochladen.
Eine der besten Möglichkeiten zur Erstellung eines Screen-Flow-Videos besteht darin, mit einer PowerPoint-Präsentation zu beginnen und dann ein Bildschirmaufnahme Software zu verwenden, um die Präsentation in ein Video umzuwandeln. Die Qualität des Videos hängt letztlich von dem Tool ab, das Sie für die Erstellung verwenden. QuickTime und der in Windows eingebaute Bildschirmrekorder sind gute Lösungen, aber wenn Sie ein professionell erstelltes Video wünschen, empfehlen wir Ihnen ein Tool wie DemoCreator, das Ihnen eine Reihe von Optionen bietet, um das Video genau so zu erstellen, wie Sie es wollen, ohne Einschränkungen.



