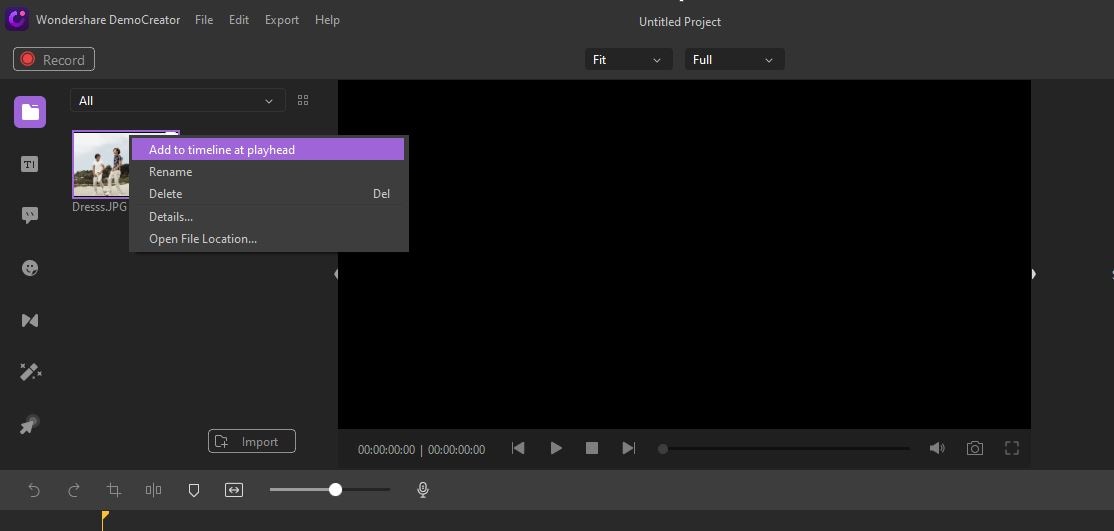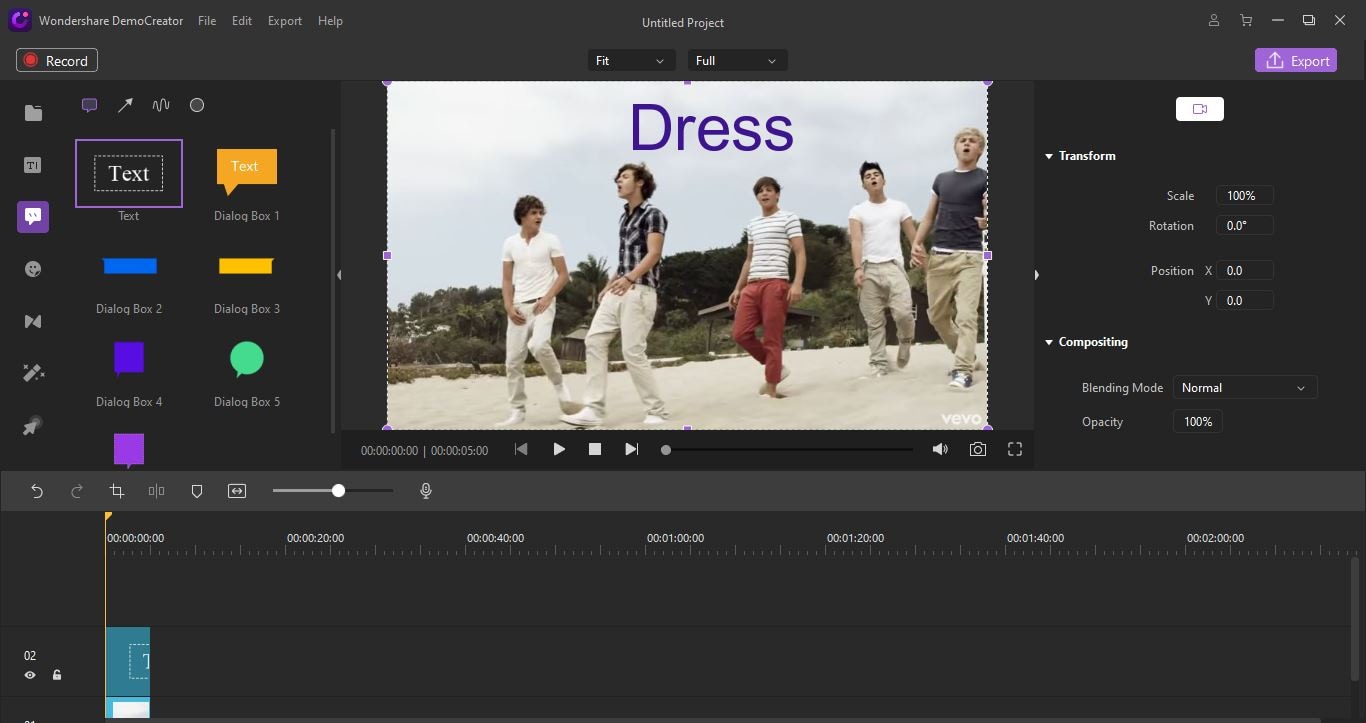Wie kann ich im Wondershare DemoCreator Text zu GIFs hinzufügen?
Haben Sie schon einmal schöne GIFs im Internet gesehen, mit coolen Texten und Grafiken? Haben Sie sich jemals gewünscht, ein solches GIF nach Ihrem Geschmack zu erstellen? Wenn ja, dann haben Sie das richtige Werkzeug zur Hand.
Bessere GIFs können die Kommunikation über soziale Medien auf die nächste Stufe heben. Sie können beim Kontakt mit jemandem genau den richtigen Punkt treffen. Vielleicht fragst du dich, wie diese großartigen GIFs gemacht werden, und vielleicht wolltest du deine typischen GIFs mit deiner persönlichen Note darin haben. Wir zeigen Ihnen, wie Sie Fotos in GIFs umwandeln können, indem Sie individuelle Texte hinzufügen.
Wondershare DemoCreator ist ein fantastisches Tool, mit dem wir diese Aufgabe auf elegante Weise erledigen können. Schauen wir uns dieses Tool und den Prozess einmal genauer an.
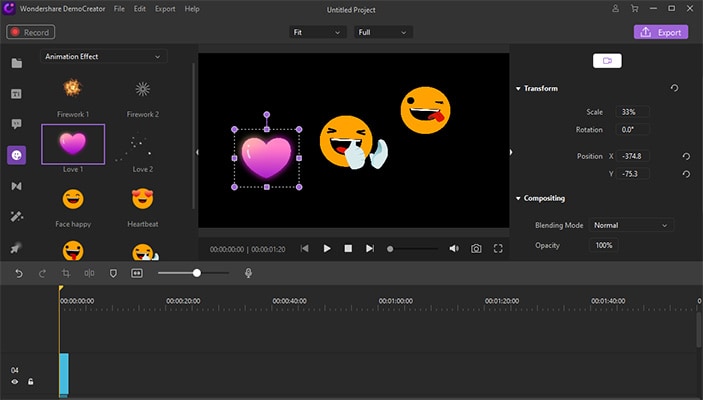
Wondershare DemoCreator Unterstützte Eingabeformate
Der Wondershare DemoCreator kann eine Vielzahl von Formaten für Video-, Audio- und Bilddateien aufnehmen.
Videoformate: AVI, DV, FLV, MKV, MP4, M4V, 3GP, MOV, MPG, MPEG, VOB, DAT, TS, TP, TRP, M2TS, WMV, ASF, DVR-MSAVI
Audioformate: APE, AIF, AIFF, FLAC, APE, AU, AMR, OGG, WAV, MKA, M4V, M4A, MP2, MP3, RA, WMA
Bildformate: JPG, JPEG, BMP, PNG, JPE, GIF, JFIF, TIF, TIFF
Wie kann man mit Wondershare DemoCreator Text zu GIFs hinzufügen?
Sie denken immer noch darüber nach, wie Sie Videos in GIF konvertieren können, indem Sie einige stilvolle Texte hinzufügen? Dann sind Sie hier genau richtig. Mit DemoCreator haben Sie mehrere Optionen, um jedes Bild, das Sie haben, in ein ruhiges und stilvolles GIF mit Ihren eigenen Texten zu verwandeln. Dieses Tool verfügt über ausreichende Funktionalitäten und eine nützliche Sammlung von vorinstallierten Effekten, die Ihnen die Arbeit erleichtern werden.
Schritt 1: Laden Sie das Programm Wondershare DemoCreator herunter und installieren Sie es.
Sie müssen das Tool über diesen Link aus dem Internet herunterladen. Nachdem Sie den Download abgeschlossen haben, um Text zu GIF-Video hinzufügen, öffnen Sie die .exe-Datei, um den Installationsassistenten zu navigieren. Folgen Sie den Anweisungen und installieren Sie das Tool auf Ihrem System. Sobald die Installation abgeschlossen ist, starten Sie die Anwendung, nachdem Sie die Software gestartet haben, klicken Sie auf die Schaltfläche "Video Editor".

 100% Sicherheit | Werbefrei
100% Sicherheit | Werbefrei 100% Sicherheit | Werbefrei
100% Sicherheit | WerbefreiSchritt 2: Importieren der Bilddatei
Nun müssen wir das Bild, das in GIF umgewandelt werden soll, in diese Anwendung importieren. Dazu klicken Sie auf Datei und wählen dann Mediendateien importieren aus dem Untermenü.
Wählen Sie Mediendateien importieren oder einen Medienordner importieren, um die Mediendatei auf Ihrem Computer auszuwählen.
Sie können Ihre Bilddateien ganz einfach mit der Filter Funktion in der Medienbibliothek filtern.

Schritt 3: Ziehen Sie es in die Zeitleiste
Nun ist es an der Zeit, das benötigte Bild in die Zeitleiste der Anwendung einzufügen. Klicken Sie nun mit der rechten Maustaste auf das hinzugefügte Bild und wählen Sie die Option "Alle in die Zeitleiste am Playhead".
Ziehen Sie Mediendateien aus der Mediathek auf die Zeitleiste oder in das Vorschaufenster. Danach Klicken Sie mit der rechten Maustaste auf das Bild und wählen Sie Zur Zeitleiste am Abspielkopf hinzufügen.
Wenn Sie sie bei Bedarf neu positionieren möchten, können Sie sie anklicken und über die Linie ziehen.
Schritt 4: Fügen Sie Ihren Text hinzu
Sie können mit der importierten Mediendatei eine Menge anstellen. Wenn Sie den Bildern Bildunterschriften hinzufügen möchten, gehen Sie auf die Registerkarte Bildunterschriften und wählen Sie aus den dort bereits vorhandenen Voreinstellungen. Sie können die Größe des Bildes über den Abschnitt Visuelle Eigenschaften ändern und den Prozentsatz ändern. Um einen Clip zu drehen, wählen Sie ihn in der Timeline aus und passen Sie die Einstellungen für die Drehung unter Visuelle Eigenschaften an.
Im Zuschneidefenster können Sie den Teil des Clips ändern, den Sie abschneiden möchten. Klicken Sie auf OK, um die Änderungen zu bestätigen.
Schritt 5: Exportieren Sie es im GIF-Format
Nachdem die Bearbeitung abgeschlossen ist, können Sie das Bild in ein GIF-Format rendern. Gehen Sie zu Exportieren und wählen Sie die Ausgabedateiquelle als GIF. Sie haben die Möglichkeit, die Ausgabequalität mit den verfügbaren Steuerelementen anzupassen. Sobald Sie mit der endgültigen Ausgabe fertig sind, klicken Sie auf Exportieren.
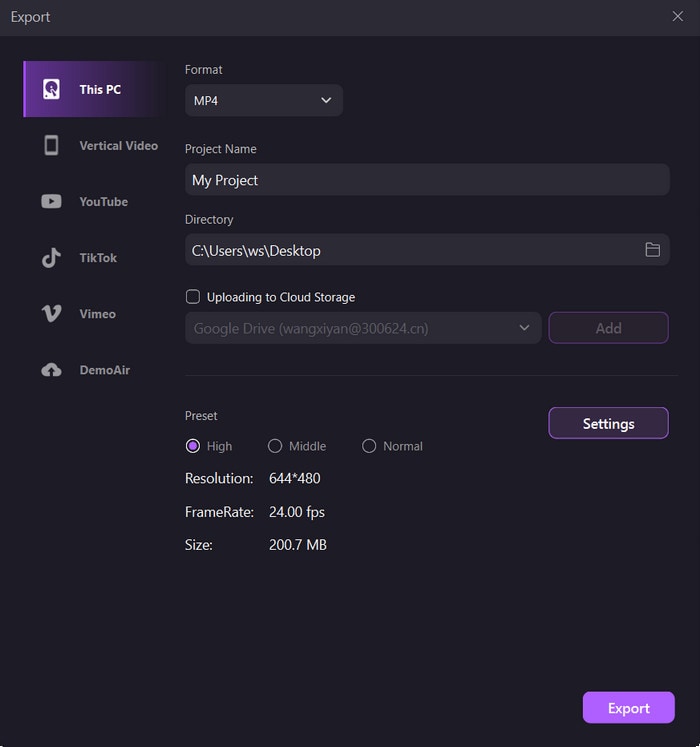
Hier erfahren Sie, wie man Fotos in GIF konvertiert im DemoCreator!
Wollten Sie schon immer Ihre Lieblingsbilder in ein tolles GIF umwandeln? Folgen Sie einfach dem gleichen Prozess. Sie werden jedes Ihrer Lieblingsbilder in GIF umwandeln, mit super coolen Animationen und ausgezeichnetem Text oder Bildunterschriften.
Hinweis: Klicken Sie hier, um Wie man in wenigen Minuten ein GIF aus einem Video erstellt
Abschluss
Wondershare DemoCreator Video Editor ist ohne jeden Zweifel ein fantastisches Tool, kann man sagen. Es ist ganz klar, dass jeder, der keine Ahnung von Grafik oder Bearbeitung hat, außergewöhnliche Werke mit Klasse und professionellem Aussehen erstellen kann. In der kostenlosen Version sind genügend Funktionen vorhanden, und mit der kostenpflichtigen Version kann man noch mehr freischalten. Wenn Sie exzellente, maßgeschneiderte und tolle GIFs mit Ihrer persönlichen Note haben möchten, entscheiden Sie sich für Wondershare DemoCreator. Jetzt haben Sie gelernt, wie man Fotos in GIFs umwandelt.